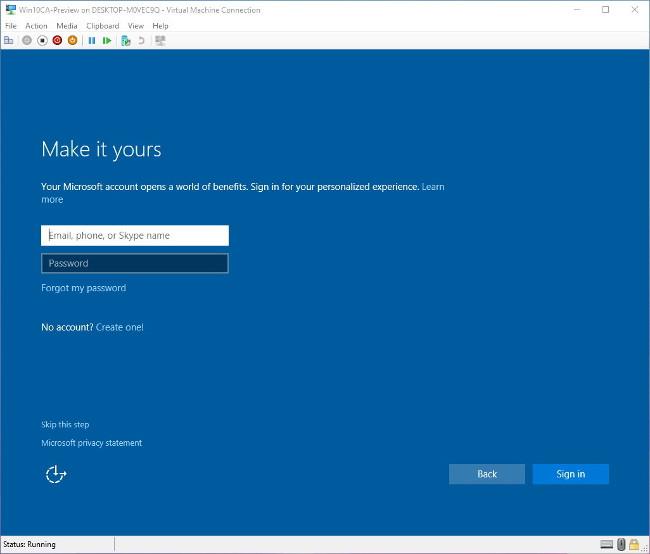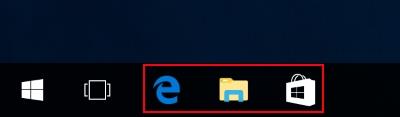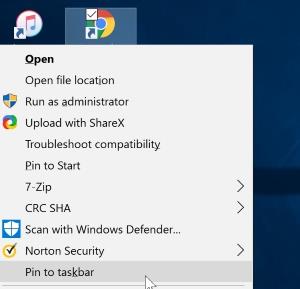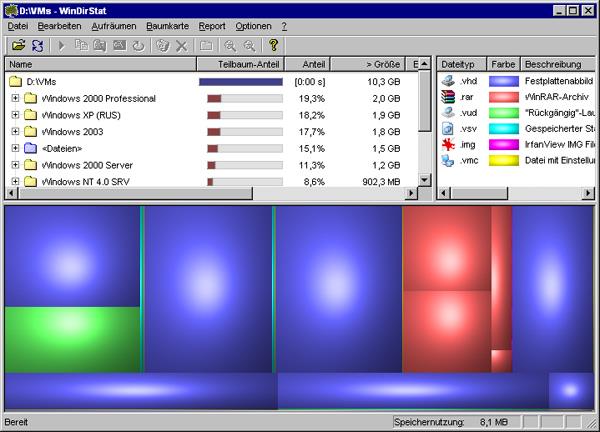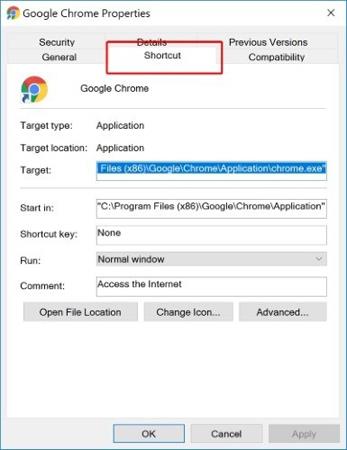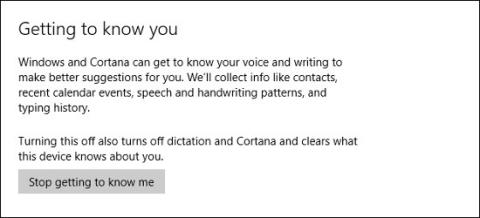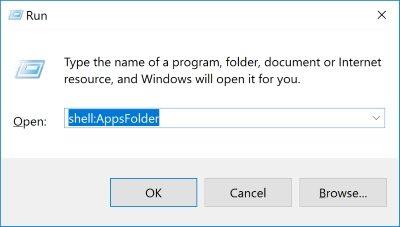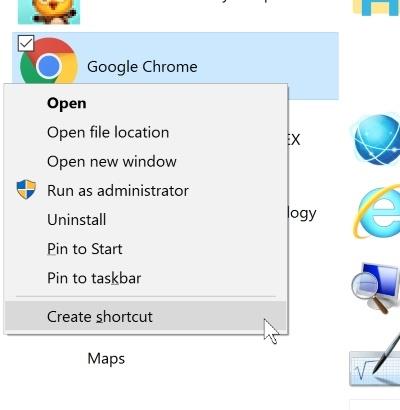Όταν είστε απασχολημένοι με την εργασία στον υπολογιστή σας, ίσως χρειαστεί να ανοίγετε ένα συγκεκριμένο λογισμικό ξανά και ξανά. Σε αυτήν την περίπτωση, οι συντομεύσεις εφαρμογών στην επιφάνεια εργασίας ή στη γραμμή εργασιών είναι επίσης πολύ βολικές, αλλά οι προσαρμοσμένες συντομεύσεις πληκτρολογίου είναι πιθανώς ο καλύτερος τρόπος για να εξοικονομήσετε χρόνο στην εύρεση και το άνοιγμα λογισμικού αντί να τις χρησιμοποιείτε. χρησιμοποιήστε το ποντίκι. Ακολουθούν ορισμένες επιλογές που θα σας βοηθήσουν να δημιουργήσετε προσαρμοσμένες συντομεύσεις πληκτρολογίου στα Windows 10.
Χρησιμοποιείται για εφαρμογές που έχουν καρφιτσωθεί στη γραμμή εργασιών
Εάν χρησιμοποιείτε εφαρμογές που είναι τοποθετημένες στη γραμμή εργασιών, πιθανότατα θα εκπλαγείτε όταν μάθετε ότι έχετε ρυθμίσει πλήκτρα πρόσβασης για αυτές. Για να ανοίξετε αυτές τις εφαρμογές, πρέπει απλώς να κρατήσετε πατημένο το πλήκτρο Windows στο πληκτρολόγιο και να πατήσετε τον αριθμό που αντιστοιχεί στον αριθμό της εφαρμογής στη γραμμή εργασιών. Για παράδειγμα στην παρακάτω εικόνα.
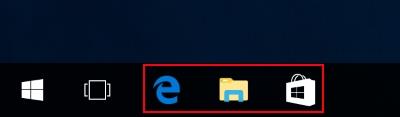
Εάν πατήσετε το πλήκτρο " Windows + 1 ", θα ανοίξετε το πρόγραμμα περιήγησης Internet Explorer. Εάν πατήσετε " Windows + 2 " θα ανοίξετε την Εξερεύνηση των Windows και το " Windows +3 " θα ανοίξει την εφαρμογή Store. Αυτό σημαίνει ότι οι καρφιτσωμένες εφαρμογές στη γραμμή εργασιών έχουν ήδη εγκατεστημένες συντομεύσεις από προεπιλογή. Μπορείτε να καρφιτσώσετε εφαρμογές κάνοντας δεξί κλικ στη συντόμευση της εφαρμογής στην αρχική οθόνη και κάνοντας κλικ στο « Καρφίτσωμα στη γραμμή εργασιών ».
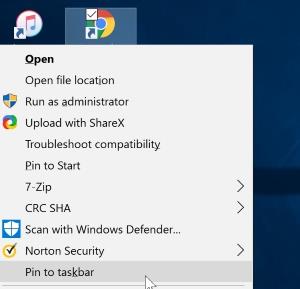
Δημιουργησε συντομέυσεις
Εάν δεν θέλετε να καρφιτσώσετε λογισμικό στη γραμμή εργασιών, τα Windows 10 παρέχουν επίσης προσαρμοσμένες συντομεύσεις εκτός των καρφιτσωμένων εφαρμογών στη γραμμή εργασιών.
Πρώτα, κάντε δεξί κλικ στο πρόγραμμα για το οποίο θέλετε να δημιουργήσετε μια συντόμευση. Κάντε κλικ στις Ιδιότητες .
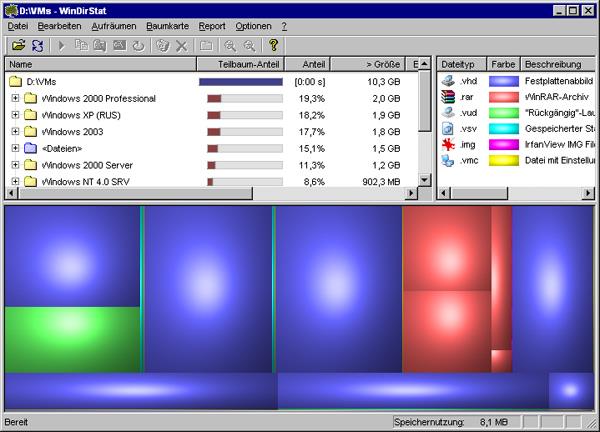
Στη συνέχεια, κάντε κλικ στην καρτέλα Συντόμευση εάν δεν θέλετε να την αφήσετε ως προεπιλογή
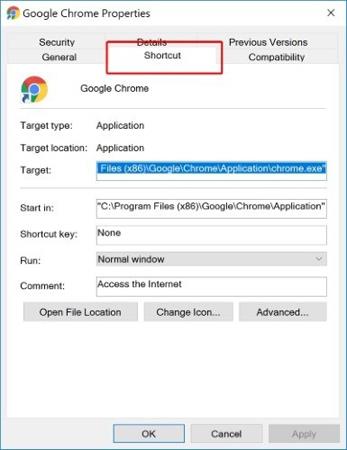
Εδώ θα δείτε μια σειρά από επιλογές αλλαγής. Αυτό που αναζητάτε είναι το πλήκτρο συντόμευσης που έχει οριστεί από προεπιλογή Κανένα . Κάντε κλικ για να επιλέξετε το πλαίσιο που περιέχει το περιεχόμενο " Κανένα " και, στη συνέχεια, πατήστε οποιοδήποτε πλήκτρο γραμμάτων στο πληκτρολόγιο. Τα Windows 10 θα δημιουργήσουν αυτόματα έναν συνδυασμό πλήκτρων " Ctrl + Alt " και το πλήκτρο που μόλις πατήσατε.
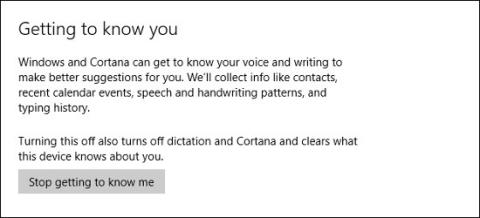
Αφού πατήσετε OK και βγείτε από το παράθυρο ρυθμίσεων, μπορείτε να πατήσετε τον αποθηκευμένο συνδυασμό πλήκτρων για να ξεκινήσει η εφαρμογή.
Τι να κάνετε εάν δεν υπάρχει συντόμευση;
Εάν δεν μπορείτε να βρείτε τη συντόμευση για την εφαρμογή που θέλετε να ανοίξετε, πιθανότατα είναι κρυμμένη κάπου στα αρχεία σας ή είναι μια εφαρμογή συστήματος που δεν έχει συντόμευση στην επιφάνεια εργασίας. Πώς να δημιουργήσετε συντομεύσεις για αυτές τις εφαρμογές;
Για να το κάνετε αυτό, πρέπει να ανοίξετε το φάκελο Εφαρμογές ανοίγοντας το παράθυρο Εκτέλεση (πατήστε το συνδυασμό πλήκτρων Windows + R - αυτή είναι επίσης μια νέα συντόμευση) και πληκτρολογήστε shell:AppsFolder στο πλαίσιο και κάντε κλικ στο OK .
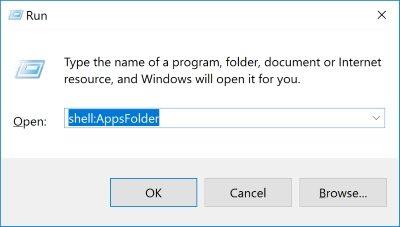
Βλέπετε μια μεγάλη λίστα με εκτελέσιμα αρχεία, συμπεριλαμβανομένων εφαρμογών που δεν διαθέτουν συντομεύσεις επιφάνειας εργασίας. Μπορείτε να τα ταξινομήσετε με βάση το όνομα εάν θέλετε να εξοικονομήσετε περισσότερο χρόνο κατά την αναζήτηση. Ωστόσο, μόλις το βρείτε, θα αντιμετωπίσετε ένα πρόβλημα: όταν κάνετε δεξί κλικ στην εφαρμογή, δεν θα εμφανιστεί η επιλογή Ιδιότητες .
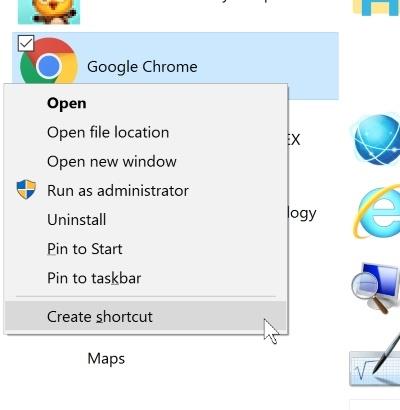
Ωστόσο, αν κοιτάξετε μέσα από το μενού, θα δείτε Δημιουργία συντόμευσης . Όταν κάνετε κλικ σε αυτό, μπορείτε να δημιουργήσετε μια συντόμευση στην επιφάνεια εργασίας. Στη συνέχεια, μπορείτε να ρυθμίσετε το πλήκτρο πρόσβασης με τον συνηθισμένο τρόπο.
Καταλήγω
Η δημιουργία προσαρμοσμένων συντομεύσεων στα Windows 10 διευκολύνει τους χρήστες να βρίσκουν και να ανοίγουν εφαρμογές. Η δημιουργία συντομεύσεων δεν είναι δύσκολη και αν έχετε τοποθετήσει το λογισμικό στη γραμμή εργασιών, η γρήγορη πρόσβαση σε μια εφαρμογή γίνεται ακόμα πιο απλή.
Χρησιμοποιείτε συχνά συντομεύσεις πληκτρολογίου στον υπολογιστή σας στην καθημερινή σας εργασία; Πώς να ρυθμίσετε αυτές τις συντομεύσεις; Ενημερώστε μας σχολιάζοντας παρακάτω!