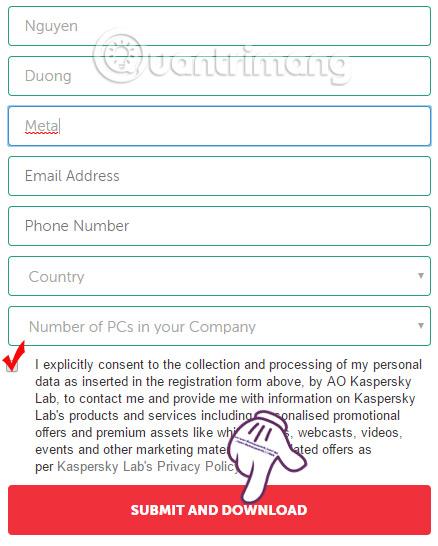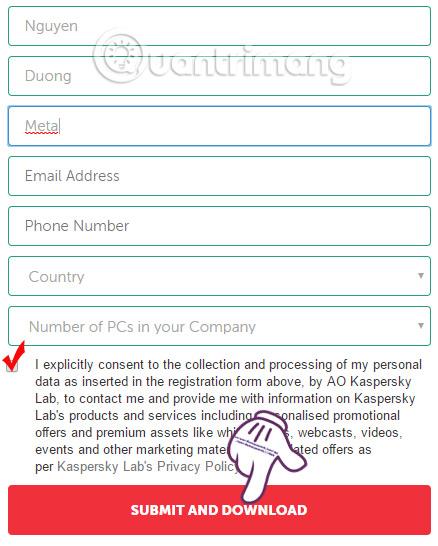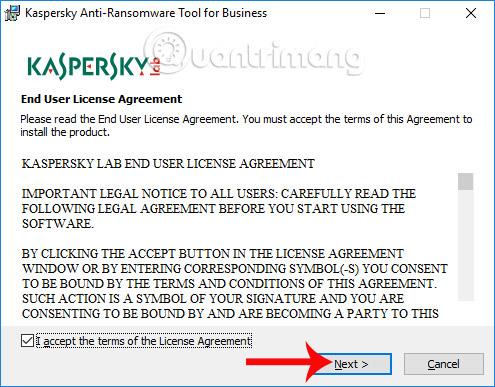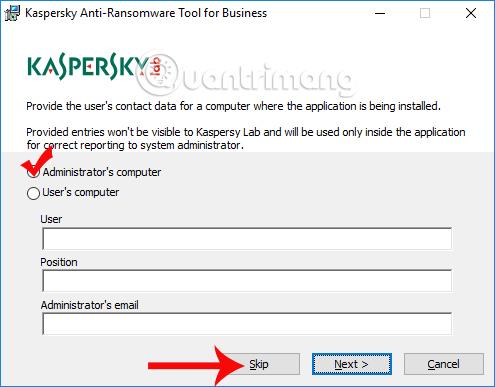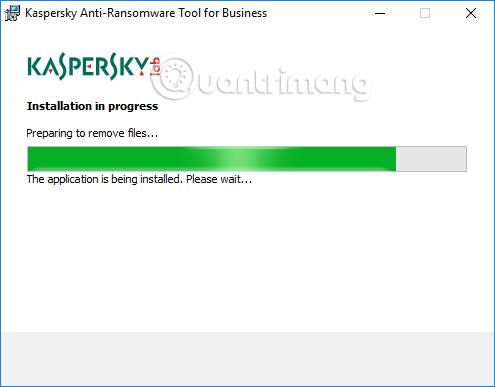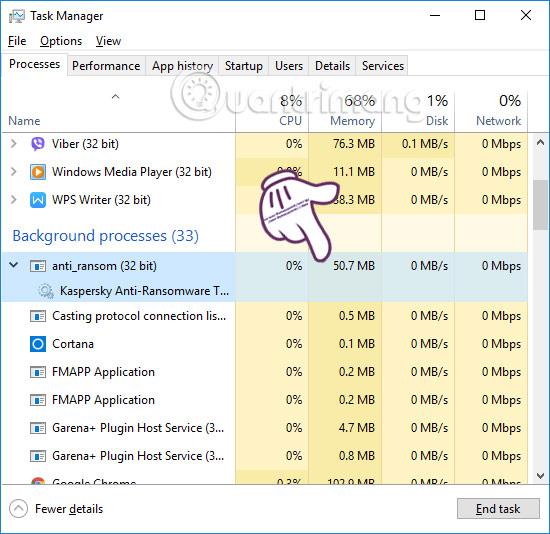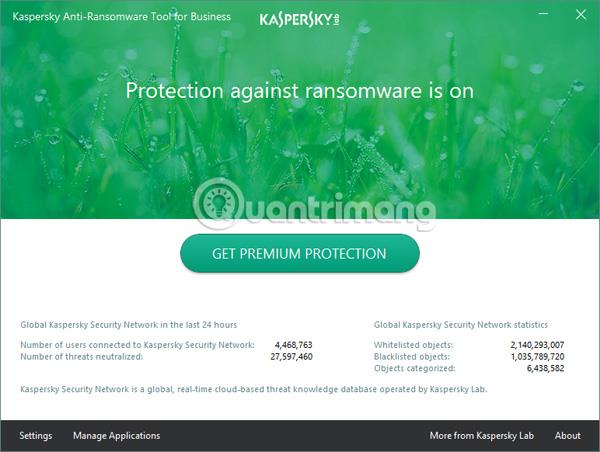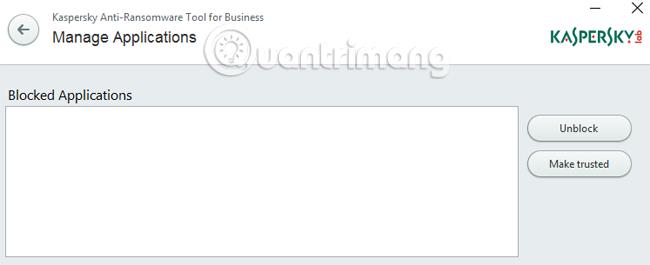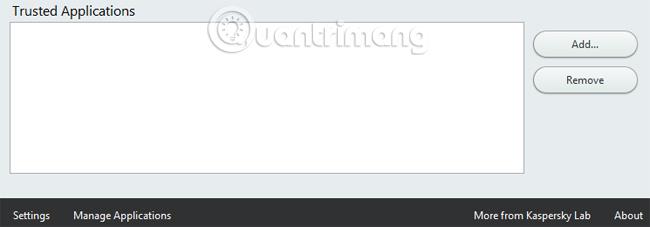Ενόψει της επίθεσης κακόβουλου λογισμικού WannaCry , μπορεί να φανεί ότι η τακτική ενημέρωση των ενημερώσεων κώδικα της Microsoft, καθώς και η χρήση εργαλείων εντοπισμού και πρόληψης κακόβουλου λογισμικού, είναι απαραίτητη. Αυτός είναι ο λόγος για τον οποίο πολλές εταιρείες ασφαλείας έχουν ενημερώσει το λογισμικό προστασίας από ιούς και ransomware, συμπεριλαμβανομένου του Kaspersky.
Το Kaspersky Anti-Ransomware Tool for Business είναι ένα εργαλείο για τον εντοπισμό κακόβουλου λογισμικού που επιτίθεται σε συστήματα υπολογιστών όπως το WannaCry, για επιχειρηματικούς οργανισμούς και ιδιώτες. Στο παρακάτω άρθρο, θα σας καθοδηγήσουμε πώς να κατεβάσετε και να χρησιμοποιήσετε το εργαλείο προστασίας από ιούς υπολογιστή Kaspersky Anti-Ransomware Tool for Business.
Βήμα 1:
Αρχικά, επισκεφτείτε τον παρακάτω σύνδεσμο για να πραγματοποιήσετε λήψη του εργαλείου Kaspersky Anti-Ransomware στον υπολογιστή σας. Θα χρειαστεί να εισαγάγετε τις απαραίτητες πληροφορίες όπως φαίνεται παρακάτω και, στη συνέχεια, κάντε κλικ στην επιλογή Σύνοψη και λήψη.
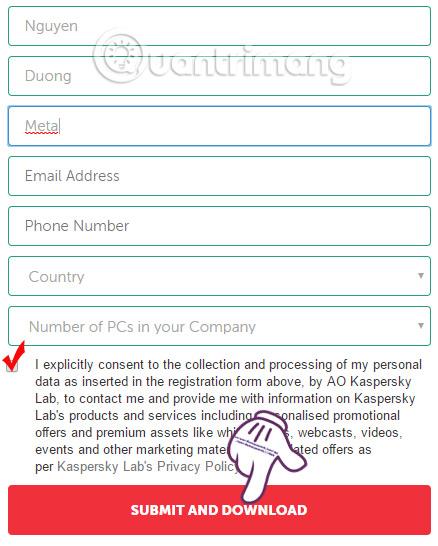
Βήμα 2:
Μετά την επιτυχή εγγραφή, θα σας επιτραπεί να κατεβάσετε το αρχείο εγκατάστασης του λογισμικού. Στη συνέχεια κάντε κλικ στο αρχείο .exe για να εγκαταστήσετε το Kaspersky Anti-Ransomware Tool for Business. Επιλέξτε Αποδέχομαι... για να συμφωνήσετε με τους όρους εγκατάστασης και μετά κάντε κλικ στο Επόμενο.
Σημείωση για τους χρήστες , απαιτείται σύνδεση στο Διαδίκτυο κατά τη διαδικασία εγκατάστασης του Kaspersky Anti-Ransomware Tool for Business.
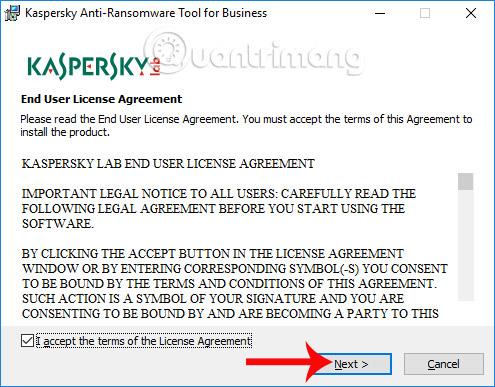
Βήμα 3:
Όταν δούμε τη διεπαφή όπως φαίνεται παρακάτω, κάνουμε κλικ στον υπολογιστή του διαχειριστή και στη συνέχεια κάνουμε κλικ στο Παράλειψη για να μεταβούμε στο επόμενο βήμα.
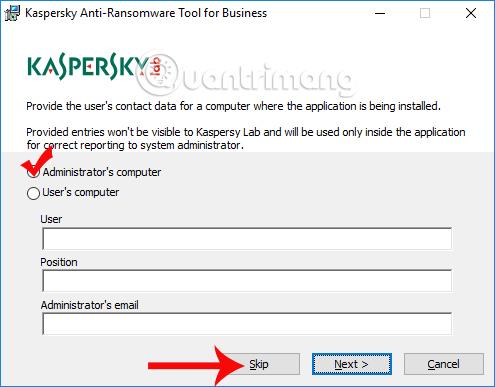
Περιμένετε να ολοκληρωθεί η διαδικασία εγκατάστασης του λογισμικού Kaspersky Anti-Ransomware Tool for Business.
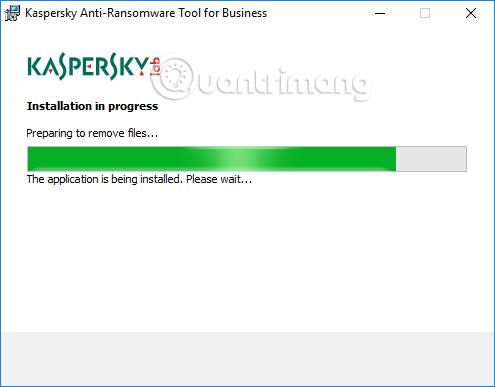
Βήμα 4:
Μόλις εγκατασταθεί, το λογισμικό θα εκτελείται στο παρασκήνιο του συστήματος και θα παρακολουθεί τον υπολογιστή σε πραγματικό χρόνο. Το εργαλείο είναι ελαφρύ και λειτουργεί χωρίς να επηρεάζει την απόδοση του υπολογιστή.
Όταν εντοπίσει ότι ο υπολογιστής έχει προβλήματα ή λογισμικό που μπορεί να βλάψει το σύστημα, το λογισμικό θα ειδοποιήσει τον χρήστη.
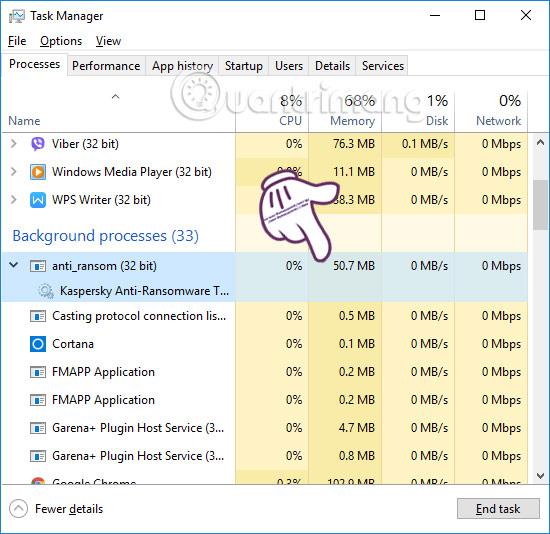
Η κύρια διεπαφή του λογισμικού θα είναι όπως φαίνεται παρακάτω. Το Kaspersky Anti-Ransomware Tool for Business θα παρακολουθεί το σύστημα σε πραγματικό χρόνο. Τα δεδομένα θα ενημερώνονται επίσης τακτικά.
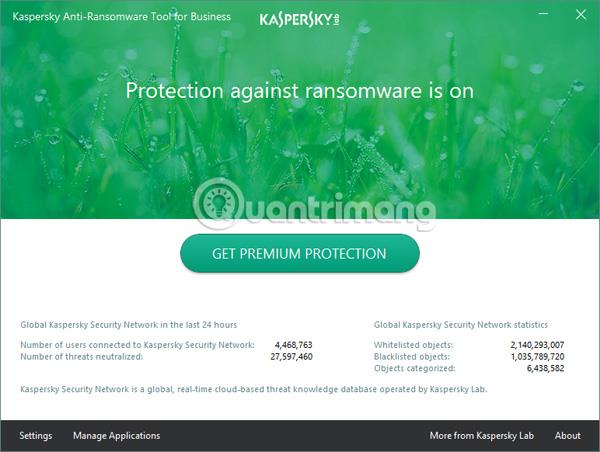
Βήμα 5:
Στην ενότητα Ρυθμίσεις , θα δούμε ρυθμίσεις παρακολούθησης και προστασίας συστήματος. Όλες οι ρυθμίσεις θα πρέπει να παραμείνουν στην προεπιλογή για να διασφαλιστεί η καλύτερη πρόληψη ransomware για τον υπολογιστή σας.
Βήμα 6:
Όταν κάνετε κλικ στην ενότητα Διαχείριση εφαρμογών , η ενότητα Αποκλεισμένες εφαρμογές είναι το λογισμικό που το εργαλείο αποκλείει την εγκατάσταση όταν εντοπίζει προβλήματα στο σύστημα του υπολογιστή. Οι χρήστες μπορούν να ξεκλειδώσουν αυτό το λογισμικό όταν κάνουν κλικ στο Unblocked .
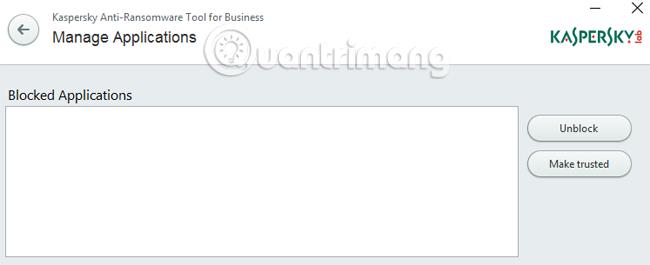
Επιπλέον, μπορούμε επίσης να εκχωρήσουμε άδεια εμπιστοσύνης για ασφαλή εγκατάσταση λογισμικού στον υπολογιστή στην ενότητα Αξιόπιστες εφαρμογές . Κάντε κλικ στο κουμπί Προσθήκη για να προσθέσετε λογισμικό ασφαλείας στο σύστημα.
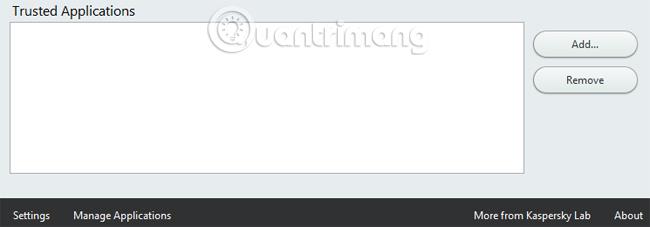
Γενικά, η χρήση του Kaspersky Anti-Ransomware Tool for Business είναι πολύ απλή, απλά χρειάζεται να το εγκαταστήσετε και το πρόγραμμα θα εκτελείται στο παρασκήνιο στο σύστημα χωρίς καμία επίδραση λόγω της σχετικά ελαφριάς χωρητικότητάς του. Μπορούμε να συνδυάσουμε άλλο λογισμικό προστασίας από ιούς για να αυξήσουμε την ικανότητα αναγνώρισης ransomware για να αποτρέψουμε την επίθεση κακόβουλου κώδικα όπως το WannaCry στον υπολογιστή.
Σας εύχομαι επιτυχία!