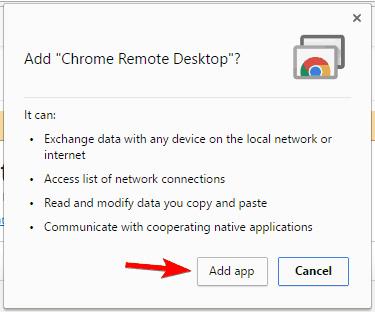Εάν χρησιμοποιείτε Chromebook , πιθανότατα αναρωτηθήκατε εάν είναι δυνατή η εκτέλεση εφαρμογών των Windows σε ένα Chromebook; Η απάντηση είναι ναι αλλά δεν είναι μια απλή διαδικασία. Έτσι, σήμερα, το Wiki.SpaceDesktop θα σας καθοδηγήσει πώς να εκτελείτε εφαρμογές Windows σε Chromebook.
Οδηγίες για την εκτέλεση εφαρμογών των Windows στο Chromebook
Τα Chromebook είναι απλές, γρήγορες και ισχυρές συσκευές που επιτρέπουν στους χρήστες να έχουν εύκολη πρόσβαση στο Διαδίκτυο. Τα Chromebook είναι βελτιστοποιημένα για πρόσβαση στο Διαδίκτυο και εφαρμογές ιστού, επομένως είναι σχεδόν αδύνατο να εκτελούν τοπικές εφαρμογές. Επειδή τα Chromebook χρησιμοποιούν διαφορετική αρχιτεκτονική από τα Windows, η εκτέλεση εφαρμογών των Windows είναι πιο περίπλοκη. Αυτό σημαίνει ότι δεν εγκαθιστάτε και εκτελείτε απλά εφαρμογές των Windows και αυτό είναι όλο. Ωστόσο, υπάρχουν μερικές εναλλακτικές που πρέπει να δοκιμάσετε.
Χρησιμοποιήστε την Απομακρυσμένη επιφάνεια εργασίας Chrome
Ένας από τους απλούστερους τρόπους εκτέλεσης εφαρμογών των Windows σε Chromebook είναι να χρησιμοποιήσετε την Απομακρυσμένη επιφάνεια εργασίας Chrome. Χρησιμοποιώντας αυτήν τη μέθοδο, θα χρησιμοποιήσετε μια απομακρυσμένη σύνδεση για να εκτελέσετε εφαρμογές από τον υπολογιστή του σπιτιού ή της εργασίας σας αντί να τις εκτελείτε στο Chromebook σας. Προτού το κάνετε αυτό, πρέπει να προετοιμάσετε τον υπολογιστή σας και το Chromebook. Στη συνέχεια, ακολουθήστε αυτά τα βήματα:
- Στον υπολογιστή σας, πρέπει να κάνετε λήψη της επέκτασης Απομακρυσμένης επιφάνειας εργασίας Chrome και, στη συνέχεια, κάντε κλικ στο κουμπί Προσθήκη εφαρμογής . Η επέκταση θα εγκατασταθεί αυτόματα μετά τη λήψη.

- Μετά την εγκατάσταση του βοηθητικού προγράμματος, θα εμφανιστεί η καρτέλα Εφαρμογές . Κάντε κλικ στην Απομακρυσμένη επιφάνεια εργασίας Chrome για να ξεκινήσετε.

- Επιλέξτε τον λογαριασμό σας Google.

- Κάντε κλικ στο κουμπί Να επιτρέπεται .

- Κάντε κλικ στο κουμπί Έναρξη στην ενότητα Οι Υπολογιστές μου .

- Κάντε κλικ στο κουμπί Ενεργοποίηση απομακρυσμένων συνδέσεων .

- Τώρα κάντε κλικ στο κουμπί Αποδοχή και εγκατάσταση .

- Θα γίνει λήψη του προγράμματος εγκατάστασης κεντρικού υπολογιστή απομακρυσμένης επιφάνειας εργασίας Chrome . Εκτελέστε το αρχείο εγκατάστασης και εγκαταστήστε την εφαρμογή.
- Αφού εγκαταστήσετε το πρόγραμμα εγκατάστασης κεντρικού υπολογιστή απομακρυσμένης επιφάνειας εργασίας Chrome , επιστρέψτε στην Απομακρυσμένη επιφάνεια εργασίας Chrome και εισαγάγετε τον κωδικό PIN για τον υπολογιστή σας. Στη συνέχεια, πατήστε το κουμπί OK.

Η απομακρυσμένη σύνδεση έχει ενεργοποιηθεί. Τώρα πρέπει απλώς να μεταβείτε σε ένα Chromebook και να κάνετε μερικές αλλαγές. Για να αποκτήσετε πρόσβαση στον υπολογιστή Windows από το Chromebook, πρέπει να κάνετε τα εξής:
- Βεβαιωθείτε ότι έχετε συνδεθεί στο Chromebook σας με τον ίδιο λογαριασμό Google που χρησιμοποιείτε στον υπολογιστή σας.
- Στην ενότητα Εφαρμογές θα δείτε την Απομακρυσμένη επιφάνεια εργασίας Chrome. Κάντε κλικ σε αυτό για να ξεκινήσετε. Εάν δεν μπορείτε να βρείτε την Απομακρυσμένη επιφάνεια εργασίας Chrome, απλώς επισκεφτείτε τη σελίδα του Chrome Web Store και εκκινήστε την επέκταση από εδώ.
- Κάντε κλικ στο κουμπί Έναρξη στην ενότητα Οι Υπολογιστές μου .
- Θα πρέπει τώρα να δείτε τον υπολογιστή σας να εμφανίζεται στις λίστες υπολογιστών. Κάντε κλικ σε αυτό και πληκτρολογήστε το PIN σας για να συνδεθείτε.
Εάν όλα έχουν γίνει, θα πρέπει να δείτε την οθόνη των Windows 10 στο Chromebook σας. Μόλις ενεργοποιηθεί η απομακρυσμένη σύνδεση, μπορείτε να εκτελέσετε εύκολα οποιαδήποτε εφαρμογή Windows 10 στο Chromebook σας. Αξίζει να αναφέρουμε ότι αυτή η μέθοδος απαιτεί ο υπολογιστής σας να είναι συνεχώς ενεργός για τη δημιουργία μιας απομακρυσμένης σύνδεσης. Θα πρέπει επίσης να γνωρίζετε ότι αυτή η μέθοδος δεν είναι κατάλληλη για να παίζετε παιχνίδια ή να παρακολουθείτε βίντεο, επειδή οι δραστηριότητες σε ένα Chromebook ενδέχεται να πραγματοποιούνται πιο αργά από ότι σε υπολογιστή. Σημειώστε ότι η ποιότητα της σύνδεσής σας εξαρτάται σε μεγάλο βαθμό από τη σύνδεσή σας στο Διαδίκτυο, επομένως πρέπει να διασφαλίσετε ότι η σύνδεσή σας στο Διαδίκτυο είναι σταθερή.
Αυτή η μέθοδος έχει επίσης μερικές ελλείψεις, απαιτεί από τον χρήστη να βεβαιωθεί ότι τόσο ο υπολογιστής όσο και το Chromebook λειτουργούν. Ωστόσο, η απομακρυσμένη σύνδεση είναι ο απλούστερος τρόπος εκτέλεσης εφαρμογών των Windows σε ένα Chromebook, επομένως θα πρέπει να το δοκιμάσετε.
Χρησιμοποιήστε την εφαρμογή CrossOver
Εκτός από τη χρήση της Απομακρυσμένης επιφάνειας εργασίας Chrome, μπορείτε επίσης να χρησιμοποιήσετε την εφαρμογή CrossOver για να εκτελέσετε εφαρμογές Windows στο Chromebook σας. Αυτή είναι μια εφαρμογή Android, επομένως εάν χρησιμοποιείτε την πιο πρόσφατη έκδοση ενός Chromebook, θα πρέπει να μπορείτε να την εκτελέσετε. Για να εκτελέσετε την εφαρμογή, χρειάζεστε μια συσκευή όπως το Acer Chromebook Flip, το Acer Chromebook R11 ή το Google Chromebook Pixel. Για να εκτελέσετε εφαρμογές των Windows χρησιμοποιώντας CrossOver, πρέπει να ακολουθήσετε τα εξής βήματα:
- Επισκεφτείτε τον ιστότοπο Codeweavers και ζητήστε πρόσβαση στην εφαρμογή Android - CrossOver . Φροντίστε να εισαγάγετε την ίδια διεύθυνση email που χρησιμοποιείτε για να αποκτήσετε πρόσβαση στο Play Store .
- Εάν εγκριθείτε για προεπισκόπηση, θα λάβετε ένα email ειδοποίησης. Σημειώστε ότι μπορεί να χρειαστεί λίγος χρόνος για να γίνετε αποδεκτοί, επομένως περιμένετε υπομονετικά.
- Μόλις γίνει αποδεκτή, απλώς ακολουθήστε τον σύνδεσμο στο μήνυμα ηλεκτρονικού ταχυδρομείου και κατεβάστε την εφαρμογή από το Play Store στο Chromebook σας.
- Τώρα, απλά πρέπει να ξεκινήσετε το CrossOver και τελειώσατε.
Η εφαρμογή CrossOver βασίζεται στο λογισμικό ανοιχτού κώδικα Wine. Μπορεί να μιμηθεί τα Windows σε Chromebook. Αυτή η εφαρμογή έχει περιβάλλον παρόμοιο με τα Windows, όπως Εξερεύνηση αρχείων, Πίνακας Ελέγχου και άλλες δυνατότητες των Windows. Επειδή το CrossOver είναι ακόμα σε έκδοση beta, ορισμένες εφαρμογές ενδέχεται να μην λειτουργούν σωστά. Ωστόσο, πολλοί χρήστες απάντησαν: Εφαρμογές όπως το Steam, το Microsoft Office και το WinZip λειτουργούν αρκετά καλά. Ελπίζουμε να δούμε περισσότερες συμβατές εφαρμογές στο μέλλον . Σύμφωνα με τον προγραμματιστή, αυτή η εφαρμογή υποστηρίζει DirectX 9 καθώς και υποστήριξη πληκτρολογίου, ποντικιού και ήχου.
Το CrossOver είναι μια σταθερή εφαρμογή για την πλατφόρμα Android που μπορεί εύκολα να μιμηθεί τα Windows. Εκτός από κάποιες ελλείψεις, όπως αυτή η εφαρμογή είναι ακόμα σε beta και χρειάζεται λίγος χρόνος για πρόσβαση, αυτή είναι μια εξαιρετική εφαρμογή. Ωστόσο, να θυμάστε ότι μόνο τα Chromebook που υποστηρίζουν αυτήν την εφαρμογή Android μπορούν να τη χρησιμοποιήσουν.
Αυτή η λύση παρέχει την πιο εγγενή εμπειρία των Windows σε Chromebook, αλλά για να τη χρησιμοποιήσετε, πρέπει να πληροίτε ορισμένες απαιτήσεις. Συνολικά, το CrossOver είναι μια καλή εφαρμογή, ελπίζουμε να έχει πολλές ενημερώσεις στο μέλλον.
Φιλοξενήστε εφαρμογές των Windows σε απομακρυσμένο διακομιστή
Πολλά Chromebook μπορούν να χρησιμοποιούν το Citrix Receiver και να έχουν πρόσβαση σε εφαρμογές των Windows σε διακομιστές Citrix. Επιπλέον, μπορείτε επίσης να χρησιμοποιήσετε έναν πελάτη RDP για πρόσβαση σε έναν απομακρυσμένο υπολογιστή που φιλοξενείται σε διακομιστή Windows. Αυτή η λύση μπορεί να είναι χρήσιμη για επαγγελματίες ή επαγγελματίες χρήστες, αλλά είναι απίθανο να είναι κατάλληλη για προσωπικούς χρήστες.
Χρησιμοποιήστε το ExaGear
Ένας άλλος τρόπος εκτέλεσης εφαρμογών των Windows σε Chromebook είναι να χρησιμοποιήσετε το ExaGear. Αυτός είναι ένας εξομοιωτής Windows που επιτρέπει στους χρήστες να εκτελούν εύκολα εφαρμογές Windows σε Chromebook. Το ExaGear είναι επίσης μια εφαρμογή Android, επομένως χρειάζεται ένα Chromebook ARM για να εκτελεστεί. Εάν το Chromebook σας δεν μπορεί να εκτελέσει εφαρμογές Android, δεν μπορείτε να χρησιμοποιήσετε ούτε το ExaGear.
Σύμφωνα με τον προγραμματιστή, τα Asus Flip και Acer R13 υποστηρίζουν πλήρως τις εφαρμογές Android, έτσι ώστε αυτές οι συσκευές να μπορούν να τρέχουν το ExaGear χωρίς καμία δυσκολία. Για να χρησιμοποιήσετε αυτήν την εφαρμογή, πρέπει απλώς να κατεβάσετε το ExaGear από το PlayStore και να εγκαταστήσετε την εφαρμογή στο Chromebook σας. Μετά την ολοκλήρωση της εγκατάστασης, πρέπει απλώς να ξεκινήσετε το ExaGear για να χρησιμοποιήσετε εύκολα τις εφαρμογές των Windows. Ωστόσο, αυτή δεν είναι μια δωρεάν εφαρμογή, επομένως εάν θέλετε να τη χρησιμοποιήσετε, πρέπει να την αγοράσετε.
Χρησιμοποιήστε τον πελάτη Ericom AccessNow RDP
Ένας άλλος τρόπος εκτέλεσης εφαρμογών των Windows είναι να χρησιμοποιήσετε το Ericom AccessNow RDP. Αυτή η υπηρεσία σάς επιτρέπει να έχετε εύκολη πρόσβαση σε εικονικές εφαρμογές των Windows από το Chromebook σας. Για να το κάνετε αυτό, χρειάζεται απλώς να χρησιμοποιήσετε ένα πρόγραμμα περιήγησης HTML 5.
Αυτή η υπηρεσία είναι πολύ εύκολη στη χρήση. Αφού δημιουργήσετε έναν λογαριασμό, πρέπει απλώς να εισαγάγετε τη διεύθυνση του διακομιστή Ericom Access και να εισαγάγετε τα στοιχεία σύνδεσής σας. Μόλις ολοκληρωθεί, μπορείτε να εκτελέσετε εφαρμογές Windows στο Chromebook σας από απόσταση. Αυτή είναι μια βιώσιμη λύση για επαγγελματίες χρήστες.
Ενεργοποιήστε τη λειτουργία προγραμματιστή και εκτελέστε το Wine
Πρέπει να ενεργοποιήσετε τη λειτουργία προγραμματιστή και να εγκαταστήσετε το Linux στο Chromebook σας για να χρησιμοποιήσετε αυτήν τη λύση. Για να ενεργοποιήσετε τη λειτουργία προγραμματιστή, ακολουθήστε τα παρακάτω βήματα:
- Πατήστε παρατεταμένα τα πλήκτρα Esc και Refresh στο Chromebook σας και πατήστε το κουμπί λειτουργίας . Ορισμένα παλαιότερα μοντέλα ενδέχεται να διαθέτουν διακόπτη προγραμματιστή, πρέπει να κάνετε εναλλαγή για να μεταβείτε στη λειτουργία προγραμματιστή.
- Όταν εμφανιστεί η οθόνη ανάκτησης, πατήστε Ctrl+D . Λάβετε υπόψη ότι η πρόσβαση στη λειτουργία προγραμματιστή θα διαγράψει όλα τα τοπικά σας δεδομένα. Αυτό μπορεί να διαρκέσει περίπου 15 λεπτά ή περισσότερο.
Αφού ενεργοποιήσετε τη λειτουργία προγραμματιστή, πρέπει να κάνετε τα ακόλουθα βήματα:
- Κατεβάστε το Crouton στο Chromebook.
- Μετά τη λήψη, πατήστε Ctrl+Alt+T για να ανοίξετε το τερματικό.
- Πληκτρολογήστε shellin terminal για πρόσβαση στο κέλυφος Linux.
- Στη συνέχεια, πληκτρολογήστε sudo sh ~/Downloads/crouton -e -t xfce και πατήστε Enter .
- Περιμένετε να ολοκληρωθεί η διαδικασία. Αυτή η διαδικασία μπορεί να διαρκέσει έως και μία ώρα, επομένως πρέπει να είστε υπομονετικοί.
Αφού ολοκληρώσετε τη διαδικασία, πληκτρολογήστε sudo enter-chroot startxfce4 ή sudo startxfce4 για να ξεκινήσετε το Crouton.
Για να μεταβείτε στο περιβάλλον Linux, απλώς πατήστε Ctrl+Alt+Shift και κάντε κλικ στο κουμπί Πίσω ή Εμπρός . Αυτή η συντόμευση λειτουργεί σε συσκευές ARM Chromebook. Εάν δεν χρησιμοποιείτε Chromebook ARM, μπορείτε να χρησιμοποιήσετε άλλες συντομεύσεις πληκτρολογίου, όπως Ctrl+Alt+Back , Ctrl+Alt+Forward και Ctrl+Alt+Refresh .
Μετά την εκκίνηση του Linux, μπορείτε εύκολα να εγκαταστήσετε το Wine και να εκτελέσετε εφαρμογές Windows στο Chromebook σας. Σημειώστε ότι το Wine δεν είναι συμβατό με όλες τις εφαρμογές των Windows, επομένως ενδέχεται να υπάρχουν κάποια ατυχή προβλήματα.
Επιπλέον, εάν έχετε ένα Chromebook που χρησιμοποιεί ένα τσιπ της Intel, μπορείτε επίσης να εγκαταστήσετε λογισμικό εικονικοποίησης όπως το Virtual Box και να το χρησιμοποιήσετε για να εκτελέσετε τα Windows στο Chromebook σας. Σημειώστε ότι αυτή η μέθοδος είναι αρκετά απαιτητική για τους πόρους του υπολογιστή, επομένως ενδέχεται να αντιμετωπίσετε προβλήματα απόδοσης. Η ενεργοποίηση του Linux στο Chromebook είναι μια προηγμένη διαδικασία, επομένως, αν δεν είστε προσεκτικοί, μπορεί να δημιουργήσετε κάποια προβλήματα στο Chromebook σας. Αυτή η λύση είναι μόνο για επαγγελματίες χρήστες, επομένως εάν είστε βασικός χρήστης, θα πρέπει να παραλείψετε αυτήν τη μέθοδο.
Η εκτέλεση εφαρμογών των Windows σε ένα Chromebook δεν είναι απλή, αλλά μπορείτε να το κάνετε χρησιμοποιώντας έναν από τους 6 παραπάνω τρόπους. Σύμφωνα με το Wiki.SpaceDesktop, ο απλούστερος τρόπος εκτέλεσης εφαρμογών των Windows σε Chromebook είναι να χρησιμοποιήσετε την Απομακρυσμένη επιφάνεια εργασίας Chrome.
Σε αντίθεση με άλλες λύσεις, αυτή η εφαρμογή λειτουργεί σε όλα τα Chromebook και δεν έχει ειδικές απαιτήσεις υλικού. Επιπλέον, η Απομακρυσμένη επιφάνεια εργασίας Chrome είναι εντελώς δωρεάν, επομένως δεν χρειάζεται να την αγοράσετε από τρίτο μέρος. Ωστόσο, το μόνο μειονέκτημα αυτής της μεθόδου είναι ότι απαιτεί από τους χρήστες να τρέχουν συνεχώς τον υπολογιστή για απομακρυσμένη πρόσβαση μέσω Chromebook. Αν ψάχνετε για εξομοιωτή Windows, θα πρέπει να δοκιμάσετε το CrossOver ή το ExaGear.