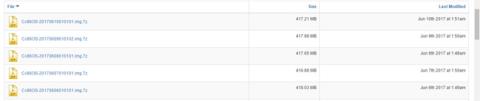Εάν θέλετε να αγοράσετε ένα Chromebook μόνο και μόνο επειδή επιθυμείτε να γνωρίσετε τις δυνατότητες του λειτουργικού συστήματος Chrome OS της Google, δεν χρειάζεται πραγματικά. Στην πραγματικότητα, χρειάζεστε μόνο έναν επιτραπέζιο υπολογιστή και ένα USB για να γνωρίσετε αυτό το λειτουργικό σύστημα.
Μέχρι αυτό το σημείο, η Google δεν έχει προσφέρει επίσημα μια δοκιμαστική έκδοση αυτού του λειτουργικού συστήματος, αλλά οι προγραμματιστές έχουν βρει έναν τρόπο να σας βοηθήσουν να το δοκιμάσετε με μια ανεπίσημη έκδοση ανοιχτού κώδικα που ονομάζεται Chromium. Αυτή η μέθοδος λειτουργεί καλά είτε χρησιμοποιείτε Windows, macOS ή Linux. Επιπλέον, δεν θα αντικαταστήσετε το τρέχον λειτουργικό σας σύστημα.
Τα εργαλεία πρέπει να προετοιμαστούν πριν ξεκινήσετε
- Ένας υπολογιστής που λειτουργεί με θύρα USB.
- Ένα USB με ελάχιστη χωρητικότητα 4 GB.
- Λογισμικό αποσυμπίεσης 7-Zip για Windows, Keka για Mac και p7zip για Linux.
- Εγγραφή εικόνας Etcher για Windows, macOS ή Linux.
Σημείωση: Τα δεδομένα στο USB θα διαγραφούν πλήρως κατά τη διαδικασία εγκατάστασης. Εάν έχετε σημαντικά δεδομένα στο USB, αποθηκεύστε τα κάπου αλλού.
Βήμα 1: Κάντε λήψη της πιο πρόσφατης έκδοσης του Chromium OS
Η Google δεν έχει ακόμη επίσημη έκδοση Chromium OS, επομένως η καλύτερη εναλλακτική πηγή λήψης είναι το Arnold The Bat.
Σύνδεσμος για λήψη του πιο πρόσφατου λειτουργικού συστήματος Chromium.

Βήμα 2: Εξαγάγετε το αρχείο Zip
Ήρθε η ώρα να χρησιμοποιήσετε το αρχείο 7-Zip στον σκληρό σας δίσκο. Εξαγάγετε αυτό το αρχείο με την εφαρμογή 7-Zip που αναφέρεται παραπάνω.

Βήμα 3: Διαμορφώστε τη μονάδα USB
Συνδέστε το USB στον υπολογιστή και μορφοποιήστε το σε FAT32. Αυτή είναι η απλούστερη διαδικασία στα Windows, δεν είναι δύσκολο να γίνει για macOS και Linux.

Το βοηθητικό πρόγραμμα Disk που είναι ενσωματωμένο στο macOS μπορεί να μορφοποιήσει το USB ως FAT32. Αν το δείτε να ονομάζεται MS-DOS FAT, μην ανησυχείτε, οι δύο μορφές είναι παρόμοιες.

Εάν οι μέθοδοι Windows ή Mac σας μπερδεύουν, μπορείτε να χρησιμοποιήσετε τις επίσημες εφαρμογές Card Formater της Ένωσης SD.
Κατεβάστε την εφαρμογή SD Card Formater για Windows ή για Mac (δωρεάν).
Για χρήστες Linux, προτείνουμε την εφαρμογή GParted.
Κατεβάστε την εφαρμογή GParted για Linux .
Για μεγαλύτερη ευκολία, όταν σας ζητηθεί να ονομάσετε τη νέα μονάδα δίσκου, ονομάστε την "Chrome".
Βήμα 4: Λήψη και εγκατάσταση του Etcher
Υπάρχουν πολλά εργαλεία λογισμικού για την εγκατάσταση αρχείων σε εξωτερικές μονάδες δίσκου, αλλά θεωρούμε ότι το Etcher είναι το καλύτερο από όλα. Αυτό είναι cross-platform, που σημαίνει ότι λειτουργεί με τον ίδιο τρόπο σε Windows, macOS ή οποιαδήποτε διανομή Linux. Το πιο σημαντικό, επαληθεύει τη διαδικασία εγγραφής, που σημαίνει ότι όταν το αρχείο δημιουργείται στο USB, επαληθεύει ότι όλα είναι σωστά.
Κατεβάστε το Etcher για Windows, Mac και Linux .

Βήμα 5: Εκτελέστε το Etcher και εγκαταστήστε το αρχείο
Θα πρέπει τώρα να έχετε μια πλήρως διαμορφωμένη μονάδα USB, που ονομάζεται "Chrome", συνδεδεμένη σε μια θύρα του υπολογιστή σας (όπως στο βήμα 3). Θα έχετε επίσης το εξαγόμενο αρχείο εικόνας του πιο πρόσφατου λειτουργικού συστήματος Chromium (όπως το βήμα 1 και το βήμα 2). Εκτός από αυτό, έχετε επίσης εγκατεστημένο το Etcher στον υπολογιστή σας (όπως περιγράφεται στο βήμα 4). Ξεκινήστε να χρησιμοποιείτε το Etcher.
- Κάντε κλικ στην επιλογή Επιλογή εικόνας και περιηγηθείτε στη θέση όπου βρίσκεται το αρχείο εικόνας του Chromium OS. Προσθέστε το στο Etcher.
- Κάντε κλικ στην επιλογή Επιλογή μονάδας και επιλέξτε τη μονάδα USB Chrome που δημιουργήσατε.
- Κάντε κλικ στο Flash για να ξεκινήσει η διαδικασία εγκατάστασης εικόνας και να επιβεβαιωθεί η εγκατάσταση.

Όταν ολοκληρωθεί το Etcher, αυτή θα είναι μια μονάδα USB που θα εκκινεί με το Chomium OS.
Βήμα 6: Επανεκκινήστε τον υπολογιστή και κάντε κλικ στις επιλογές εκκίνησης
"Boot" είναι η διαδικασία επιλογής ενός λειτουργικού συστήματος. Κάθε υπολογιστής σάς επιτρέπει να επιλέξετε τη μονάδα από την οποία θα εκκινήσετε το λειτουργικό σύστημα, είτε πρόκειται για σκληρό δίσκο, USB ή ακόμα και για μονάδα DVD.

Με υπολογιστές Windows ή Linux : Διαφορετικοί υπολογιστές έχουν διαφορετικές ρυθμίσεις BIOS. Το μενού επιλογών εκκίνησης έχει συντομεύσεις πληκτρολογίου F5, F8 ή F12. Εάν δεν είστε σίγουροι, μπορείτε να εισαγάγετε τις ρυθμίσεις BIOS του υπολογιστή σας.
Για Mac : Μόλις το Mac σας κλείσει και επανεκκινηθεί, κρατήστε πατημένο το πλήκτρο Option . Συνεχίστε να κρατάτε αυτό το πλήκτρο μέχρι να δείτε το μενού εκκίνησης, το οποίο σας επιτρέπει να επιλέξετε μεταξύ του σκληρού δίσκου Macintosh και του USB που συνδέσατε (συνήθως επισημαίνεται ως EFI).

Βήμα 7: Εκκίνηση στο Chrome OS
Επιλέξτε τη μονάδα USB στο μενού εκκίνησης, πατήστε Enter. Ο υπολογιστής σας θα εκκινήσει από τη μονάδα δίσκου. Βιώνετε την ουσία του Chrome OS χωρίς να επηρεάζετε τον σκληρό σας δίσκο ή το κύριο λειτουργικό σας σύστημα.

Αυτή η ρύθμιση εμφανίζεται μόνο κατά την πρώτη εκκίνηση. Όποτε θέλετε να εκτελέσετε αυτό το λειτουργικό σύστημα, θα σας μεταφέρει απευθείας στην οθόνη σύνδεσης.
Καταλήγω
Η ιδέα της λειτουργίας ενός λειτουργικού συστήματος από USB έχει πολλά πλεονεκτήματα. Σε τελική ανάλυση, μπορείτε να κάνετε οποιοδήποτε λειτουργικό σύστημα δικό σας μόνο με έναν υπολογιστή και USB χωρίς να επηρεάζετε καθόλου το κύριο λειτουργικό σύστημα.
Εάν θέλετε να χρησιμοποιήσετε το Chrome OS στον υπολογιστή σας, ακολουθήστε αμέσως τα παραπάνω βήματα!