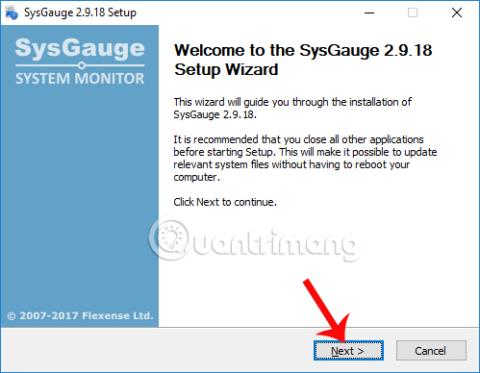Η τακτική παρακολούθηση της υγείας των στοιχείων σε υπολογιστές με Windows , καθώς και των παραμέτρων των στοιχείων στον υπολογιστή, θα βοηθήσει τους χρήστες να κατανοήσουν την κατάσταση του μηχανήματος και να αποτρέψουν περιττούς κινδύνους για το σύστημα. Επομένως, το λογισμικό που παρακολουθεί και εμφανίζει πληροφορίες για κάθε μέρος του υπολογιστή παρέχεται πάντα στους χρήστες, μαζί με χρήσιμες αναβαθμίσεις.
Στο παρακάτω άρθρο, θα σας παρουσιάσουμε το λογισμικό παρακολούθησης υπολογιστών Windows που ονομάζεται SysGauge. Αυτό το εργαλείο έχει τη δυνατότητα να παρακολουθεί τη δραστηριότητα της CPU, τη μνήμη, την ταχύτητα μεταφοράς δικτύου, την απόδοση του λειτουργικού συστήματος, την ταχύτητα ανάγνωσης και εγγραφής δίσκου κ.λπ. Πώς να χρησιμοποιήσετε λοιπόν το λογισμικό παρακολούθησης υπολογιστή SysGauge όπως αυτό;
Βήμα 1:
Κάντε κλικ στον παρακάτω σύνδεσμο για να κατεβάσετε το λογισμικό στον υπολογιστή σας. Το SysGauge παρέχεται εντελώς δωρεάν.
- http://www.sysgauge.com/downloads.html
Βήμα 2:
Στη συνέχεια κάντε κλικ στο αρχείο .exe για να εγκαταστήσετε το λογισμικό SysGauge στον υπολογιστή. Στην πρώτη διεπαφή κάντε κλικ στο Επόμενο .

Βήμα 3:
Μετάβαση στη νέα διεπαφή, κάνουμε κλικ στο Συμφωνώ για να συμφωνήσουμε με τους όρους εγκατάστασης και χρήσης του SysGauge.

Βήμα 4:
Μεταβείτε στη νέα διεπαφή εγκατάστασης, κάντε κλικ στο Browse για να αλλάξετε τον κατάλογο εγκατάστασης του SysGauge, εάν θέλετε. Στη συνέχεια, κάντε κλικ στο κουμπί Εγκατάσταση παρακάτω για να εγκαταστήσετε το SysGauge.

Βήμα 5:
Όταν ολοκληρωθεί η διαδικασία εγκατάστασης, κάντε κλικ στο Επόμενο .

Τέλος, κάντε κλικ στο Finish για να κλείσετε το παράθυρο εγκατάστασης του SysGauge και να εκκινήσετε το λογισμικό στον υπολογιστή.

Βήμα 6:
Η κύρια διεπαφή του SysGauge είναι σχετικά απλή. Η κατάσταση λειτουργίας της CPU σε πραγματικό χρόνο θα εμφανίζεται μέσω 2 τύπων γραφημάτων: γράφημα ψηφιακού ρολογιού και γραμμικό γράφημα. Παρακάτω θα βρείτε αναλυτικές πληροφορίες σχετικά με τις παραμέτρους δικτύου, σκληρό δίσκο, RAM, GPU,...

Βήμα 7:
Εάν ο χρήστης θέλει να προσθέσει την επιλογή παρακολούθησης της κατάστασης λειτουργίας συγκεκριμένου υλικού στην κύρια διεπαφή, κάνουμε κλικ στο κουμπί Προσθήκη στη γραμμή μενού.

Εμφανίζεται η διεπαφή του πίνακα Προσθήκη μετρητή με επιλογές παρακολούθησης συστήματος. Σε αυτό το παράθυρο διαλόγου μπορείτε να δείτε, το SysGauge παρέχει επιλογές παρακολούθησης υλικού, παρακολούθηση της κατάστασης του συστήματος κατά την εκκίνηση ενός ή περισσοτέρων λογισμικού στον υπολογιστή. Από εκεί, οι χρήστες μπορούν να γνωρίζουν πώς το λογισμικό επηρεάζει το σύστημα.
Στην ενότητα Κατάσταση διαδικασίας , επιλέξτε το λογισμικό που θέλετε να αξιολογήσετε και, στη συνέχεια, κάντε κλικ στο κουμπί Προσθήκη . Για παράδειγμα, εδώ θα προσθέσω το πρόγραμμα περιήγησης Chrome στην ενότητα παρακολούθησης στο SysGauge.

Στη συνέχεια, θα δείτε το SysGauge να παρακολουθεί τη δραστηριότητα του προγράμματος περιήγησης Chrome στο σύστημα.

Βήμα 8:
Στη συνέχεια, κάντε κλικ στην Ανάλυση για να λάβετε μια γενική αναφορά σχετικά με την κατάσταση της υγείας των εξαρτημάτων που παρακολουθούνται στο σύστημα. Περιμένουμε μερικά δευτερόλεπτα για να συνοψίσει το λογισμικό.

Στη συνέχεια, θα λάβετε τη συνολική κατάσταση των στοιχείων παρακολούθησης.

Βήμα 9:
Εάν ο χρήστης θέλει να αποθηκεύσει πληροφορίες παρακολούθησης συστήματος στο SysGauge ως αρχείο PDF ή Word, κάνουμε κλικ στο κουμπί Αποθήκευση παραπάνω.

Έτσι, γνωρίζουμε την κατάσταση υγείας και τη λειτουργία των στοιχείων σε υπολογιστές με Windows. Το SysGauge θα σας ενημερώσει εάν ο υπολογιστής σας αντιμετωπίζει κάποιο πρόβλημα, παρακολουθώντας το σύστημα ακόμα και όταν χρησιμοποιείτε συγκεκριμένο λογισμικό ή εφαρμογές. Επιπλέον, η δημιουργία ενός ίχνους σε ένα αρχείο Word ή PDF σας βοηθά επίσης σε περίπτωση που χρειάζεστε συμβουλές από τεχνικούς.
Σας εύχομαι επιτυχία!