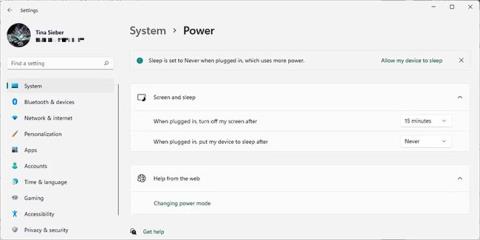Ούτε τα Windows 10 ούτε τα Windows 11 παρέχουν μια βολική συντόμευση πληκτρολογίου για την απενεργοποίηση της οθόνης. Ανάλογα με τις ρυθμίσεις σας, μπορεί να χρειαστούν μερικά λεπτά ή μερικές ώρες έως ότου η οθόνη σας απενεργοποιηθεί αυτόματα. Το παρακάτω άρθρο θα σας δείξει τους πιο εύκολους τρόπους για να ελέγχετε την οθόνη και να την απενεργοποιείτε όποτε θέλετε. Αυτό όχι μόνο σας βοηθά να εξοικονομήσετε ενέργεια, αλλά επίσης αποτρέπει το κάψιμο της οθόνης και τη μακροπρόθεσμη ζημιά.
1. Απενεργοποιήστε την οθόνη χρησιμοποιώντας το πλήκτρο πρόσβασης στο φορητό υπολογιστή
Παρόλο που τα Windows δεν περιλαμβάνουν συντομεύσεις πληκτρολογίου, ο φορητός υπολογιστής σας μπορεί να διαθέτει ένα πλήκτρο πρόσβασης για να απενεργοποιήσετε την οθόνη. Αυτό ποικίλλει ανάλογα με τον κατασκευαστή και το μοντέλο φορητού υπολογιστή. Ελέγξτε την επάνω σειρά πλήκτρων, συνήθως τα πλήκτρα F1-12, για το εικονίδιο απενεργοποίησης οθόνης και δοκιμάστε το. Ίσως χρειαστεί να κρατήσετε πατημένο το πλήκτρο Fn (συνήθως κάτω αριστερά) για να παρακάμψετε το πλήκτρο F και να ενεργοποιήσετε τη λειτουργία του πλήκτρου πρόσβασης.
2. Ενημερώστε τις ρυθμίσεις διαχείρισης ενέργειας των Windows
Τα Windows παρέχουν πολλές ρυθμίσεις διαχείρισης ενέργειας. Ας δούμε πώς μπορείτε να τα χρησιμοποιήσετε για να ελέγξετε πότε η οθόνη σας ενεργοποιείται και απενεργοποιείται.
Πώς να απενεργοποιήσετε αυτόματα την οθόνη στα Windows 11
Για να απενεργοποιήσετε την οθόνη των Windows 11, μεταβείτε στο Έναρξη > Ρυθμίσεις > Σύστημα > Τροφοδοσία > Οθόνη και αναστολή λειτουργίας και επιλέξτε το χρονικό όριο που προτιμάτε.

Οθόνη τροφοδοσίας συστήματος και αναστολή λειτουργίας των Windows 11
Λάβετε υπόψη ότι αυτή η ρύθμιση δεν θα επηρεάσει παιχνίδια ή περιεχόμενο πολυμέσων που βασίζεται σε βίντεο, καθώς αυτές οι ρυθμίσεις θα διατηρήσουν την οθόνη σας ενεργοποιημένη. Αυτό σημαίνει ότι μπορείτε να συνεχίσετε να παρακολουθείτε ταινίες ή εκπομπές χωρίς να ανησυχείτε για την απενεργοποίηση της οθόνης, ακόμη και όταν ο χρόνος απενεργοποίησης της οθόνης έχει ρυθμιστεί σε λίγα μόνο λεπτά.
Πώς να απενεργοποιήσετε αυτόματα την οθόνη στα Windows 10
Για να ελέγξετε πόσο γρήγορα σβήνει η οθόνη σας, μεταβείτε στις Έναρξη > Ρυθμίσεις > Σύστημα > Ενεργοποίηση και αναστολή λειτουργίας και προσαρμόστε την ώρα κάτω από την επικεφαλίδα Οθόνη. Εάν χρησιμοποιείτε μπαταρία, το άρθρο συνιστά να απενεργοποιήσετε την οθόνη μετά από 5 λεπτά ή λιγότερο. Όταν είναι συνδεδεμένο, μπορείτε να το αφήσετε αναμμένο λίγο περισσότερο, αλλά 10 ή 15 λεπτά το πολύ.

Windows 10 Ρυθμίσεις τροφοδοσίας και ύπνου
Πώς να απενεργοποιήσετε την οθόνη χρησιμοποιώντας το κουμπί λειτουργίας
Για να απενεργοποιήσετε μη αυτόματα την οθόνη σας με το πάτημα ενός κουμπιού, μεταβείτε στον Πίνακα Ελέγχου και χρησιμοποιήστε ξανά το κουμπί λειτουργίας στα Windows για να απενεργοποιήσετε την οθόνη σας. Αυτό λειτουργεί τόσο σε φορητούς υπολογιστές όσο και σε επιτραπέζιους υπολογιστές και θα σας εξοικονομήσει περισσότερη ενέργεια από το να αφήνετε τα Windows να απενεργοποιούν αυτόματα την οθόνη αφού είναι ανενεργά για λίγα λεπτά.
Στα Windows 10, μεταβείτε στο Έναρξη > Ρυθμίσεις > Σύστημα > Τροφοδοσία και αναστολή λειτουργίας > Σχετικές ρυθμίσεις και κάντε κλικ στην επιλογή Πρόσθετες ρυθμίσεις ενέργειας . Αυτό θα σας μεταφέρει στον παλιό Πίνακα Ελέγχου των Windows.
Στα Windows 11, θα πρέπει να πλοηγηθείτε χειροκίνητα στον Πίνακα Ελέγχου. Πατήστε το πλήκτρο Windows + Q , αναζητήστε τον Πίνακα Ελέγχου και ανοίξτε το αντίστοιχο αποτέλεσμα. Στην επάνω δεξιά γωνία του Πίνακα Ελέγχου, βεβαιωθείτε ότι έχει επιλεγεί Προβολή κατά: Μεγάλα εικονίδια ή Προβολή κατά: Μικρά εικονίδια και, στη συνέχεια, επιλέξτε Επιλογές ενέργειας. Στο αριστερό τμήμα του παραθύρου, κάντε κλικ στην επιλογή Επιλέξτε τι κάνει το κουμπί λειτουργίας.

Επιλογές ενέργειας
Στο επόμενο παράθυρο, στην ενότητα Όταν πατάω το κουμπί λειτουργίας , μπορείτε να απενεργοποιήσετε την οθόνη όταν έχετε μπαταρία ή όταν είναι συνδεδεμένη. (Εάν δεν βλέπετε αυτήν την επιλογή, ελέγξτε παρακάτω). Κάντε κλικ στην Αποθήκευση αλλαγών για να κλειδώσετε τις προτιμήσεις σας.

Επιλογές ενέργειας των Windows 10
Όταν αυτή η ρύθμιση είναι ενεργοποιημένη, το μόνο που έχετε να κάνετε για να απενεργοποιήσετε την οθόνη των Windows είναι να πατήσετε το κουμπί λειτουργίας. Λάβετε υπόψη ότι μπορείτε ακόμα να τερματίσετε τη λειτουργία του υπολογιστή σας (σε περίπτωση που είναι κλειδωμένος) κρατώντας πατημένο το κουμπί λειτουργίας για μερικά δευτερόλεπτα.
Τα καλύτερα εργαλεία για να απενεργοποιήσετε την οθόνη στα Windows
Ίσως δεν θέλετε να απενεργοποιήσετε με μη αυτόματο τρόπο την οθόνη του υπολογιστή σας ή δεν θέλετε να αλλάξετε τις προεπιλεγμένες ρυθμίσεις του κουμπιού λειτουργίας. Μπορείτε να χρησιμοποιήσετε ένα εργαλείο τρίτου κατασκευαστή για να απενεργοποιήσετε την οθόνη σας. Εδώ είναι οι 4 καλύτερες επιλογές.
1. Απενεργοποιήστε την οθόνη
Το Turn Off Monitor είναι ένα μικρό εκτελέσιμο βοηθητικό πρόγραμμα που κάνει μόνο ένα πράγμα: Απενεργοποιήστε την οθόνη σας. Δεν χρειάζεται να το εγκαταστήσετε. Απλώς κατεβάστε το αρχείο, εξαγάγετε το αρχείο ZIP, αποθηκεύστε το γραφικό στοιχείο στην επιφάνεια εργασίας σας και κάντε διπλό κλικ όποτε χρειάζεται. Μπορείτε να καθορίσετε μια συντόμευση πληκτρολογίου για την εκτέλεση του βοηθητικού προγράμματος.
Εάν δείτε μια προειδοποίηση ασφαλείας, μπορείτε να την παρακάμψετε αφαιρώντας το σημάδι επιλογής δίπλα στην επιλογή Να γίνεται πάντα ερώτηση πριν από το άνοιγμα αυτού του αρχείου .
Σημειώστε ότι στα Windows 10, όταν χρησιμοποιείτε αυτό το γραφικό στοιχείο και είστε έτοιμοι να συνεχίσετε να εργάζεστε, η οθόνη θα επιστρέψει στην οθόνη κλειδώματος. Εάν δεν θέλετε να εισάγετε τα στοιχεία σύνδεσής σας κάθε φορά που απενεργοποιείτε την οθόνη, μπορείτε να απενεργοποιήσετε την οθόνη κλειδώματος . Ωστόσο, αυτό σημαίνει ότι οποιοσδήποτε μπορεί να έχει πρόσβαση στην οθόνη σας όταν δεν είστε κοντά σας.
2. Απενεργοποιήστε την οθόνη

Απενεργοποιήστε την οθόνη
Κάποιος στη Microsoft πρέπει να έχει συνειδητοποιήσει πόσο ωραίο είναι να έχεις μια συντόμευση για να απενεργοποιήσεις την οθόνη επειδή έγραψε ένα σενάριο για αυτήν. Τώρα μπορείτε να το βρείτε στο GitHub.
Αποθηκεύστε το αρχείο ZIP, εξαγάγετε το, βρείτε το αρχείο BAT μέσα και κάντε διπλό κλικ για να το εκτελέσετε. Μπορείτε ακόμη να αλλάξετε το εικονίδιο και να εκχωρήσετε συντομεύσεις για τις οποίες μπορείτε να βρείτε οδηγίες παρακάτω.
3. BlackTop
Δεν θέλετε να εκχωρήσετε μη αυτόματα συντομεύσεις πληκτρολογίου; Το BlackTop έχει τη δική του δυνατότητα: Ctrl+Alt+B. Δυστυχώς, δεν μπορείτε να αλλάξετε τον συνδυασμό πλήκτρων.
Σημειώστε ότι αυτό το βοηθητικό πρόγραμμα απαιτεί τη δυνατότητα Windows .NET Framework 3.5 . Εάν δεν έχετε εγκατεστημένη τη σωστή έκδοση του .NET Framework, τα Windows θα προσφέρουν τη λήψη και την εγκατάσταση του αφού ολοκληρώσετε την εγκατάσταση. Η εγκατάσταση του .NET Framework ενδέχεται να διαρκέσει λίγο.

Εγκαταστήστε το NET Framework
4. NirCmd
Το NirCmd είναι ένα βοηθητικό πρόγραμμα γραμμής εντολών που μπορεί να ολοκληρώσει μια ποικιλία εργασιών, συμπεριλαμβανομένης της απενεργοποίησης της οθόνης σας. Μπορείτε να εκτελέσετε το NirCmd χωρίς εγκατάσταση. Ωστόσο, εάν θέλετε να το χρησιμοποιείτε τακτικά, είναι πιο βολικό να το εγκαταστήσετε και να μην χρειάζεται να εισάγετε την πλήρη διαδρομή κάθε φορά που θέλετε να εκτελείτε μια εντολή.
Για να εγκαταστήσετε το NirCmd στα Windows 10, εξαγάγετε το αρχείο ZIP, κάντε δεξί κλικ στο nircmd.exe και επιλέξτε Εκτέλεση ως διαχειριστής . Στη συνέχεια, κάντε κλικ στο κουμπί Αντιγραφή στον Κατάλογο των Windows . Επιβεβαιώστε με Ναι στο επόμενο παράθυρο. Αφού ολοκληρωθεί η λειτουργία, κάντε κλικ στο OK στο προηγούμενο παράθυρο.

NirCmd με κουμπί αντιγραφής στο φάκελο των Windows
Τώρα που έχετε εγκαταστήσει το NirCmd, μπορείτε να το χρησιμοποιήσετε για να απενεργοποιήσετε την οθόνη και να ολοκληρώσετε άλλες εργασίες. Ομολογουμένως, το άνοιγμα της γραμμής εντολών και η πληκτρολόγηση μιας εντολής κάθε φορά που θέλετε να απενεργοποιήσετε την οθόνη είναι ίσως η πιο άβολη λύση. Ωστόσο, πρέπει να το κάνετε μόνο μία φορά για να δημιουργήσετε τη συντόμευση και, στη συνέχεια, μπορείτε να αντιστοιχίσετε ένα πλήκτρο πρόσβασης σε αυτήν.
Πατήστε Win + R για να ανοίξετε το βοηθητικό πρόγραμμα Εκτέλεση , μετά πληκτρολογήστε cmd και πατήστε OK.
Στη γραμμή εντολών, πληκτρολογήστε την ακόλουθη εντολή:
nircmd.exe cmdshortcutkey "c:\temp" "Turn Monitor Off" monitor off
Πατήστε Enter για να εκτελέσετε την εντολή.
Εάν δεν αντιγράψατε το nircmd.exe στον Κατάλογο των Windows, εισαγάγετε την πλήρη διαδρομή. Αντί για "c:\temp" , μπορείτε να επιλέξετε οποιαδήποτε άλλη θέση για το αρχείο συντόμευσης. Το "Turn Monitor Off" θα είναι το όνομα του αρχείου συντόμευσης, αλλά μπορείτε να επιλέξετε άλλο όνομα.
3. Πώς να εκχωρήσετε πλήκτρα πρόσβασης για την εκτέλεση οποιουδήποτε εργαλείου
Αυτό λειτουργεί για οποιοδήποτε εκτελέσιμο αρχείο, συμπεριλαμβανομένων των παραπάνω εργαλείων. Πρώτα, κάντε δεξί κλικ στο αρχείο EXE και επιλέξτε Δημιουργία συντόμευσης. Σημειώστε ότι έχετε ήδη δημιουργήσει μια συντόμευση για το NirCmd εάν ακολουθήσατε τα παραπάνω βήματα.
Στη συνέχεια, κάντε δεξί κλικ στο αρχείο συντόμευσης και επιλέξτε Ιδιότητες. Τοποθετήστε το ποντίκι σας στο πεδίο Πλήκτρο συντόμευσης: που λέει "Κανένα" και κάντε κλικ στη συντόμευση του πληκτρολογίου σας, όπως Ctrl+Alt+J. Κάντε κλικ στο OK για επιβεβαίωση.

Δημιουργησε συντομέυσεις
Τέλος, δοκιμάστε τη συντόμευση και απολαύστε την βολική εμπειρία που προσφέρει!
Σας ευχόμαστε επιτυχία και διαβάστε περισσότερες εξαιρετικές συμβουλές στη σελίδα QuanTriMang.