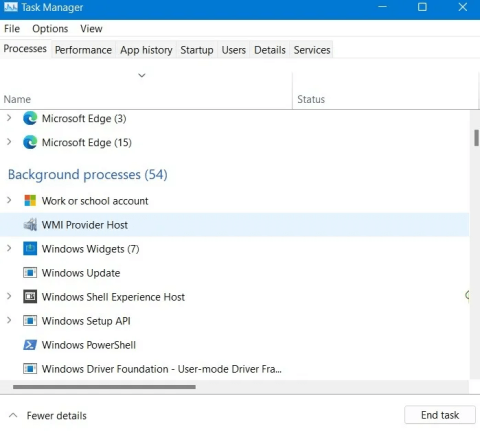Ο τρόπος για να επιταχύνετε τα Windows που χρησιμοποιούν συχνά πολλοί άνθρωποι είναι να απενεργοποιήσετε τις εφαρμογές που εκτελούνται στο παρασκήνιο και εκτελούνται στο παρασκήνιο στο σύστημα, εκτός από τη χρήση άλλων μεθόδων. Αυτό θα βοηθήσει τον υπολογιστή σας να βελτιώσει τους πόρους και τη χωρητικότητα, να δημιουργήσει σταθερότητα και ο υπολογιστής θα λειτουργεί πιο γρήγορα.
Όχι μόνο στα Windows 10/11, αλλά και στα Windows 8/7, οι εφαρμογές που εκτελούνται στο παρασκήνιο θα επηρεάσουν το σύστημα. Ειδικότερα, όταν χρησιμοποιείτε τον υπολογιστή για μεγάλο χρονικό διάστημα χωρίς να μπλοκάρετε εφαρμογές που εκτελούνται στο παρασκήνιο, θα οδηγήσει σε αργή εκκίνηση και αργή λειτουργία. Το παρακάτω άρθρο από το Wiki.SpaceDesktop θα σας καθοδηγήσει πώς να απενεργοποιήσετε τις εφαρμογές που εκτελούνται στο παρασκήνιο στα Windows 10 και Windows 11.
Απενεργοποιήστε τις εφαρμογές παρασκηνίου στα Windows
Μερικές συχνές ερωτήσεις
Η απενεργοποίηση των εφαρμογών παρασκηνίου δεν σημαίνει την πλήρη απενεργοποίηση τους
Η απενεργοποίηση εφαρμογών παρασκηνίου δεν εμποδίζει την εκτέλεση πραγματικών εφαρμογών. Μπορείτε ακόμα να τα εκκινήσετε και να τα χρησιμοποιήσετε όταν χρειάζεται. Αυτό θα αποτρέψει τις εφαρμογές από τη λήψη δεδομένων, τη χρήση CPU/RAM και την κατανάλωση μπαταρίας όταν δεν τις χρησιμοποιείτε.
Τι συμβαίνει εάν το OneDrive είναι απενεργοποιημένο από τις Υπηρεσίες;
Το OneDrive είναι μια υπηρεσία που εμφανίζεται συχνά σε συστήματα Windows. Μπορεί να είναι σημαντικό εάν ενεργοποιείτε τον συγχρονισμό cloud του OneDrive. Ωστόσο, δεν είναι μια εφαρμογή που πρέπει να εκτελείται για να λειτουργεί σωστά το σύστημα των Windows. Επομένως, μπορείτε να το απενεργοποιήσετε εντελώς εάν δεν χρησιμοποιείτε το σύστημ�� δημιουργίας αντιγράφων ασφαλείας/συγχρονισμού OneDrive.
Εάν τερματίσω κατά λάθος μια διαδικασία συστήματος, τι πρέπει να κάνω;
Αυτό εξαρτάται από τη σημασία της διαδικασίας που τερματίσατε. Εάν πρόκειται για μια κρίσιμη διαδικασία, όπως το Winlogon - η διαδικασία που διαχειρίζεται τα διαπιστευτήρια των Windows - το σύστημα μπορεί να διακοπεί και να προκαλέσει τερματισμό λειτουργίας. Σε αυτό το σημείο, μπορείτε να επανεκκινήσετε τα Windows για να διορθώσετε το πρόβλημα.
Ποιες υπηρεσίες Windows δεν πρέπει να απενεργοποιηθούν;
Δεν πρέπει να απενεργοποιήσετε καμία υπηρεσία των Windows που επηρεάζει το ποντίκι, το πληκτρολόγιο, την επιφάνεια αφής, την έξοδο ήχου και τα γραφικά.
Γιατί εκτελούνται τόσες πολλές εφαρμογές και διεργασίες στο παρασκήνιο;
Ίσως αναρωτιέστε γιατί υπάρχουν τόσες πολλές εφαρμογές και διεργασίες που εκτελούνται στο παρασκήνιο; Το λειτουργικό σύστημα Windows πριν από δέκα χρόνια, ήταν πολύ πιο ελαφρύ από ό,τι είναι σήμερα, καθώς είχε λιγότερες διαδικασίες να αντιμετωπίσει.
Τα Windows 11 είναι (αισθάνονται) ιδιαίτερα πιο εντάσεως πόρων, καθώς είναι γεμάτα με προεγκατεστημένα προγράμματα, μια βελτιωμένη μηχανή αναζήτησης, ένα πλούσιο πρόγραμμα αναπαραγωγής πολυμέσων και άφθονο άλλο λογισμικό τρίτων κατασκευαστών.
Κάθε λογισμικό που εγκαθίσταται πρόσφατα, ανάλογα με τη φύση του λογισμικού, θα καταναλώνει περισσότερη μνήμη. Οι προγραμματιστές λογισμικού σήμερα αρέσκονται να χρησιμοποιούν όμορφα γραφικά, αυτό είναι επίσης μία από τις αιτίες της κατανάλωσης της απόδοσης RAM και CPU. Ορισμένες διεργασίες μπορούν ακόμα να εκτελούνται στο παρασκήνιο, ακόμα κι αν έχετε απεγκαταστήσει την κύρια εφαρμογή.
Ένας απλός κανόνας είναι: οι βασικές διεργασίες για την εκτέλεση των Windows δεν πρέπει να εξαλειφθούν, επειδή μπορεί να επηρεάσει τη σταθερότητα των Windows. Οι περισσότερες άλλες διεργασίες και εφαρμογές παρασκηνίου είναι προαιρετικές. Το σημαντικό σημείο είναι ότι πρέπει να προσδιορίσετε ποιες διεργασίες εκτός των Windows είναι για να τις καταργήσετε (εκτός εάν το κακόβουλο λογισμικό υποδύεται νόμιμες διαδικασίες, τις οποίες θα απαιτήσει από ειδικούς πληροφορικής να βρουν και να χειριστούν).
1. Σταματήστε τις περιττές εργασίες χρησιμοποιώντας τη Διαχείριση εργασιών
Η Διαχείριση εργασιών πρέπει να είναι το πρώτο πράγμα που σκέφτεστε όταν ο υπολογιστής σας λειτουργεί βαριά και αργά. Παρέχει την καλύτερη επισκόπηση και τον ταχύτερο τερματισμό προγραμμάτων που δεν ανταποκρίνονται (κρέμονται).
1. Ανοίξτε τη Διαχείριση εργασιών:
Κάντε δεξί κλικ στη γραμμή εργασιών και επιλέξτε Διαχείριση εργασιών. Εάν η οθόνη παγώσει, πατήστε το συνδυασμό πλήκτρων Ctrl + Shift + Esc. Εναλλακτικά, μπορείτε επίσης να το εκκινήσετε μεταβαίνοντας στην επιλογή Εκτέλεση (πατήστε τον συνδυασμό πλήκτρων Win+R) και πληκτρολογώντας taskmr.

2. Επιλέξτε την καρτέλα Διαδικασίες , προσδιορίστε τις εφαρμογές που καταναλώνουν τη μεγαλύτερη μνήμη RAM και CPU. Εάν πρόκειται για εφαρμογές που πρέπει να περιμένετε για τα αποτελέσματα επεξεργασίας (όπως μη αποθήκευση αρχείων, μη αποθήκευση φορμών...), δοκιμάστε να περιμένετε. Εάν όχι, κάντε δεξί κλικ στη διαδικασία κάθε εφαρμογής και επιλέξτε Τέλος εργασίας .

3. Μπορείτε να τερματίσετε τις διπλότυπες ή μερικές εκδόσεις οποιουδήποτε ενεργού προγράμματος.
Σημείωση : Μην διακόπτετε καμία διαδικασία συστήματος των Windows, όπως το Runtime Broker από τη γραμμή εργασιών. Αυτές οι διαδικασίες θα χρησιμοποιήσουν άλλες μεθόδους για να σταματήσουν .
4. Μπορείτε να διακόψετε εντελώς τυχόν εργασίες που σχετίζονται με εφαρμογές Windows που δεν χρησιμοποιείτε, όπως Cortana ή Phone Link...

5. Στο παράθυρο Task Manager , επιλέξτε την καρτέλα Startup και απενεργοποιήστε τυχόν διαδικασίες που δεν χρειάζονται αμέσως μετά την ενεργοποίηση του υπολογιστή. Για παράδειγμα, στον υπολογιστή μου, εκτός από το Unikey είναι ενεργοποιημένες μόνο διεργασίες που σχετίζονται με το βοηθητικό πρόγραμμα γραφικών Intel και το πρόγραμμα οδήγησης ήχου Realtek. Διαφορετικά, όλες οι άλλες διαδικασίες είναι προαιρετικές, επειδή ο υπολογιστής σας θα εξακολουθεί να λειτουργεί καλά χωρίς αυτές.
Σημείωση : Εάν χρησιμοποιείτε μια εφαρμογή VPN, μπορεί να έχει προστεθεί στην καρτέλα Εκκίνηση. Αυτό μπορεί να καταναλώσει πολλή μνήμη, επομένως απενεργοποιήστε το κατά τη διάρκεια αυτού του βήματος.

2. Απενεργοποιήστε τις περιττές υπηρεσίες των Windows
Η Διαχείριση Εργασιών παρέχει μόνο μια προσωρινή λύση, για τη διακοπή περιττών διαδικασιών στο παρασκήνιο. Χρησιμοποιήστε το εργαλείο Windows Services Manager, εάν δεν θέλετε να δείτε μια μη κρίσιμη εφαρμογή να εξακολουθεί να εκτελείται, μετά την επόμενη επανεκκίνηση.
1. Εκτελέστε το Windows Services Manager από το μενού Αναζήτηση ή ανοίξτε το παράθυρο Εκτέλεση ( Win+R ) και πραγματοποιήστε αναζήτηση services.msc.

2. Θα βρείτε τις περισσότερες διεργασίες της Microsoft στη λίστα Υπηρεσίες (Τοπικές) και θα πρέπει να μείνουν ανέπαφες. Ωστόσο, αυτή η λίστα μπορεί επίσης να περιλαμβάνει υπηρεσίες λογισμικού τρίτων που εξακολουθούν να υπάρχουν, ακόμη και αν η κύρια εφαρμογή έχει καταργηθεί.

3. Κάντε διπλό κλικ στην εφαρμογή που έχει απομείνει για να εκκινήσετε τις Ιδιότητες της . Στην καρτέλα Γενικά , αλλάξτε την κατάσταση τύπου εκκίνησης σε Απενεργοποιημένη .

3. Χρησιμοποιήστε το MSConfig για να απενεργοποιήσετε τις υπηρεσίες που δεν ανήκουν στη Microsoft
Το βοηθητικό πρόγραμμα Microsoft System Configuration (γνωστό και ως MSConfig) είναι πολύ εύχρηστο, σας βοηθά να εστιάσετε σε υπηρεσίες παρασκηνίου που δεν ανήκουν στα Windows και να το αφαιρέσετε εύκολα.
1. Ανοίξτε το MSConfig από το μενού αναζήτησης ή από το Run ( Win+R ) πληκτρολογώντας msconfig.

2. Στο παράθυρο Διαμόρφωση συστήματος , μεταβείτε στην καρτέλα Υπηρεσίες και εξερευνήστε τις εφαρμογές που δεν θα χρειαστείτε να εκτελούνται στο παρασκήνιο του συστήματος. Για παράδειγμα, εάν δεν χρειάζεται να χρησιμοποιείτε υπηρεσίες Windows Phone Service, διακόψτε το σε αυτήν την ενότητα.

3. Επιλέξτε το πλαίσιο Απόκρυψη όλων των υπηρεσιών της Microsoft για να προσδιορίσετε τις υπηρεσίες που δεν ανήκουν στη Microsoft που πρέπει να διακοπούν. Αυτή τη στιγμή εμφανίζονται υπηρεσίες που δεν ανήκουν στη Microsoft.
4. Επιλέξτε περιττές υπηρεσίες που εκτελούνται στο παρασκήνιο στα Windows.
5. Κάντε κλικ στην Απενεργοποίηση όλων για να απενεργοποιήσετε όλες τις υπηρεσίες εκτός της Microsoft που επιλέξατε.
Σημείωση : Μην επιλέξετε υπηρεσίες που σχετίζονται με Intel, AMD, Qualcomm, υλικό ή προγράμματα οδήγησης.

6. Αφού κάνετε κλικ στο Απενεργοποίηση όλων , η Διαμόρφωση συστήματος θα απαιτήσει επανεκκίνηση του συστήματος. Κάντε κλικ στο Restart για επανεκκίνηση των Windows και εφαρμογή των νέων αλλαγών.

4. Απεγκαταστήστε την εφαρμογή και αλλάξτε τις επιλογές απόδοσης στον Πίνακα Ελέγχου
Εάν ο υπολογιστής σας είναι πολύ αργός, σκεφτείτε να αφαιρέσετε εφαρμογές που δεν χρησιμοποιούνται από τον Πίνακα Ελέγχου. Αυτή η μέθοδος είναι πραγματικά αποτελεσματική για παλαιότερους υπολογιστές, καθώς αυξάνει σημαντικά την απόδοση της CPU και της RAM.
1. Ανοίξτε τον Πίνακα Ελέγχου από την αναζήτηση των Windows ή στο πλαίσιο διαλόγου Εκτέλεση ( Win+R ) πληκτρολογήστε control panel.

2. Μεταβείτε στην ενότητα Προγράμματα ή κάντε κλικ στο Κατάργηση εγκατάστασης προγράμματος κάτω από αυτό στο μενού Πίνακας Ελέγχου.

3. Κάντε δεξί κλικ στην εφαρμογή που θέλετε να καταργήσετε και επιλέξτε Κατάργηση εγκατάστασης . Η απεγκατάσταση μιας εφαρμογής στον Πίνακα Ελέγχου θα έχει πολύ ισχυρότερο αντίκτυπο, σε σύγκριση με την απεγκατάσταση μιας εφαρμογής στην ενότητα Εφαρμογές -> Εφαρμογές και δυνατότητες .

Κάντε δεξί κλικ στην εφαρμογή που θέλετε να καταργήσετε και επιλέξτε Κατάργηση εγκατάστασης
4. Επιστρέψτε στη σελίδα Πίνακας Ελέγχου και επιλέξτε την ενότητα Σύστημα και ασφάλεια . Κάντε κλικ στο Σύστημα -> Προηγμένες ρυθμίσεις συστήματος για να ανοίξετε τις Ιδιότητες συστήματος .

5. Στο παράθυρο Ιδιότητες συστήματος , μεταβείτε στην καρτέλα Για προχωρημένους . Στην ενότητα Απόδοση , κάντε κλικ στην επιλογή Ρυθμίσεις . Θα πρέπει να συνδεθείτε ως διαχειριστής για να κάνετε αυτές τις αλλαγές.

6. Στην ενότητα Visual Effects , αλλάξτε τις προεπιλεγμένες ρυθμίσεις εμφάνισης των Windows από Επιτρέψτε στα Windows να επιλέξουν τι είναι καλύτερο για τον υπολογιστή μου σε Adjust for best performance .
7. Κάντε κλικ στο Apply για να επιβεβαιώσετε την εφαρμογή των αλλαγών.

5. Βελτιστοποιημένο για εφαρμογές φόντου
Στα Windows, έχετε την επιλογή να ελέγχετε εάν οι εφαρμογές θα πρέπει να καταναλώνουν περισσότερους πόρους από τους απαραίτητους. Θα βρείτε αυτήν την επιλογή στο μενού Εφαρμογές και δυνατότητες, οι επιλογές στα Windows 11 θα είναι λίγο διαφορετικές από ό,τι στα Windows 10.
1. Μεταβείτε στις Εφαρμογές > Εφαρμογές και δυνατότητες , θα δείτε τις εφαρμογές εγκατεστημένες στη συσκευή σας και κάποιες άλλες πληροφορίες.
2. Κάντε κλικ στο μενού με τις τρεις κουκκίδες για να επιλέξετε Προηγμένες επιλογές .

3. Στην ενότητα Δικαιώματα εφαρμογών παρασκηνίου , αλλάξτε την επιλογή σε Βελτιστοποιημένη ενέργεια (συνιστάται) αντί για Πάντα .

4. Στα Windows 10, επιλέξτε Έναρξη -> Ρυθμίσεις -> Απόρρητο -> Εφαρμογές στο παρασκήνιο και, στη συνέχεια, βεβαιωθείτε ότι η λειτουργία Αφήστε τις εφαρμογές να εκτελούνται στο παρασκήνιο είναι απενεργοποιημένη .
6. Καθαρίζετε περιοδικά και ανασυγκροτείτε τη μονάδα
Επειδή πρέπει να λειτουργεί τακτικά, ο σκληρός δίσκος των Windows θα έχει πολλά σκουπίδια: λόγω παλιών ενημερώσεων, εγκατεστημένων προγραμμάτων και κατακερματισμένων αρχείων. Ο προγραμματισμός ενός τακτικού καθαρισμού της μονάδας θα βοηθήσει στην ανασυγκρότηση του σκληρού δίσκου σας και θα λύσει πολλά προβλήματα απόδοσης και χωρητικότητας μονάδας.
1. Στο πλαίσιο αναζήτησης, πληκτρολογήστε ή στο disk cleanupπλαίσιο διαλόγου Εκτέλεση ( Win+R ) πληκτρολογήστε cleanmgr.

2. Εάν ο υπολογιστής σας έχει πολλές μονάδες δίσκου, πρέπει να επιλέξετε τη μονάδα δίσκου που θέλετε να καθαρίσετε και, στη συνέχεια, κάντε κλικ στο OK . Περιμένετε μερικά δευτερόλεπτα ή λεπτά (σε παλιούς υπολογιστές) για την Εκκαθάριση Δίσκου για να υπολογίσετε τη χωρητικότητα της μονάδας.

3. Επιλέξτε τα αρχεία που θέλετε να διαγράψετε. Η Εκκαθάριση του Windows Update είναι ένα βαρύ αρχείο, θα πρέπει να σκεφτείτε να το διαγράφετε περιοδικά.
4. Επιλέξτε OK για να ξεκινήσει η λειτουργία καθαρισμού μονάδας δίσκου. Αυτή η διαδικασία μπορεί να διαρκέσει μερικά λεπτά.

Εκκαθάριση ανεπιθύμητων αρχείων στη μονάδα δίσκου
5. Μπορείτε επίσης να ανασυγκροτήσετε και να βελτιστοποιήσετε τον σκληρό δίσκο του υπολογιστή σας με το βοηθητικό πρόγραμμα Defragment and Optimize Drives . Ανοίξτε αυτήν την επιλογή πληκτρολογώντας στο dfrguiπλαίσιο διαλόγου Εκτέλεση ( Win+R ).

6. Κάντε κλικ στο κουμπί Ανάλυση για να δείτε πόσο κατακερματισμένος είναι ο υπολογιστής σας.

7. Κάντε κλικ στο Optimize για να βελτιστοποιήσετε τον σκληρό σας δίσκο. Θα χρειαστεί λίγος χρόνος για να ολοκληρωθεί.

7. Σταματήστε τη συνεχή εκτέλεση διεργασιών και εφαρμογών χρησιμοποιώντας το PowerShell
Το Windows PowerShell (Admin) είναι ένα ισχυρό βοηθητικό πρόγραμμα που χρησιμοποιείται για τον άμεσο τερματισμό επίμονων διαδικασιών. Επειδή είναι τόσο ισχυρό, χρησιμοποιείται σχεδόν μόνο από διαχειριστές, ωστόσο, αν χρησιμοποιήσετε σωστά τις παρακάτω εντολές, θα λύσετε το πρόβλημά σας.
1. Ανοίξτε το PowerShell σε λειτουργία διαχειριστή από το μενού αναζήτησης. Εναλλακτικά, μπορείτε να το εκτελέσετε από το Run ( Win+R ) και μετά να πληκτρολογήσετε powershellκαι μετά να πατήσετε Ctrl+Shift+Enter.
2. Εισαγάγετε την ακόλουθη εντολή στο παράθυρο του PowerShell :
Get-Process | where

3. Προσδιορίστε τυχόν διεργασίες που θέλετε να καταργήσετε και τερματίστε τις με την παρακάτω εντολή:
Stop-Process -Name ProcessName

Όπως φαίνεται στο παραπάνω παράδειγμα εικόνας, το MSPaint τερματίζεται.
8. Τερματίστε αυτόματα τις κρυφές διεργασίες με τον Επεξεργαστή Μητρώου
Για την αντιμετώπιση επίμονων διεργασιών των Windows που επιστρέφουν μετά την εκκίνηση του υπολογιστή, τα Windows παρέχουν μια εύχρηστη δυνατότητα AutoEndTasks στον Επεξεργαστή Μητρώου.
1. Ανοίξτε τον Επεξεργαστή Μητρώου από το μενού αναζήτησης ή στο πλαίσιο διαλόγου Εκτέλεση ( Win+R ) πληκτρολογήστε regedit.

2. Πλοηγηθείτε στην αριστερή πλευρά σύμφωνα με τις ακόλουθες καταχωρήσεις: Υπολογιστής -> HKEY_CURRENT_USER -> Πίνακας Ελέγχου -> Επιφάνεια εργασίας .
3. Βρείτε την επιλογή AutoEndTasks στη δεξιά ενότητα. Εάν δεν το βλέπετε, δημιουργήστε το μόνοι σας κάνοντας δεξί κλικ οπουδήποτε στα δεξιά, δημιουργώντας μια νέα τιμή συμβολοσειράς με το όνομα AutoEndTasks .
4. Επεξεργαστείτε την προεπιλεγμένη τιμή του AutoEndTasks από 0 σε 1 . Στη συνέχεια, κλείστε το παράθυρο του Επεξεργαστή Μητρώου, τυχόν παλιές διεργασίες δεν θα λειτουργούν πλέον μετά από κάθε τερματισμό λειτουργίας.

Μερικοί άλλοι τρόποι απενεργοποίησης εφαρμογών παρασκηνίου
1. Απενεργοποιήστε τις εφαρμογές παρασκηνίου από τις Ρυθμίσεις
Βήμα 1: Πρώτα απ 'όλα, θα ανοίξουμε τη διεπαφή του παραθύρου Ρυθμίσεις των Windows κάνοντας κλικ στο μενού Έναρξη και, στη συνέχεια, κάνοντας κλικ στο εικονίδιο γρανάζι .
Ή μπορείτε να χρησιμοποιήσετε τον συνδυασμό πλήκτρων Windows+ I.

Κάντε κλικ στο εικονίδιο Ρυθμίσεις στο μενού Έναρξη
Βήμα 2: Στη διεπαφή ρυθμίσεων των Windows , συνεχίστε να κάνετε κλικ στο Απόρρητο για να ορίσετε τις αλλαγές.

Κάντε κλικ στην επιλογή Απόρρητο στις Ρυθμίσεις των Windows
Βήμα 3: Στην περιοχή Απόρρητο, κάντε κλικ στις Εφαρμογές φόντου από το αριστερό παράθυρο του παραθύρου για να ελέγξετε τις εφαρμογές που εκτελούνται στο παρασκήνιο στο σύστημα των Windows.
Στο δεξιό παράθυρο, θα δείτε μια λίστα με εφαρμογές που εκτελούνται στο παρασκήνιο στον υπολογιστή σας, όπως Ημερολόγιο, Χάρτες, Ξυπνητήρι και Ρολόι...

Επιλέξτε Εφαρμογές φόντου για να ελέγξετε τις εφαρμογές που εκτελούνται στο παρασκήνιο στο σύστημα
Βήμα 4: Για να απενεργοποιήσετε τις εφαρμογές που εκτελούνται στο παρασκήνιο στα Windows 10 , σύρετε την οριζόντια γραμμή προς τα αριστερά για να μεταβείτε στη λειτουργία Απενεργοποίησης σε όλες τις εφαρμογές, ώστε να έχετε απενεργοποιήσει τη λειτουργία λειτουργίας στο παρασκήνιο στα Windows 10 αυτών των εφαρμογών.

Αλλάξτε τις εφαρμογές στη λειτουργία Off για να απενεργοποιήσετε την εκτέλεση στο παρασκήνιο των Windows 10
Σημείωση για τους χρήστες , μπορούμε να απενεργοποιήσουμε μόνο εφαρμογές παρασκηνίου που είναι προεγκατεστημένες στο σύστημα. Δεν μπορείτε να εφαρμόσετε αυτήν τη μέθοδο σε εφαρμογές τρίτων, όπως τα προγράμματα περιήγησης Chrome και Firefox, αλλά μπορείτε να απενεργοποιήσετε το φόντο του προγράμματος περιήγησης Microsoft Edge σε έναν υπολογιστή με Windows 10.
Επιπλέον, μπορούμε να ανοίξουμε τη Διαχείριση εργασιών για να ελέγξουμε ποιες εφαρμογές καταλαμβάνουν πολλούς πόρους στον υπολογιστή, πατώντας το συνδυασμό πλήκτρων Ctrl + Shift + Esc .

2. Χρησιμοποιήστε το Μητρώο
Σημείωση: Θα πρέπει να δημιουργήσετε αντίγραφα ασφαλείας του μητρώου πριν κάνετε αλλαγές με αυτόν τον τρόπο.
Βήμα 1: Ανοίξτε τον Επεξεργαστή Μητρώου στα Windows .
Βήμα 2: Μεταβείτε στην ακόλουθη διαδρομή:
HKEY_LOCAL_MACHINE > ΛΟΓΙΣΜΙΚΟ > Πολιτικές > Microsoft > Windows > AppPrivacy .

Μεταβείτε στο HKEY_LOCAL_MACHINE > ΛΟΓΙΣΜΙΚΟ > Πολιτικές > Microsoft > Windows > AppPrivacy
Βήμα 3 : Εάν δεν βλέπετε το κλειδί AppPrivacy , δημιουργήστε το. Κάντε δεξί κλικ σε ένα κενό χώρο στο δεξιό παράθυρο. Κάντε δεξί κλικ και επιλέξτε New > DWORD (32-BIT) Value , ονομάστε το LetAppsRunInBackground.

Νέο > Τιμή DWORD (32-BIT), ονομάστε το νέο κλειδί LetAppsRunInBackground
Βήμα 4: Στη συνέχεια, αφού δημιουργηθεί, κάντε διπλό κλικ σε αυτό, στο νέο παράθυρο που εμφανίζεται, αλλάξτε την τιμή στο πλαίσιο Δεδομένα τιμής σε 2 , κάντε κλικ στο OK.

Αλλάξτε την τιμή στο πλαίσιο Δεδομένα τιμής σε 2
Αντίθετα, εάν αλλάξετε γνώμη και θέλετε να επιτρέψετε στις εφαρμογές να εκτελούνται ξανά στο παρασκήνιο, διαγράψτε το κλειδί LetAppsRunInBackground ή αλλάξτε την τιμή του σε 0 .
3. Απενεργοποιήστε τη χρήση της τοπικής ομάδας
Εάν χρησιμοποιείτε εκδόσεις Windows 10 Pro, Enterprise ή Education, χρησιμοποιήστε αμέσως την πολιτική τοπικής ομάδας για να απενεργοποιήσετε τις εφαρμογές που εκτελούνται στο παρασκήνιο στα Windows 10.
Βήμα 1: Πατήστε το συνδυασμό πλήκτρων Windows+ Rγια να ανοίξετε το παράθυρο εντολών Εκτέλεση.
Βήμα 2: Εισαγάγετε την ακόλουθη εντολή και πατήστε Enter:
gpedit.msc
Βήμα 3: Βρείτε το Απόρρητο εφαρμογής σύμφωνα με την ακόλουθη πλοήγηση:
- Διαμόρφωση υπολογιστή > Πρότυπα διαχείρισης > Στοιχεία Windows > Απόρρητο εφαρμογής .

Μεταβείτε στο Computer Configuration > Administrative Templates > Windows Components > App Privacy
Βήμα 4: Κατά την πλοήγηση στο Απόρρητο εφαρμογών, βρείτε την επιλογή Αφήστε τις εφαρμογές των Windows να εκτελούνται στο παρασκήνιο που βρίσκεται στο δεξιό παράθυρο.

Βρείτε την επιλογή Να επιτρέπεται η εκτέλεση των εφαρμογών των Windows στο παρασκήνιο κάτω από το Απόρρητο εφαρμογών
Βήμα 5: Κάντε διπλό κλικ Αφήστε τις εφαρμογές των Windows να εκτελούνται στο παρασκήνιο για να εμφανιστούν σε νέο παράθυρο. Κάντε κλικ στην επιλογή Ενεργοποιημένο επάνω αριστερά στο παράθυρο.

Επιλέξτε Ενεργοποιημένο στην ενότητα Να εκτελούνται οι εφαρμογές των Windows στην ενότητα φόντου
Βήμα 6: Στη συνέχεια, κοιτάξτε κάτω από την ενότητα Προεπιλογή για όλες τις εφαρμογές , κάντε κλικ στο αναπτυσσόμενο μενού και επιλέξτε Αναγκαστική άρνηση .

Επιλέξτε Αναγκαστική άρνηση στην ενότητα Προεπιλογή για όλες τις εφαρμογές
Βήμα 7: Κάντε κλικ στο Εφαρμογή , στη συνέχεια OK και επανεκκινήστε τον υπολογιστή σας για να αποθηκεύσετε τις αλλαγές.
4. Απενεργοποιήστε τη χρήση της λειτουργίας εξοικονόμησης μπαταρίας
Βήμα 1: Πρώτα απ 'όλα, θα ανοίξουμε τη διεπαφή του παραθύρου Ρυθμίσεις των Windows κάνοντας κλικ στο μενού Έναρξη και, στη συνέχεια, κάνοντας κλικ στο εικονίδιο γρανάζι .
Ή μπορείτε να χρησιμοποιήσετε τον συνδυασμό πλήκτρων Windows+ I.

Κάντε κλικ στο εικονίδιο Ρυθμίσεις στο μενού Έναρξη
Βήμα 2: Στη διεπαφή ρυθμίσεων των Windows , συνεχίστε να κάνετε κλικ στο Σύστημα για να ορίσετε τις ρυθμίσεις στο σύστημα.

Κάντε κλικ στο Σύστημα στις Ρυθμίσεις των Windows
Βήμα 3: Μεταβείτε στη νέα διεπαφή, στη λίστα στα αριστερά, κάντε κλικ για να επιλέξετε Ρυθμίσεις μπαταρίας .

Κάντε κλικ για να επιλέξετε Ρυθμίσεις μπαταρίας
Βήμα 4: Μεταβείτε στη διεπαφή στα δεξιά της ενότητας Εξοικονόμηση μπαταρίας , παρακολουθήστε την κατάσταση εξοικονόμησης μπαταρίας μέχρι την επόμενη ενότητα φόρτισης και ενεργοποιήστε αυτήν τη λειτουργία (ON). Αυτή είναι η λειτουργία εξοικονόμησης μπαταρίας, όταν την ενεργοποιήσετε, τα Windows 10 θα απενεργοποιήσουν όλες τις εφαρμογές παρασκηνίου από το Microsoft Store.

Ρυθμίστε τη λειτουργία εξοικονόμησης μπαταρίας των Windows 10 για να απενεργοποιήσετε όλες τις εφαρμογές παρασκηνίου από το Microsoft Store
5. Απενεργοποιήστε τις εφαρμογές παρασκηνίου επανεκκινώντας τον υπολογιστή στην Επιλεκτική εκκίνηση
Σημείωση:
Το Selective Startup απενεργοποιεί λογισμικό ασφαλείας τρίτων, όπως τείχη προστασίας και λογισμικό προστασίας από ιούς. Για πρόσθετη προστασία, μπορείτε να αποσυνδέσετε τον υπολογιστή σας από το Διαδίκτυο κατά την εκτέλεση αυτής της δοκιμής (απενεργοποιήστε το μόντεμ ή αποσυνδέστε το καλώδιο δικτύου). Επιπλέον, η εκτέλεση της Επιλεκτικής εκκίνησης μπορεί να προκαλέσει απώλεια της σύνδεσής σας στο Διαδίκτυο. Η επαναφορά του υπολογιστή σας στη λειτουργία Κανονικής εκκίνησης θα σας επιτρέψει να συνδεθείτε ξανά στο Διαδίκτυο.
Το άρθρο συνιστά να μην αφήνετε τον υπολογιστή σας σε λειτουργία επιλεκτικής εκκίνησης, καθώς αυτό μπορεί να προκαλέσει τη μη διαθεσιμότητα τμημάτων λογισμικού ασφαλείας ή άλλων εφαρμογών. Αφού προσδιορίσετε ποιο πρόγραμμα προκαλεί το πρόβλημα, θα πρέπει να ελέγξετε την τεκμηρίωση του προγράμματος ή τον ιστότοπο βοήθειας για να δείτε εάν το πρόγραμμα μπορεί να ρυθμιστεί ώστε να αποφεύγονται οι διενέξεις.
Αυτά τα βήματα είναι μόνο για την αντιμετώπιση προβλημάτων που ενδέχεται να αντιμετωπίσετε. Αφού προσδιορίσετε εάν ένα πρόγραμμα παρασκηνίου προκαλεί το πρόβλημα, θα πρέπει να εκτελέσετε ξανά το βοηθητικό πρόγραμμα System Configuration και να επιλέξετε Normal Startup.
Βήμα 1 : Κάντε κλικ στο κουμπί Windows ( Κουμπί Έναρξη ).
Βήμα 2 : Στο χώρο που παρέχεται στο κάτω μέρος, πληκτρολογήστε Εκτέλεση και κάντε κλικ στο εικονίδιο αναζήτησης.
Βήμα 3 : Επιλέξτε Εκτέλεση σε προγράμματα.
Βήμα 4 : Πληκτρολογήστε MSCONFIG και, στη συνέχεια, επιλέξτε OK. Ανοίγει το παράθυρο του βοηθητικού προγράμματος System Configuration .
Βήμα 5 : Επιλέξτε το πλαίσιο Επιλεκτική εκκίνηση.
Βήμα 6 : Κάντε κλικ στο OK.
Βήμα 7 : Καταργήστε την επιλογή Φόρτωση στοιχείων εκκίνησης .

Καταργήστε την επιλογή Φόρτωση στοιχείων εκκίνησης
Βήμα 8 : Κάντε κλικ στην Εφαρμογή και, στη συνέχεια, επιλέξτε Κλείσιμο.
Βήμα 9 : Επανεκκινήστε τον υπολογιστή.
Το να αφήνουμε τις εφαρμογές να εκτελούνται στο παρασκήνιο στα Windows 10 μπορεί να μας βοηθήσει να ανοίγουμε τις εφαρμογές πιο γρήγορα, αλλά προκαλεί επίσης αργή και αργή λειτουργία του υπολογιστή, επειδή οι εφαρμογές που εκτελούνται στο παρασκήνιο καταλαμβάνουν μεγάλο όγκο πόρων συστήματος. Είναι καλύτερο για τους χρήστες να απενεργοποιούν εντελώς τις εφαρμογές που εκτελούνται στο παρασκήνιο στα Windows 10 ή σε οποιοδήποτε σύστημα Windows για να αποφύγουν την αργή απόδοση του υπολογιστή.
Σας εύχομαι επιτυχία!