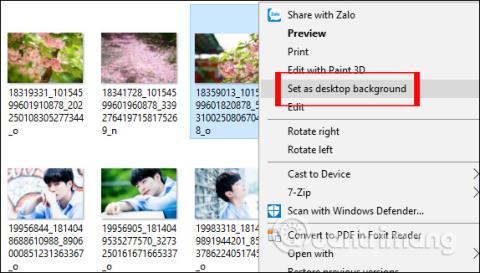Η αλλαγή της ταπετσαρίας του υπολογιστή είναι εξαιρετικά απλή και εύκολη με σχεδόν τις ίδιες λειτουργίες σε εκδόσεις λειτουργικού συστήματος Windows, σε Windows 8 ή αλλαγή της ταπετσαρίας Win 7 . Για να ορίσετε μια ταπετσαρία για τον υπολογιστή σας, μπορείτε να το κάνετε ακριβώς στην εικόνα με την επιλογή Ορισμός φόντου επιφάνειας εργασίας ή στη διεπαφή Ρυθμίσεις με μερικές ακόμη ρυθμίσεις αλλαγής ταπετσαρίας. Το παρακάτω άρθρο θα καθοδηγήσει τους αναγνώστες πώς να αλλάξουν την ταπετσαρία υπολογιστών και φορητών υπολογιστών με Windows 10 με 4 διαφορετικούς, απλούς και γρήγορους τρόπους.
Μέθοδος 1: Ρυθμίστε την ταπετσαρία των Windows 10 απευθείας από τη φωτογραφία
Αυτός είναι ο απλούστερος και ταχύτερος τρόπος για να αλλάξετε την ταπετσαρία των Windows 10 σε υπολογιστές και φορητούς υπολογιστές. Απλώς πρέπει να κάνουμε δεξί κλικ στην εικόνα που θέλουμε να ορίσουμε ως ταπετσαρία και να επιλέξουμε Ορισμός ως φόντου επιφάνειας εργασίας για να ολοκληρώσουμε .
Σύντομα η ταπετσαρία θα αλλάξει στον υπολογιστή Windows 10.

Εάν θέλετε να ορίσετε πολλές εικόνες ως ταπετσαρία στα Windows 10 και να εμφανίζονται εναλλάξ, απλώς επισημάνετε για να επιλέξετε όλες αυτές τις ταπετσαρίες, κάντε δεξί κλικ και επιλέξτε Ορισμός ως φόντου επιφάνειας εργασίας όπως παραπάνω. Μετά από αυτό, εάν θέλετε να προσαρμόσετε τον χρόνο αλλαγής της εικόνας φόντου, συνεχίστε με τη μέθοδο 2 παρακάτω.
Μέθοδος 2: Αλλάξτε την ταπετσαρία των Windows 10 στις Ρυθμίσεις
Στη διεπαφή Ρυθμίσεις, εκτός από την επιλογή της εικόνας που θέλετε να ορίσετε ως ταπετσαρία, θα έχετε περισσότερες επιλογές, όπως τη ρύθμιση της λειτουργίας εμφάνισης της ταπετσαρίας, την επιλογή του χρώματος ως ταπετσαρίας ή την αλλαγή της ταπετσαρίας με την πάροδο του χρόνου.
Βήμα 1:
Στη διεπαφή οθόνης υπολογιστή των Windows 10, κάντε δεξί κλικ και επιλέξτε Εξατομίκευση .

Βήμα 2:
Στη διεπαφή Ρυθμίσεις των Windows στην ενότητα Ρυθμίσεις φόντου, θα έχουμε την επιλογή να ορίσουμε διαφορετικές ταπετσαρίες, συμπεριλαμβανομένων των Στερεά (έγχρωμη εικόνα), Εικόνα (επιλεγμένη εικόνα) και Παρουσίαση (εικόνα προς διαφάνεια).

Βήμα 3:
Με την επιλογή Εικόνα , όταν κάνετε κλικ στο κουμπί Αναζήτηση, βρείτε την εικόνα που θέλετε να χρησιμοποιήσετε ως ταπετσαρία των Windows 10 που είναι διαθέσιμη στον υπολογιστή σας.

Κάντε κλικ στην εικόνα που θέλετε να επιλέξετε και, στη συνέχεια, κάντε κλικ στην επιλογή Επιλογή εικόνας . Στη συνέχεια, η φωτογραφία θα οριστεί ως ταπετσαρία υπολογιστή των Windows 10.

Μπορούμε να προσαρμόσουμε το μέγεθος της εικόνας ώστε να ταιριάζει στο μέγεθος της οθόνης, στην επιλογή Επιλογή προσαρμογής .

Βήμα 4:
Όταν κάνουν κλικ στην επιλογή Solid Color , οι χρήστες θα δουν μια χρωματική παλέτα από την οποία θα επιλέξουν για να ορίσουν ως ταπετσαρία των Windows 10 ανάλογα με το χρώμα.

Εάν θέλετε να προσαρμόσετε το χρώμα του φόντου, μπορείτε να κάνετε κλικ στο Προσαρμοσμένο χρώμα . Στη συνέχεια, εμφανίζεται ένα πλαίσιο προσαρμογής χρώματος ταπετσαρίας με πολλές διαφορετικές παραμέτρους επιλογής.

Βήμα 5:
Όταν κάνουν κλικ στην επιλογή Παρουσίαση , οι χρήστες μπορούν να επιλέξουν έναν φάκελο εικόνων που θα ορίσουν ως ταπετσαρία για τον υπολογιστή, κάνοντας κλικ στο κουμπί Αναζήτηση .

Στη συνέχεια, επιλέξτε το φάκελο φωτογραφιών που θέλετε να χρησιμοποιήσετε και πατήστε το κουμπί Επιλογή αυτού του φακέλου .

Στη συνέχεια, η ενότητα Αλλαγή εικόνας κάθε θα επιλέξει την ώρα αλλαγής της ταπετσαρίας, η ταχύτερη είναι 1 λεπτό και η μεγαλύτερη είναι 1 ημέρα. Το τμήμα Shuffle είναι η επιλογή για τυχαία αλλαγή της ταπετσαρίας της επιφάνειας εργασίας. Το Choose a fit χρησιμοποιείται για την αλλαγή του μεγέθους της ταπετσαρίας.

Μέθοδος 3: Αλλάξτε την ταπετσαρία από το πρόγραμμα περιήγησης Ιστού
Αυτή η μέθοδος είναι χρήσιμη όταν συναντάτε μια ενδιαφέρουσα φωτογραφία στον Ιστό και θέλετε να την ορίσετε ως ταπετσαρία στα Windows 10. Λάβετε υπόψη ότι αυτή η μέθοδος ισχύει μόνο για προγράμματα περιήγησης Internet Explorer και Firefox. Κατά τη χρήση του προγράμματος περιήγησης Microsoft Edge ή Google Chrome , πρέπει πρώτα να αποθηκεύσετε τη φωτογραφία στον υπολογιστή σας και στη συνέχεια να ακολουθήσετε τη μέθοδο 1.
Βήμα 1 : Επισκεφθείτε τον ιστότοπο που εμφανίζει την εικόνα που θέλετε να ορίσετε ως ταπετσαρία των Windows 10.
Βήμα 2 : Κάντε δεξί κλικ στην εικόνα και μετά κάντε κλικ στην επιλογή Ορισμός φόντου επιφάνειας εργασίας .

Αλλαγή ταπετσαρίας από το πρόγραμμα περιήγησης ιστού
Για να ορίσετε ένα κινούμενο GIF ως φόντο του υπολογιστή σας, ρίξτε μια ματιά στον τρόπο χρήσης μιας εικόνας GIF ως όμορφη ταπετσαρία για τον υπολογιστή σας με Windows 10 .
Μέθοδος 4: Αλλάξτε την ταπετσαρία από την εφαρμογή Φωτογραφίες
Βήμα 1 : Ανοίξτε το αρχείο φωτογραφίας που θέλετε να ορίσετε ως ταπετσαρία των Windows 10 χρησιμοποιώντας την εφαρμογή Φωτογραφίες.
Βήμα 2 : Μόλις ανοίξει η εικόνα με την εφαρμογή Φωτογραφίες, κάντε δεξί κλικ στο αρχείο εικόνας, επιλέξτε Ορισμός ως και , στη συνέχεια, κάντε κλικ στην επιλογή Ορισμός ως φόντο για να την εφαρμόσετε ως ταπετσαρία της επιφάνειας εργασίας σας.

Αλλάξτε την ταπετσαρία από την εφαρμογή Φωτογραφίες
Παραπάνω είναι όλες οι λειτουργίες για την αλλαγή της ταπετσαρίας στα Windows 10, με 4 διαφορετικούς τρόπους. Εάν αλλάξουμε την ταπετσαρία στη διεπαφή των ρυθμίσεων των Windows, θα έχουμε πολλές διαφορετικές επιλογές για την ταπετσαρία, όπως ρύθμιση της ταπετσαρίας σύμφωνα με την παρουσίαση, επιλογή μεγέθους εικόνας κατάλληλου για το μέγεθος οθόνης, αλλαγή της ταπετσαρίας εντός του εύρους. ...
Σας εύχομαι επιτυχία!