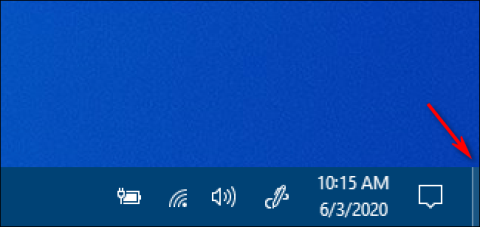Όταν εργάζονται σε έναν υπολογιστή με Windows, οι χρήστες μερικές φορές πρέπει να επιστρέψουν στην οθόνη για να ξεκινήσουν ένα άλλο πρόγραμμα από τις συντομεύσεις επιφάνειας εργασίας κατά την επεξεργασία εγγράφων ή την εκτέλεση άλλων εργασιών. Πολλοί άνθρωποι δεν ξέρουν πώς να εμφανίζουν γρήγορα την επιφάνεια εργασίας και πρέπει να ελαχιστοποιούν κάθε παράθυρο ένα προς ένα. Αυτή η μέθοδος είναι πολύ χρονοβόρα και απογοητευτική για τους χρήστες. Επομένως, αυτό το άρθρο θα σας παρουσιάσει πέντε εξαιρετικά γρήγορους τρόπους " εμφάνισης επιφάνειας εργασίας " στα Windows.
Σημείωση: Ορισμένες από αυτές μπορεί να μην λειτουργούν σε προηγούμενες εκδόσεις των Windows, αλλά έχουν δοκιμαστεί σε Windows 7 , Windows 8.1 , Windows 10 και Windows 11.
Πίνακας περιεχομένων του άρθρου
Μέθοδος 1: Εμφανίστε το κουμπί Εμφάνιση επιφάνειας εργασίας στη γραμμή εργασιών
Στα Windows 7 και σε πρόσφατες εκδόσεις, οι χρήστες μπορούν να μετακινήσουν το ποντίκι πάνω από το μικρό κουμπί στην κάτω δεξιά γωνία της οθόνης, προς τη δεξιά άκρη της γραμμής εργασιών για να κάνουν προεπισκόπηση του παραθύρου της επιφάνειας εργασίας. Κάνοντας κλικ σε αυτό το κουμπί εμφανίζεται η επιφάνεια εργασίας και κάνοντας ξανά κλικ σε αυτήν επαναφέρονται τα παράθυρα όπως ήταν πριν.

Κάντε κλικ στο κουμπί Εμφάνιση επιφάνειας εργασίας στη γραμμή εργασιών
Τα Windows 10 προσφέρουν έναν δεύτερο τρόπο για γρήγορη εμφάνιση της επιφάνειας εργασίας, που ονομάζεται Aero Peek . Για να το χρησιμοποιήσετε, βρείτε πρώτα το μικρό κουμπί Εμφάνιση επιφάνειας εργασίας στη δεξιά πλευρά της γραμμής εργασιών.
Κάντε δεξί κλικ στο κουμπί Εμφάνιση επιφάνειας εργασίας και θα εμφανιστεί ένα μικρό μενού. Αυτό το μενού έχει δύο επιλογές. Το πρώτο, Εμφάνιση επιφάνειας εργασίας , είναι μια ενέργεια. Εάν κάνετε κλικ σε αυτό, θα δείτε την ίδια επιφάνεια εργασίας σαν να κάνατε αριστερό κλικ στο κουμπί. Η δεύτερη επιλογή, Peek At Desktop , είναι μια ρύθμιση εναλλαγής. Εάν κάνετε κλικ σε αυτό, θα εμφανιστεί ένα σημάδι επιλογής στα αριστερά της επιλογής.

Στη συνέχεια, εάν τοποθετήσετε το δείκτη του ποντικιού σας πάνω από το κουμπί Εμφάνιση επιφάνειας εργασίας , θα δείτε μια εικόνα της επιφάνειας εργασίας σας με τα τρέχοντα παράθυρα της εφαρμογής να εμφανίζονται ως θολά περιγράμματα.

Επιφάνεια εργασίας με τρέχοντα παράθυρα εφαρμογών που εμφανίζονται ως θολά περιγράμματα
Όταν μετακινείτε το ποντίκι, το παράθυρο της εφαρμογής εμφανίζεται ξανά. Όταν θέλετε να απενεργοποιήσετε το Aero Peek, απλώς κάντε δεξί κλικ στο κουμπί Εμφάνιση επιφάνειας εργασίας ξανά και αποεπιλέξτε την επιλογή Peek At The Desktop .
Μέθοδος 2: Πλήκτρο συντόμευσης Win + D
Αυτή η συντόμευση εκτελεί την ίδια λειτουργία με το κουμπί Εμφάνιση επιφάνειας εργασίας που αναφέρεται παραπάνω. Πατώντας αυτόν τον συνδυασμό συντομεύσεων μία φορά θα εμφανιστεί η οθόνη των Windows, πατώντας ξανά όλα τα παράθυρα αποκαθίστανται όπως πριν.
Μέθοδος 3: Πλήκτρο συντόμευσης Win + Space
Αυτός ο συνδυασμός συντομεύσεων εμφανίζει μόνο το παράθυρο προεπισκόπησης οθόνης, ακριβώς όπως μετακινώντας το ποντίκι πάνω από το κουμπί Desktop Peek στη γραμμή εργασιών, όπως αναφέρθηκε παραπάνω.
Μέθοδος 4: Πλήκτρο συντόμευσης Win + M
Αυτή η συντόμευση θα ελαχιστοποιήσει όλα τα ανοιχτά παράθυρα για την εμφάνιση της επιφάνειας εργασίας. Ωστόσο, δεν μπορείτε να πατήσετε αυτόν τον συνδυασμό πλήκτρων για να επαναφέρετε όλα τα ελαχιστοποιημένα παράθυρα, πρέπει να ανοίξετε κάθε παράθυρο ένα προς ένα.

Μέθοδος 5: Πλήκτρο συντόμευσης Alt + Tab
Αυτή είναι μια πολύ γνωστή συντόμευση πληκτρολογίου και χρησιμοποιείται για εναλλαγή μεταξύ ανοιχτών παραθύρων. Επειδή η οθόνη του υπολογιστή είναι επίσης ένα παράθυρο, μπορείτε να χρησιμοποιήσετε αυτήν τη συντόμευση πληκτρολογίου για να μεταβείτε στην επιφάνεια εργασίας.
Μέθοδος 6: Εμφανίστε την επιφάνεια εργασίας κάνοντας δεξί κλικ στη γραμμή εργασιών
Μπορείτε επίσης να εμφανίσετε γρήγορα την επιφάνεια εργασίας κάνοντας δεξί κλικ στη γραμμή εργασιών. Όταν εμφανιστεί ένα μενού, επιλέξτε Εμφάνιση της επιφάνειας εργασίας .

Επιλέξτε Εμφάνιση της επιφάνειας εργασίας για να εμφανιστεί γρήγορα η επιφάνεια εργασίας
Όπως και με τις παραπάνω μεθόδους, όλα τα παράθυρα της εφαρμογής θα είναι προσωρινά κρυφά. Για να τα επαναφέρετε, κάντε ξανά δεξί κλικ στη γραμμή εργασιών. Αυτή τη φορά, επιλέξτε Εμφάνιση ανοιχτών παραθύρων και τα παράθυρα της εφαρμογής θα επιστρέψουν όπως πριν.
Επιλέξτε Εμφάνιση ανοιχτών παραθύρων για να επαναφέρετε τα παράθυρα της εφαρμογής όπως ήταν πριν.
Υπάρχουν πολλοί διαφορετικοί τρόποι για να "εμφανίσετε την επιφάνεια εργασίας" στα Windows, άλλοι χρησιμοποιούν το ποντίκι, άλλοι χρησιμοποιούν συντομεύσεις πληκτρολογίου. Επιλέξτε μόνοι σας τον πιο βολικό τρόπο εμφάνισης της οθόνης της επιφάνειας εργασίας σας.
Μέθοδος 7: Εμφανίστε την επιφάνεια εργασίας με μια προσαρμοσμένη συντόμευση της γραμμής εργασιών
Το προεπιλεγμένο κουμπί Εμφάνιση επιφάνειας εργασίας είναι λίγο μικρό. Θέλετε ένα ελαφρώς μεγαλύτερο κουμπί εναλλακτικής γραμμής εργασιών για γρήγορη εμφάνιση της επιφάνειας εργασίας; Εάν ναι, μπορείτε να ρυθμίσετε μια μεγαλύτερη και καλύτερη προσαρμοσμένη συντόμευση γραμμής εργασιών για γρήγορη εμφάνιση της επιφάνειας εργασίας ως εξής:
1. Κάντε δεξί κλικ σε μια περιοχή στην οθόνη όπου δεν υπάρχουν συντομεύσεις και επιλέξτε Νέο.
2. Επιλέξτε Συντόμευση στο υπομενού Νέο .

Επιλογές συντομεύσεων
3. Εισαγάγετε το κέλυφος explorer.exe:::{3080F90D-D7AD-11D9-BD98-0000947B0257} μέσα στο πλαίσιο Πληκτρολογήστε τη θέση του στοιχείου .

Παράθυρο οδηγιών για τη δημιουργία συντομεύσεων
4. Κάντε κλικ στο Επόμενο για να συνεχίσετε με το τελευταίο βήμα του οδηγού.
5. Διαγράψτε τον προεπιλεγμένο τίτλο του εξερευνητή και πληκτρολογήστε Εμφάνιση επιφάνειας εργασίας στο πλαίσιο Πληκτρολογήστε ένα όνομα .
6. Επιλέξτε Τέλος για να προσθέσετε τη συντόμευση Εμφάνιση επιφάνειας εργασίας.
7. Κάντε δεξί κλικ στη συντόμευση Εμφάνιση επιφάνειας εργασίας για να επιλέξετε Εμφάνιση περισσότερων επιλογών > Καρφίτσωμα στη γραμμή εργασιών .

Καρφίτσωμα στη γραμμή εργασιών επιλογή
Τώρα, μπορείτε να κάνετε κλικ στο μεγαλύτερο κουμπί Εμφάνιση επιφάνειας εργασίας για να αποκρύψετε όλα τα ανοιχτά παράθυρα. Η συντόμευση θα έχει ένα προεπιλεγμένο εικονίδιο βιβλιοθήκης φακέλων που ταιριάζει με το κουμπί Εξερεύνηση αρχείων. Επομένως, θα πρέπει να αλλάξετε το εικονίδιο για τη συντόμευση Εμφάνιση επιφάνειας εργασίας πριν το καρφιτσώσετε στη γραμμή εργασιών. Δείτε πώς μπορείτε να προσθέσετε ένα άλλο εικονίδιο σε αυτήν τη συντόμευση:
1. Κάντε δεξί κλικ στο εικονίδιο Εμφάνιση επιφάνειας εργασίας και επιλέξτε την επιλογή Ιδιότητες για αυτήν τη συντόμευση.
2. Κάντε κλικ στο Change Icon για να εμφανιστεί ένα παράθυρο από το οποίο μπορείτε να επιλέξετε εικονίδια.
3. Επιλέξτε το εικονίδιο για το κουμπί Εμφάνιση επιφάνειας εργασίας των Windows XP που εμφανίζεται ακριβώς παρακάτω.

Εμφάνιση εικονιδίου επιφάνειας εργασίας των Windows XP
4. Κάντε κλικ στο OK > Εφαρμογή για να προσθέσετε το εικονίδιο.
5. Στη συνέχεια, επιλέξτε OK για να κλείσετε το παράθυρο ιδιοτήτων και να καρφιτσώσετε τη συντόμευση στη γραμμή εργασιών.
Μπορείτε επίσης να καρφιτσώσετε μια συντόμευση για την εμφάνιση της επιφάνειας εργασίας στο μενού Έναρξη. Εμφανίζει το κλασικό μενού περιβάλλοντος για τη συντόμευση Εμφάνιση επιφάνειας εργασίας . Στη συνέχεια, επιλέξτε την επιλογή του μενού Pin to Start αντί για την επιλογή της γραμμής εργασιών.
Μέθοδος 8: Εμφάνιση επιφάνειας εργασίας χρησιμοποιώντας χειρονομίες αφής/touchpad (Windows 11)
Οι χειρονομίες αφής και επιφάνειας αφής είναι σάρωση με τα δάχτυλα με τα οποία μπορείτε να εκτελέσετε διαφορετικές ενέργειες στα Windows 11. Μπορείτε να χρησιμοποιήσετε τέτοιες χειρονομίες σε συσκευές με οθόνη αφής και επιφάνεια αφής, ενσωματωμένες σε πολλά πληκτρολόγια φορητών υπολογιστών (και σε ορισμένα πληκτρολόγια επιτραπέζιου υπολογιστή). Είναι πιο χρήσιμα σε φορητούς υπολογιστές και tablet 2 σε 1 όπως αυτά της σειράς Microsoft Surface.
Μπορείτε να εμφανίσετε γρήγορα την επιφάνεια εργασίας με μια κίνηση αφής/πληκτρολογίου αφής. Για να το κάνετε αυτό, σύρετε ταυτόχρονα προς τα κάτω την οθόνη ή την επιφάνεια αφής της συσκευής σας με τρία δάχτυλα. Στη συνέχεια, μπορείτε να εμφανίσετε ξανά όλα τα ανοιχτά παράθυρα σύροντας προς τα επάνω την οθόνη ή το trackpad με τρία δάχτυλα.
Σημειώστε ότι οι χειρονομίες αφής/touchpad πρέπει να είναι ενεργοποιημένες στα Windows 11 για να τις χρησιμοποιήσετε. Μπορείτε να ενεργοποιήσετε και να διαμορφώσετε τις κινήσεις από τις ενότητες Touchpad και Touch της εφαρμογής Ρυθμίσεις, όπως περιγράφεται στη σελίδα "Χειρονομίες αφής για Windows" της Microsoft . Ο οδηγός του Quantrimang.com για τις χειρονομίες επιφάνειας αφής στα Windows 11 περιλαμβάνει επίσης λεπτομέρειες σχετικά με το πώς μπορείτε να ενεργοποιήσετε τις χειρονομίες επιφάνειας αφής.
Μέθοδος 9: Εμφάνιση επιφάνειας εργασίας χρησιμοποιώντας το μενού Power User (Windows 11)
Το μενού Power User μπορεί επίσης να ονομάζεται μενού Power User Task, μενού Win+X, μενού WinX, Power User Hotkey, μενού Εργαλεία των Windows. Αυτό είναι ένα αναδυόμενο μενού που περιέχει συντομεύσεις για εργαλεία που χρησιμοποιούνται συνήθως, παρέχοντας στους χρήστες έναν βολικό τρόπο πρόσβασης σε προγράμματα και εξοικονομούν πολύ χρόνο. Και εμφανίστηκε για πρώτη φορά στα Windows 8 και συνεχίζει να υπάρχει στα Windows 10 και Windows 11. Το μενού Power User είναι διαθέσιμο από προεπιλογή (όχι ως λήψη) στα Windows 11, Windows 10 και Windows 8. Μπορείτε να ανατρέξετε στο Ανατρέξτε στο: Πώς να αποκτήσετε πρόσβαση στο μενού Power User στα Windows 11 για περισσότερες λεπτομέρειες.
Το μενού Power User περιλαμβάνει πολλές εύχρηστες συντομεύσεις για το άνοιγμα των εργαλείων των Windows 11. Μπορείτε επίσης να επιλέξετε να εμφανίζεται η επιφάνεια εργασίας από αυτό το μενού. Πατήστε το πλήκτρο Windows + X για να δείτε το μενού Power User. Στη συνέχεια, επιλέξτε εκεί την επιλογή Desktop για να κρύψετε όλα τα ανοιχτά παράθυρα.

Εμφανίστε την επιφάνεια εργασίας χρησιμοποιώντας το μενού Power User
Μέθοδος 10: Εμφάνιση επιφάνειας εργασίας με χρήση Hot corners
Οι Hot corners είναι μια λειτουργία macOS όπου οι χρήστες μπορούν να ενεργοποιήσουν ενέργειες μετακινώντας τον κέρσορα στις γωνίες της οθόνης. Μπορείτε να προσθέσετε μια τέτοια δυνατότητα στα Windows 11/10 χρησιμοποιώντας το WinXCorner. Με το λογισμικό εγκατεστημένο και σε λειτουργία, μπορείτε να ορίσετε μια γωνία της οθόνης ώστε να εμφανίζεται η επιφάνεια εργασίας όταν μετακινείτε τον κέρσορα εκεί.

Εφαρμογή WinXCorners
Χρησιμοποιώντας αυτό το εργαλείο WinXCorners, μπορείτε επίσης να ορίσετε οποιαδήποτε από τις 4 γωνίες της οθόνης των Windows ώστε να ανοίγει το Κέντρο δράσης, να εκκινεί τη λειτουργία Προβολή εργασιών (για προεπισκόπηση όλων των ανοιγμένων παραθύρων), να αποκρύπτει την εφαρμογή φόντου εφαρμογών και να εμφανίζεται μόνο το προσκήνιο ή το ενεργό παράθυρο, να απενεργοποιείται στην οθόνη, εκκινήστε το Screen Saver ή απενεργοποιήστε την οθόνη του φορητού υπολογιστή. Απλά πρέπει να διαμορφώσετε αυτό το εργαλείο μία φορά και να μετακινήσετε τον κέρσορα του ποντικιού σε οποιαδήποτε γωνία της οθόνης. Η ενέργεια που ορίζετε θα ενεργοποιηθεί αμέσως.
Ο συγκεκριμένος τρόπος για να το κάνετε είναι ο εξής:
1. Ανοίξτε τον ιστότοπο του WinXCorners και κάντε κλικ στον σύνδεσμο λήψης του WinXCorner 1.2b σε αυτόν τον ιστότοπο.
2. Ανοίξτε το βοηθητικό πρόγραμμα αποσυμπίεσης 7-Zip.
3. Επιλέξτε το αρχείο WinXCorners_1.2b στο 7-Zip.

7-Zip's Extract επιλογή
4. Κάντε κλικ στο Extract για να εμφανιστεί το παράθυρο που εμφανίζεται αμέσως παρακάτω.

Παράθυρο εξαγωγής
5. Πατήστε το κουμπί έλλειψης.
6. Επιλέξτε έναν φάκελο στον οποίο θα τοποθετήσετε τον εξαγόμενο φάκελο WinXCorners_1.2b και κάντε κλικ στο OK για να τον επιλέξετε.
7. Κάντε κλικ στο OK στο παράθυρο Εξαγωγή .
8. Ανοίξτε τον εξαγόμενο φάκελο WinXCorners_1.2b.
9. Κάντε διπλό κλικ στο WinXCorners.exe για να εκτελέσετε το λογισμικό.
10. Εάν το λογισμικό είναι απενεργοποιημένο, κάντε κλικ στον διακόπτη εναλλαγής Προσωρινά απενεργοποιημένη στο WinXCorners για να ενεργοποιήσετε τις ζεστές γωνίες.

Η επιλογή είναι προσωρινά απενεργοποιημένη
Όταν η εφαρμογή εκτελείται, μπορείτε να επιλέξετε ενέργειες στη γωνία της οθόνης κάνοντας κλικ στο αναπτυσσόμενο μενού για να επιλέξετε τις επιθυμητές επιλογές. Μπορείτε να αντιστοιχίσετε τις περισσότερες από τις διαθέσιμες προεπιλεγμένες ενέργειες στις 4 γωνίες. Σε αυτήν την περίπτωση, Desktop για να εμφανιστεί η οθόνη επιφάνειας εργασίας.

Επιλέξτε Επιφάνεια εργασίας για να εμφανιστεί η οθόνη επιφάνειας εργασίας
Από αυτό το σημείο και μετά, η μετακίνηση του δρομέα στην καθορισμένη γωνία θα ενεργοποιήσει οποιαδήποτε ενέργεια εμφάνισης στην επιφάνεια εργασίας που έχετε αντιστοιχίσει σε αυτήν, εφόσον το WinXCorners εκτελείται στο παρασκήνιο. Για να διαμορφώσετε το WinXCorners ώστε να ξεκινά αυτόματα κατά την εκκίνηση, κάντε δεξί κλικ στο εικονίδιο του δίσκου συστήματος και επιλέξτε Έναρξη με Windows .
Σημείωση : Αυτό το εργαλείο δεν υποστηρίζεται για πολλαπλές οθόνες. Επομένως, θα πρέπει να το χρησιμοποιείτε μόνο σε μια συσκευή με μία οθόνη.
Μερικές συχνές ερωτήσεις
1. Ποια είναι η συντόμευση πληκτρολογίου για την εμφάνιση της επιφάνειας εργασίας στα Windows;
Η συντόμευση πληκτρολογίου για γρήγορη εμφάνιση της επιφάνειας εργασίας στα Windows είναι το πλήκτρο Windows + D.
2. Είναι το κουμπί Εμφάνιση επιφάνειας εργασίας ενεργοποιημένο από προεπιλογή στα Windows 11;
Ναι, το κουμπί Εμφάνιση επιφάνειας εργασίας είναι συνήθως ενεργοποιημένο από προεπιλογή στα Windows 11.
3. Πώς να εμφανίσετε γρήγορα την επιφάνεια εργασίας στα Windows;
Κάντε κλικ στο κουμπί Εμφάνιση επιφάνειας εργασίας στο δεξιό άκρο της γραμμής εργασιών για να εμφανιστεί γρήγορα η επιφάνεια εργασίας στα Windows.
4. Τα Windows 10 διαθέτουν κουμπί Εμφάνιση επιφάνειας εργασίας;
Ναι, το λειτουργικό σύστημα Windows 10 διαθέτει κουμπί Εμφάνιση επιφάνειας εργασίας.
5. Πώς να ενεργοποιήσετε το κουμπί Εμφάνιση επιφάνειας εργασίας στα Windows 11;
α) Κάντε δεξί κλικ σε οποιοδήποτε κενό χώρο στη γραμμή εργασιών των Windows 11 και, στη συνέχεια, επιλέξτε Ρυθμίσεις γραμμής εργασιών.
β) Στη συνέχεια, επιλέξτε Συμπεριφορές γραμμής εργασιών στο δεξιό τμήμα του παραθύρου Ρυθμίσεις.
γ) Τέλος, επιλέξτε το πλαίσιο Επιλέξτε τη μακρινή γωνία της γραμμής εργασιών για να εμφανιστεί η επιφάνεια εργασίας κάτω από τις συμπεριφορές της γραμμής εργασιών .
Όλες οι παραπάνω μέθοδοι σάς επιτρέπουν να εμφανίζετε την επιφάνεια εργασίας των Windows με μια ματιά όποτε χρειάζεται. Είναι σίγουρα πολύ πιο βολικοί τρόποι εμφάνισης της οθόνης από την μη αυτόματη ελαχιστοποίηση όλων των ανοιχτών παραθύρων. Γι' αυτό μη διστάσετε να επιλέξετε όποια μέθοδο σας αρέσει περισσότερο.
Δείτε περισσότερα: