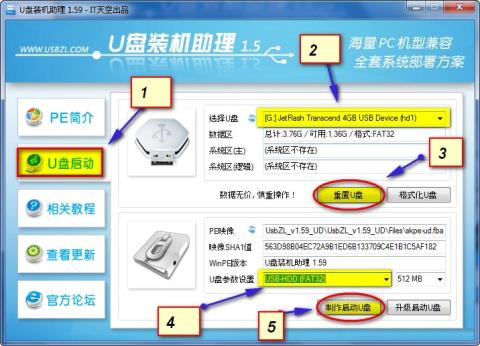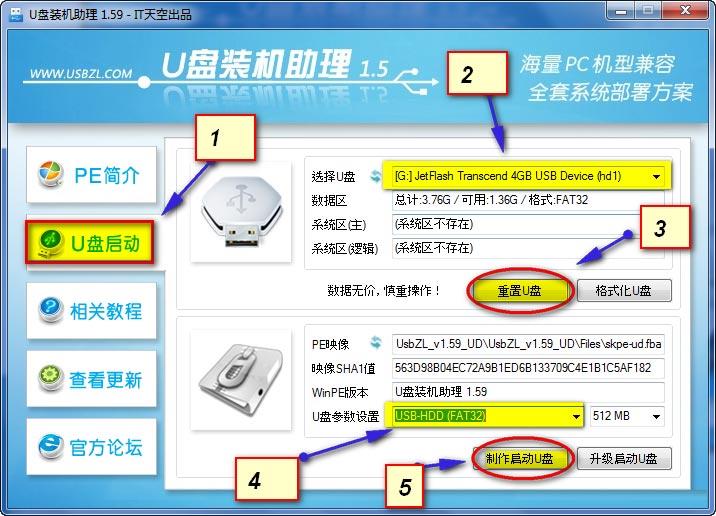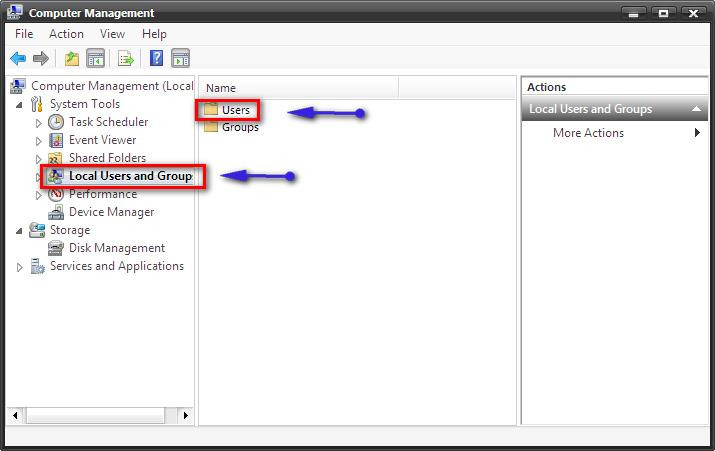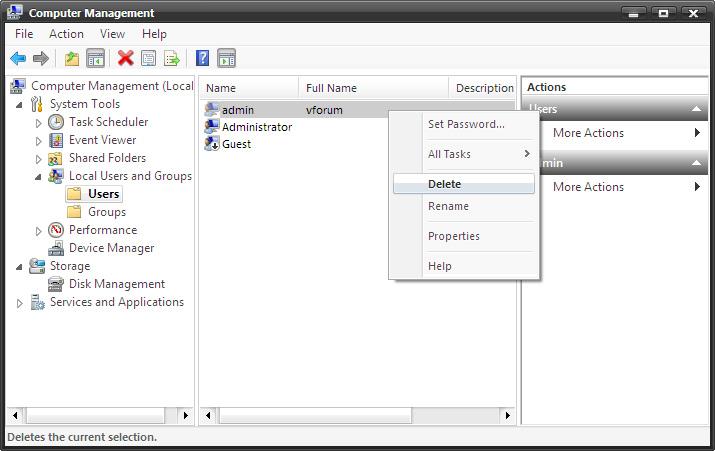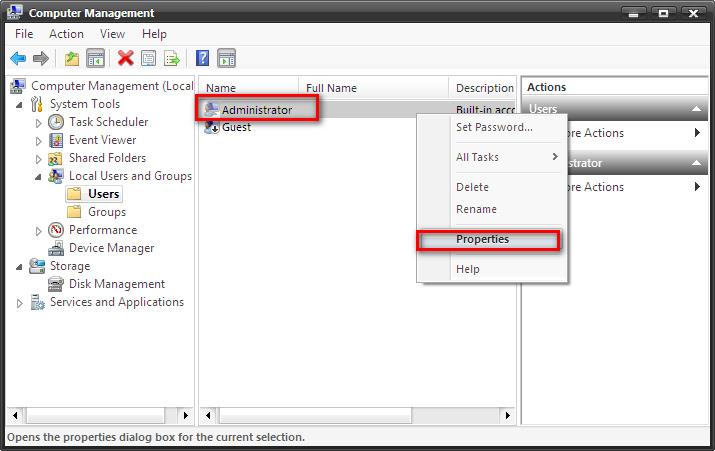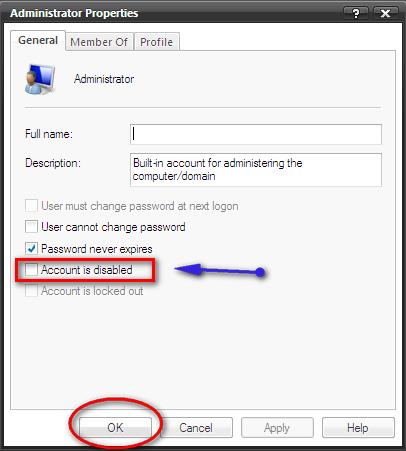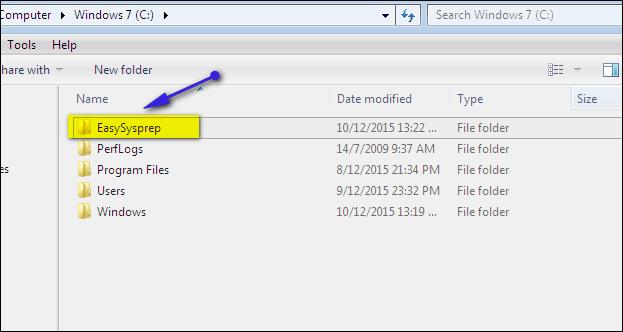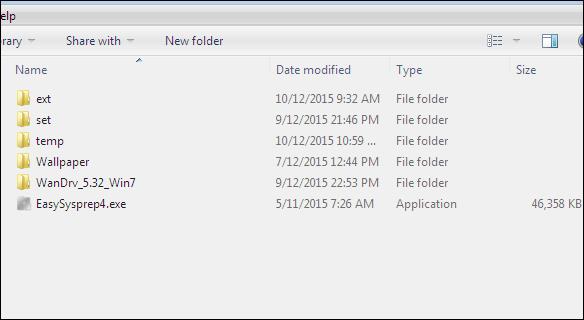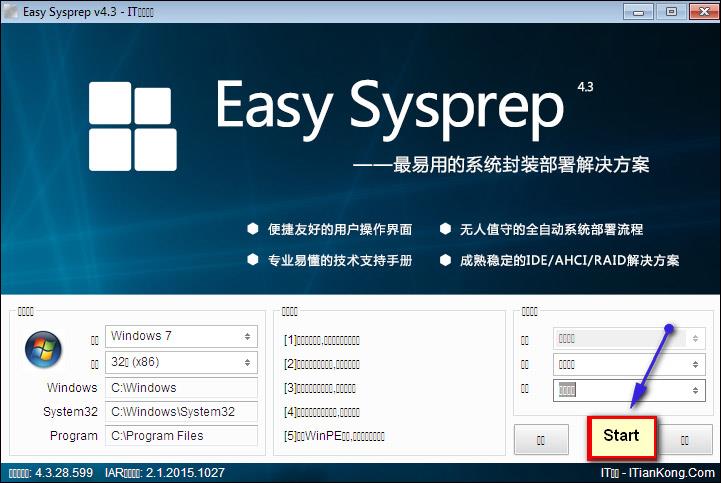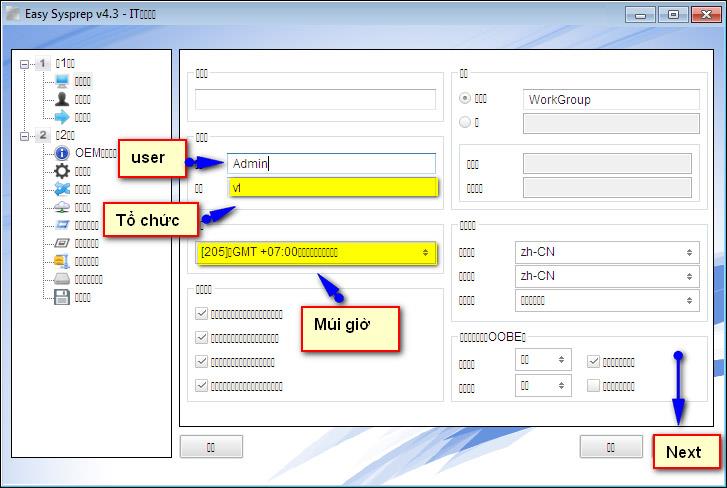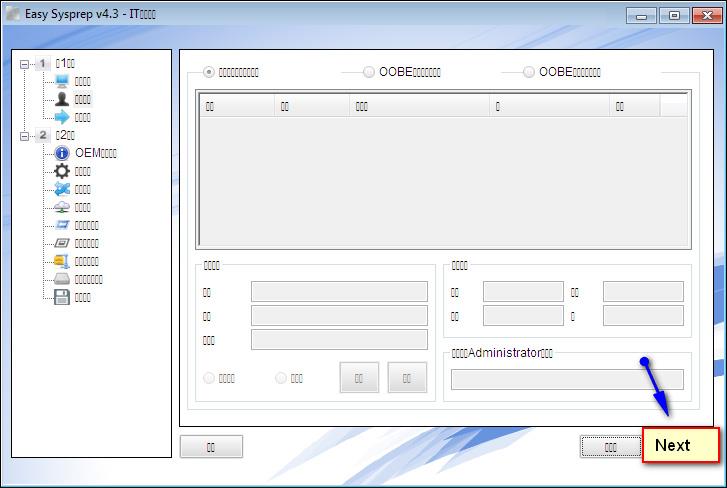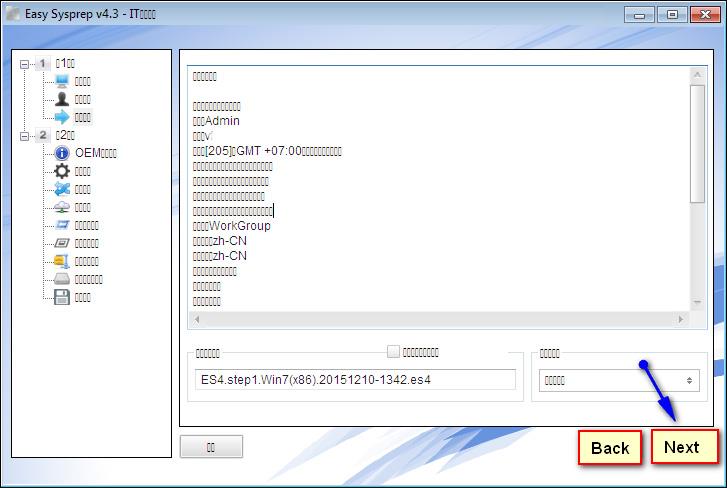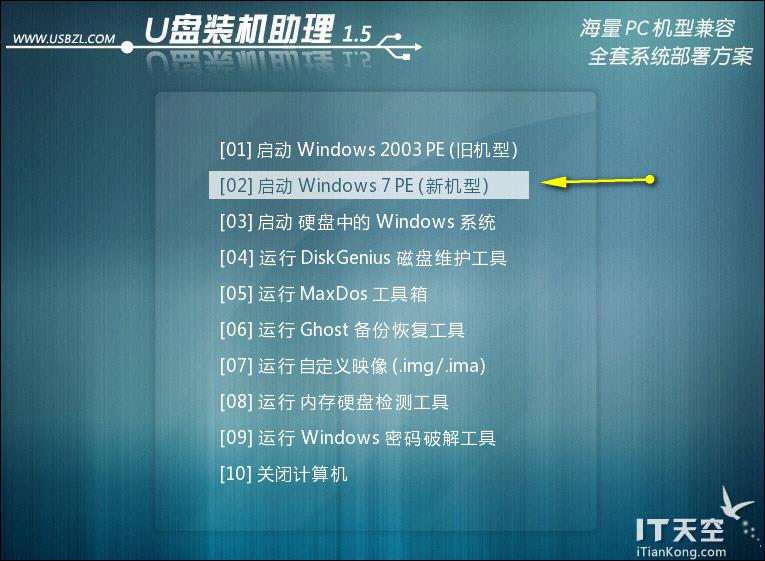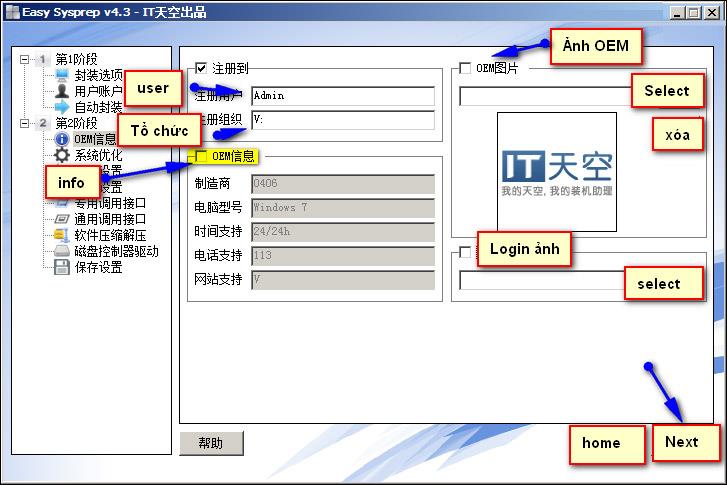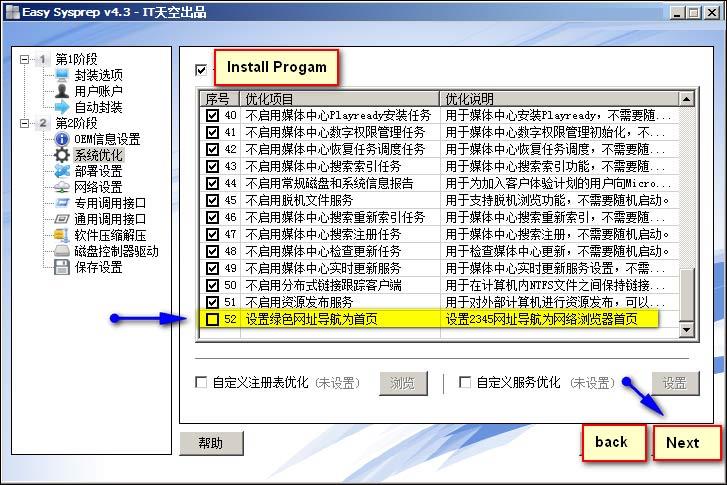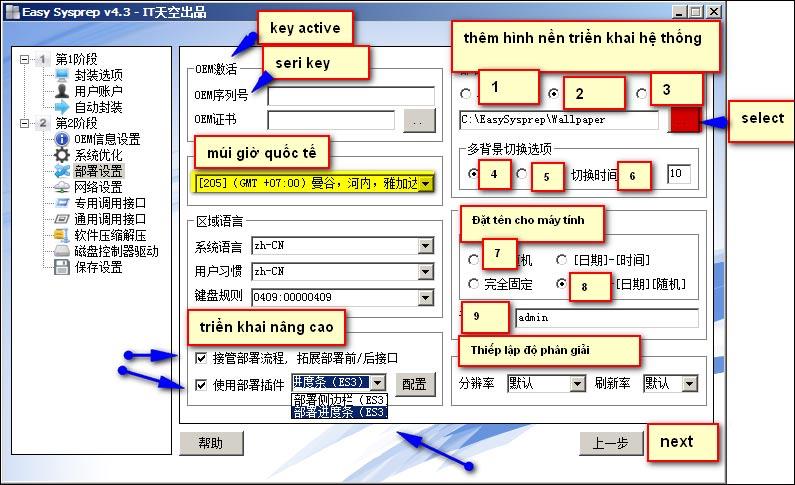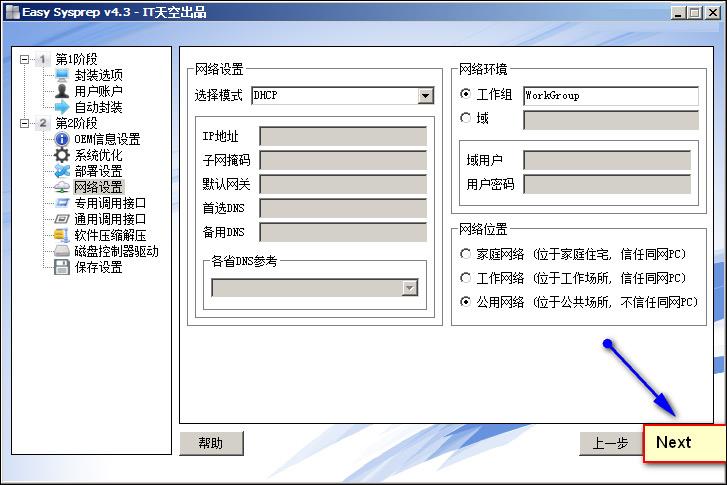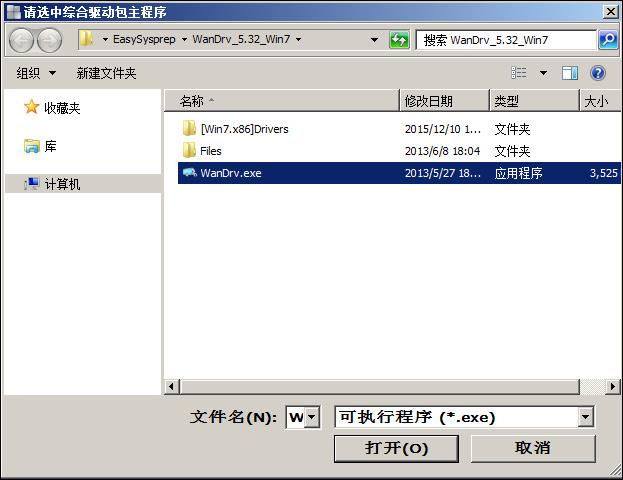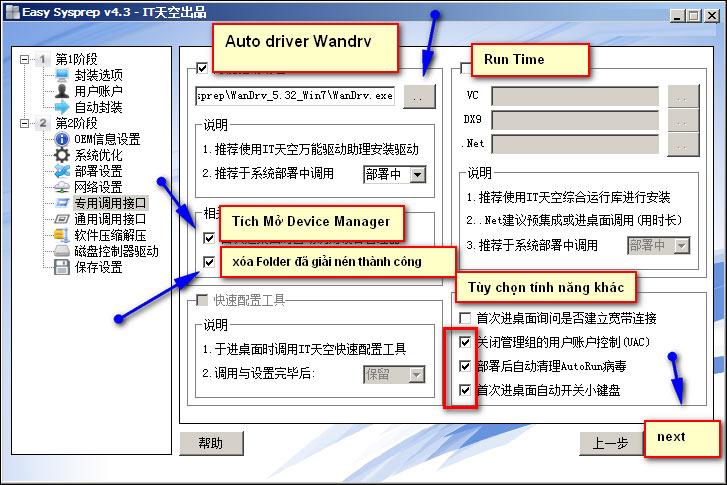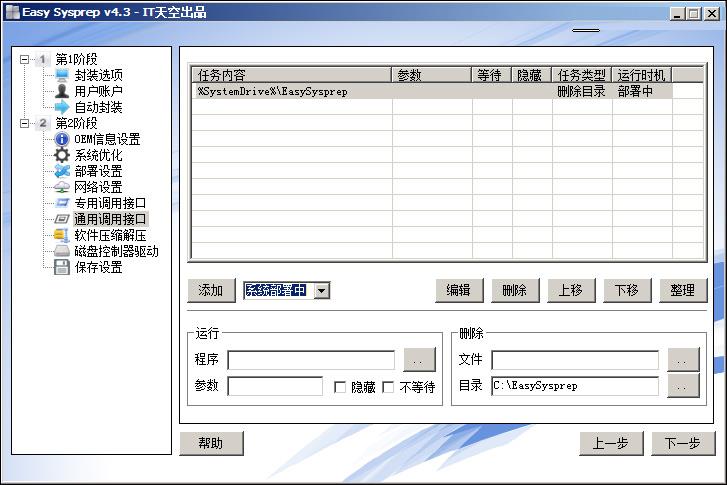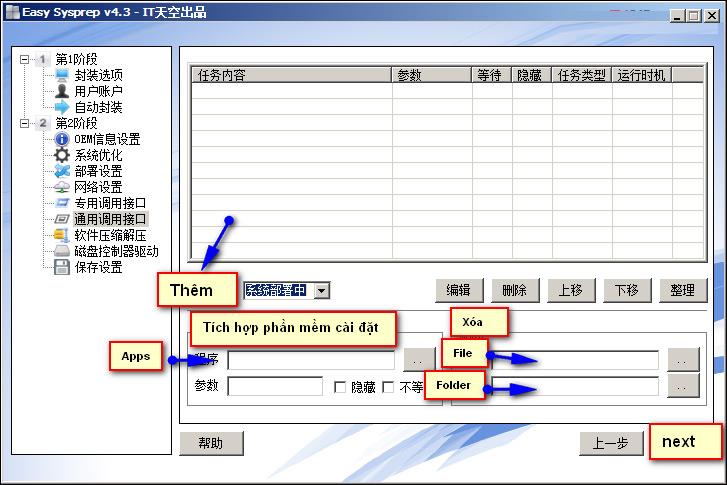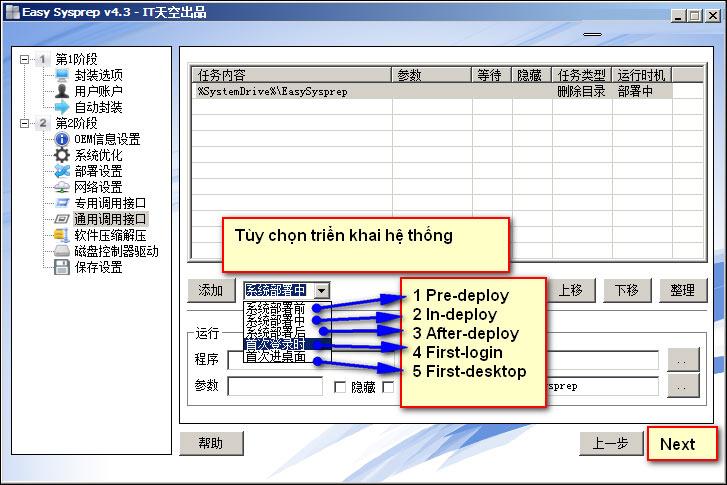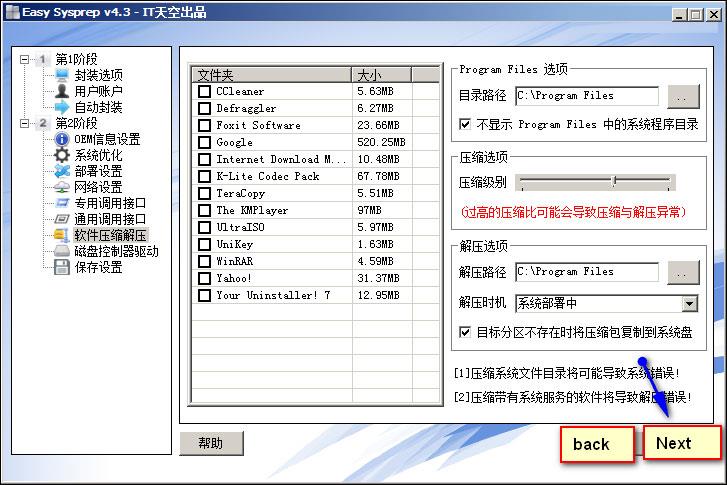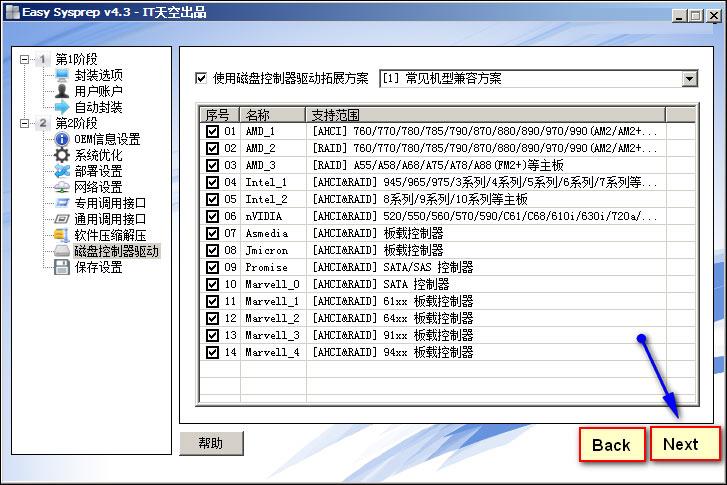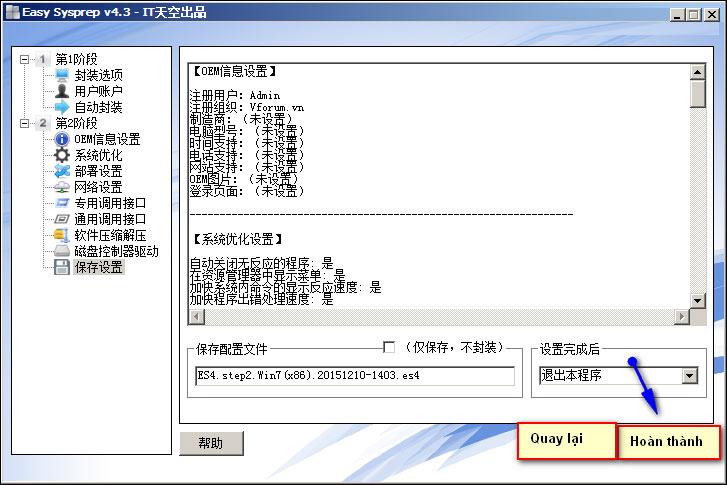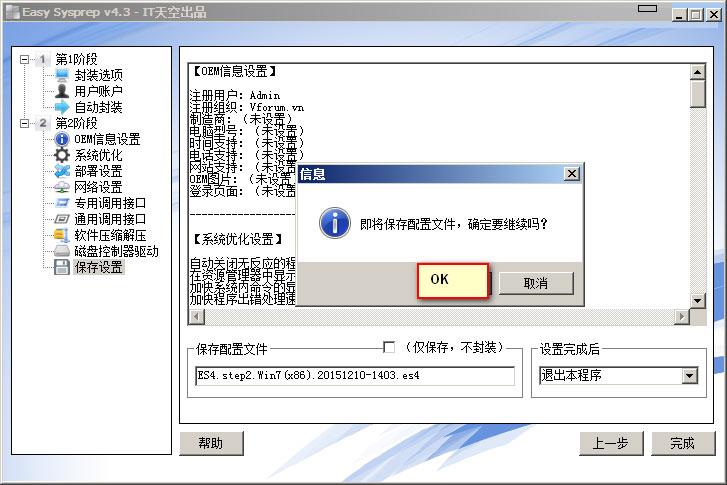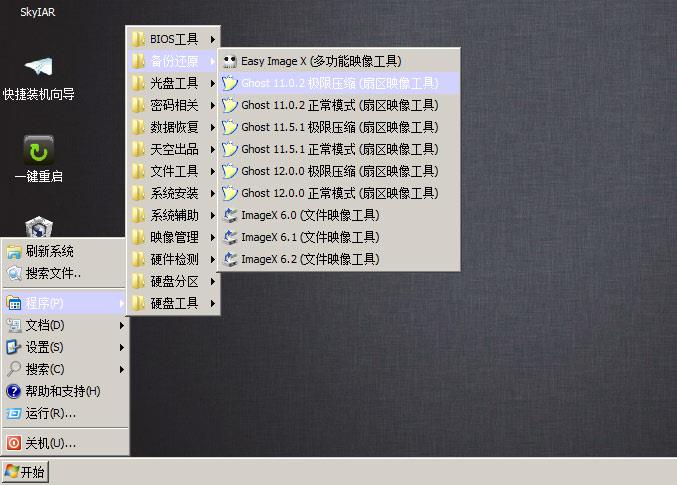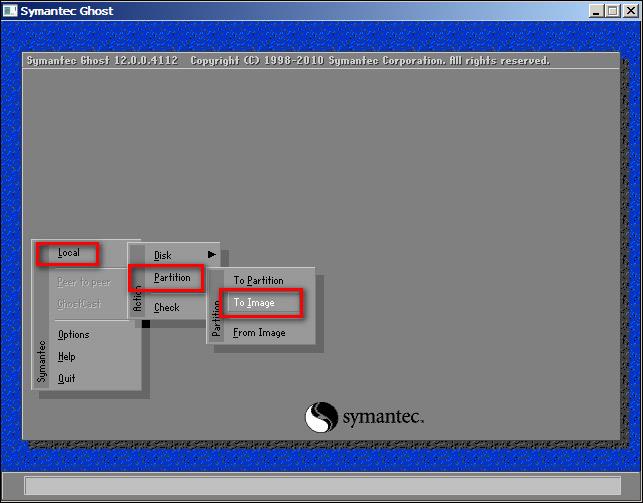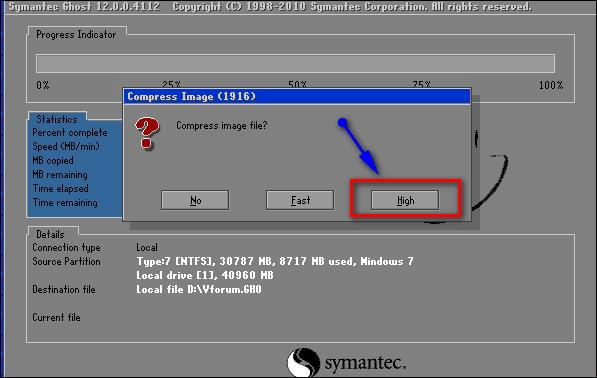Το Ghost πολλαπλών ρυθμίσεων είναι η διαδικασία δημιουργίας ενός υπολογιστή εγκατεστημένο στα Windows με πλήρες λειτουργικό σύστημα που περιλαμβάνει το απαραίτητο και βέλτιστο λογισμικό για έναν υπολογιστή και στη συνέχεια δημιουργία ενός αρχείου φαντασμάτων πολλαπλών ρυθμίσεων από το νέο λειτουργικό σύστημα για εξαγωγή. ghost for many Υπολογιστές. Αυτό θα εξοικονομήσει χρόνο σε σύγκριση με την ανάγκη επανεγκατάστασης των Windows μαζί με πολλά άλλα λογισμικά.
Επί του παρόντος, υπάρχουν πολλά λογισμικά που υποστηρίζουν τη δημιουργία αρχείων φαντασμάτων πολλαπλών ρυθμίσεων, όπως το λογισμικό SPAT (System Preparation Assisted Tool) που παρουσιάσαμε στους αναγνώστες στο προηγούμενο άρθρο. Ωστόσο, το SPAT θα δημιουργήσει μόνο Windows 32bit. Εάν ναι, μπορείτε να χρησιμοποιήσετε το λογισμικό EasySysprep για να διαμορφώσετε πολλές παραμέτρους ghost από Win XP σε Win 10 και στις δύο εκδόσεις 32 bit και 64 bit.
Σημειώστε στους αναγνώστες ότι η διεπαφή του Easy Sysprep είναι στα κινέζικα και απαιτεί πολλά βήματα, επομένως ακολουθήστε κάθε βήμα λεπτομερώς.
1. Προετοιμάστε το λογισμικό πριν το ghosting:
Προτού δημιουργήσετε αρχεία φαντασμάτων πολλαπλών ρυθμίσεων, οι υπολογιστές με Windows πρέπει να διασφαλίσουν ότι οι ακόλουθες απαιτήσεις περιλαμβάνουν:
- Τα Windows εγκαθίστανται από CD/DVD/usb ή από αρχείο ISO.
- Ενεργοποιήστε πλήρως την άδεια χρήσης, βελτιστοποιήστε το σύστημα, απενεργοποιήστε τις περιττές υπηρεσίες και αφήστε μόνο το απαραίτητο λογισμικό για το σύστημα, αποφύγετε την υπερβολική εγκατάσταση.
- Καθαρίστε το σύστημα του υπολογιστή σας με λογισμικό όπως το CCleaner ή το Clean Master και ανασυγκροτήστε τον σκληρό σας δίσκο .
Στη συνέχεια θα χρειαστεί να κατεβάσουμε ορισμένα απαραίτητα εργαλεία για τη δημιουργία αρχείων φαντασμάτων πολλαπλών ρυθμίσεων.
1. Κατεβάστε το λογισμικό ενημέρωσης προγραμμάτων οδήγησης Easy DriverPack (Wandriver) .
2. Κατεβάστε το λογισμικό EasySysprep για να δημιουργήσετε gile ghost. Τελευταία έκδοση διεπαφής κινεζικής γλώσσας. Υποστηρίζει λειτουργικά συστήματα 32 bit και 64 bit.
3. WinPE για να δημιουργήσετε φαντάσματα στο περιβάλλον WinPE. Μπορείτε να κάνετε λήψη του Win 7 PE ISO χρησιμοποιώντας τον σύνδεσμο http://4share.vn/f/427674717a7a7075.
4. Λογισμικό για τη δημιουργία bootable USB-HDD στον σύνδεσμο http://4share.vn/f/360200050e0f0504.
Κατεβάζετε το αρχείο, το εξαγάγετε, κάνετε κλικ στο αρχείο USBZL για να εκτελεστεί. Στη συνέχεια, κάντε όπως φαίνεται παρακάτω.
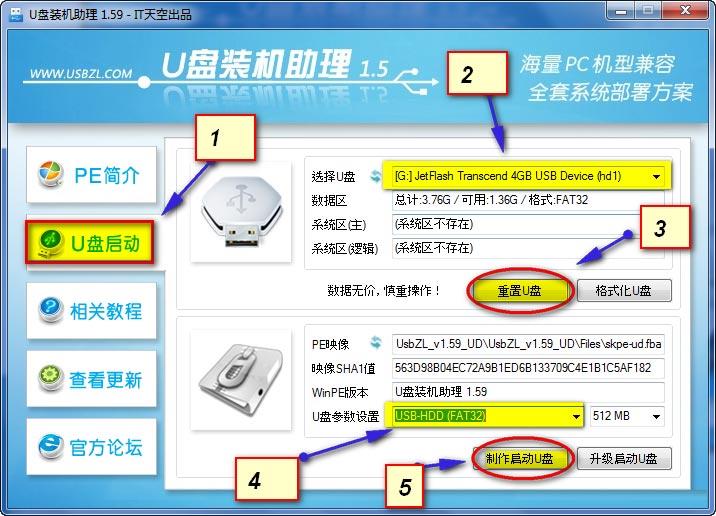
2. Πώς να δημιουργήσετε αρχεία φαντασμάτων πολλαπλών ρυθμίσεων:
Βήμα 1:
Αρχικά, διαγράψτε τον λογαριασμό χρήστη που είναι συνδεδεμένος στον υπολογιστή για να αποφύγετε σφάλματα κατά την εξαγωγή του φάντασμα. Κάντε δεξί κλικ στον Υπολογιστή και επιλέξτε Διαχείριση . Στη συνέχεια κάντε κλικ στο Local Users and Groups και επιλέξτε Users .
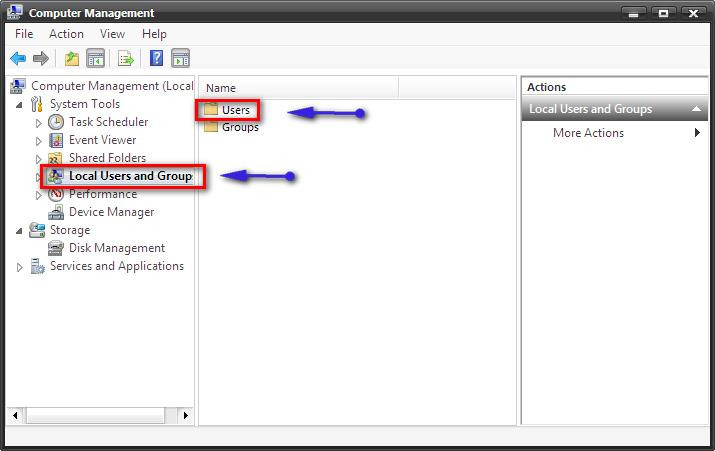
Βήμα 2:
Διαγράψτε τους λογαριασμούς στον υπολογιστή, αφήνοντας μόνο τους λογαριασμούς διαχειριστή και επισκέπτη.
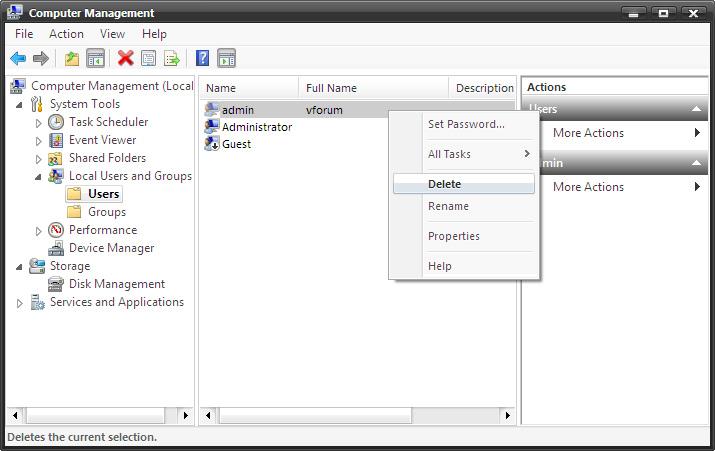
Βήμα 3:
Κάντε δεξί κλικ στο λογαριασμό διαχειριστή για να ενεργοποιήσετε αυτόν τον λογαριασμό και επιλέξτε Ιδιότητες .
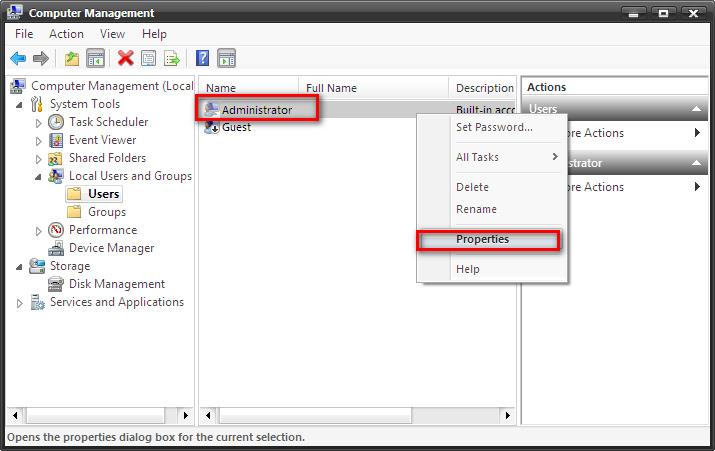
Βήμα 4:
Καταργήστε την επιλογή Account is disables και, στη συνέχεια, κάντε κλικ στο Apply > OK . Στη συνέχεια, επανεκκινήστε τον υπολογιστή, κάντε εκκίνηση και αποκτήστε πρόσβαση στον διαχειριστή.
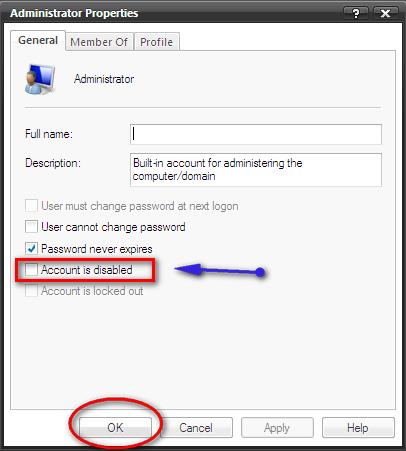
Βήμα 5:
Εξαγάγετε τα δύο λογισμικά Wandrv και EasySysprep_4.3.28.599. Αντιγράψτε το φάκελο EasySysprep_4.3.28.599 στο διαμέρισμα της μονάδας δίσκου C του λειτουργικού συστήματος και μετονομάστε τον σε EasySysprep.
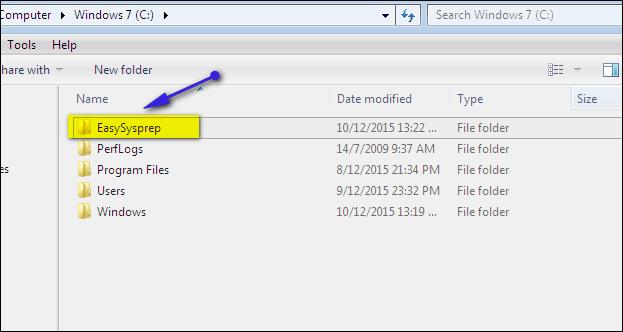
Βήμα 6:
Αντιγράψτε το φάκελο λογισμικού ενημέρωσης προγράμματος οδήγησης Wandrv στο φάκελο EasySysprep.
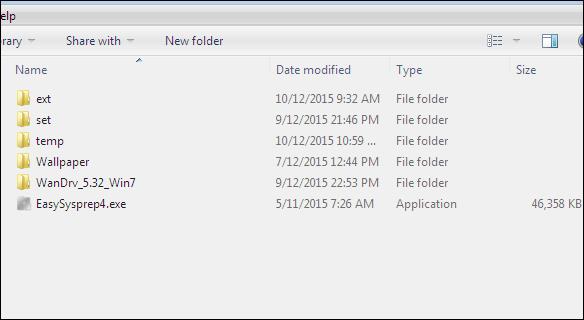
Βήμα 7:
Στο διαμέρισμα μονάδας δίσκου C, κάντε κλικ στο EasySysprep4.exe για να εκτελέσετε το λογισμικό και, στη συνέχεια, πατήστε το κουμπί Έναρξη όπως φαίνεται.
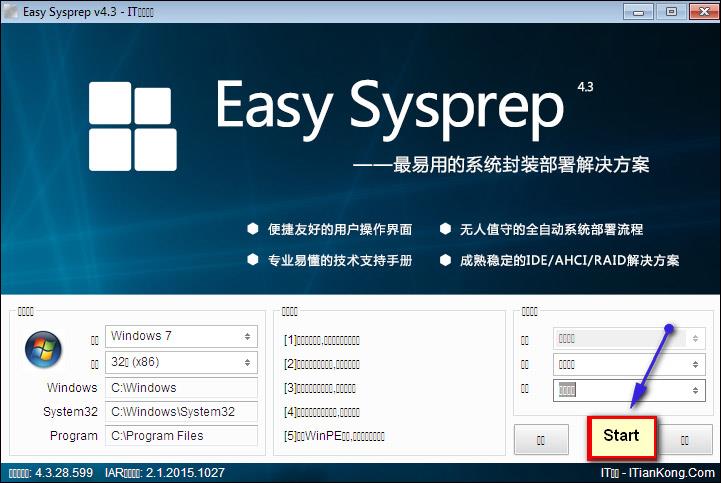
Βήμα 8:
Συμπληρώστε τα στοιχεία χρήστη, ορίστε τη ζώνη ώρας και κάντε κλικ στο Επόμενο . Ακολουθήστε ακριβώς τα στοιχεία της εικόνας.
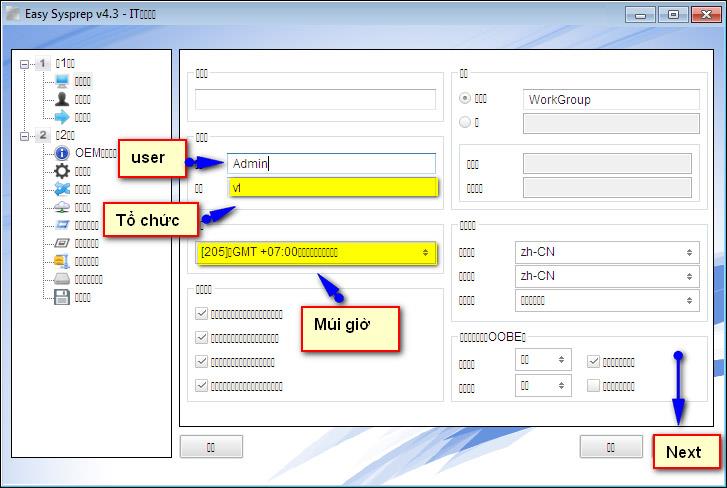
Βήμα 9:
Κάντε κλικ στο Επόμενο για να συνεχίσετε. Στη συνέχεια, συνδέετε την εκκίνηση USB για εκκίνηση στο WinPE.
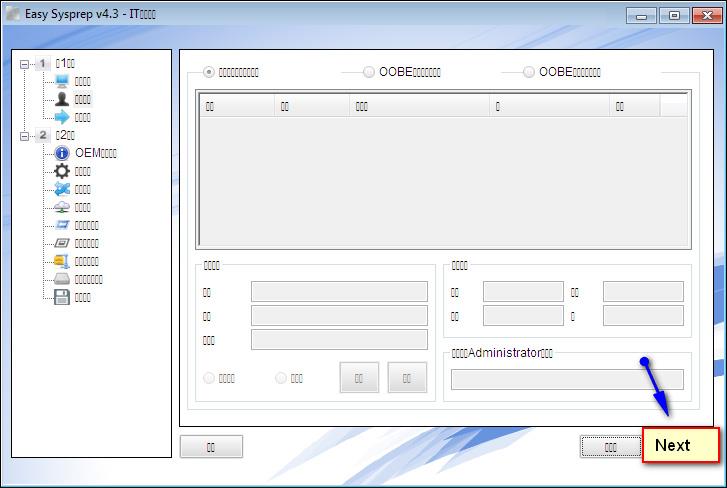
Βήμα 10:
Κάντε κλικ στο Επόμενο για να συνεχίσετε.
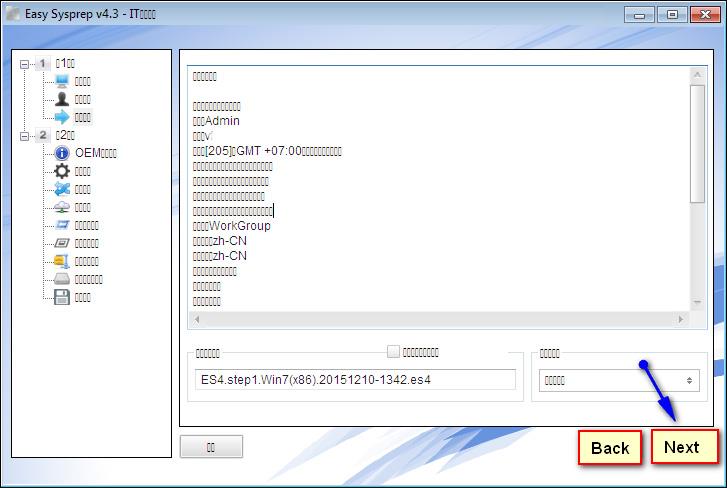
Βήμα 11:
Εκκίνηση σε Win 7 PE όπως φαίνεται παρακάτω.
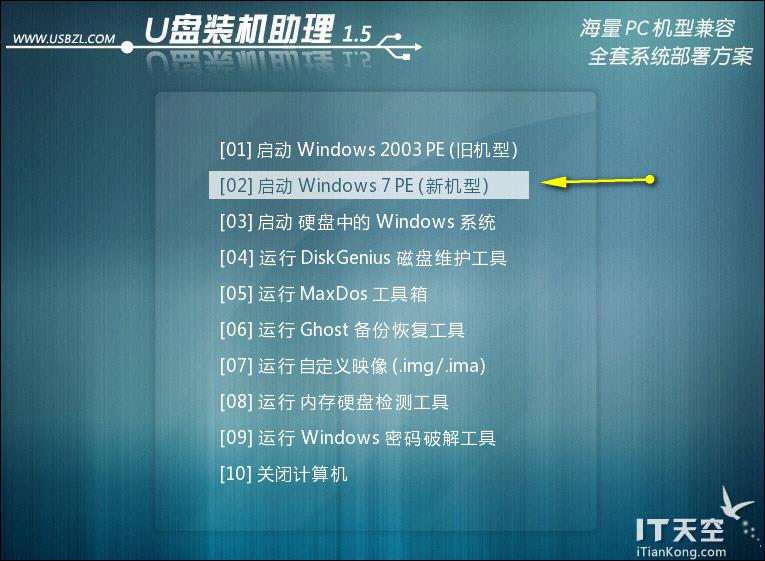
Βήμα 12:
Αποκτήστε πρόσβαση στο διαμέρισμα της μονάδας δίσκου C για να εκτελέσετε το αρχείο Easy Syspep.exe στο περιβάλλον WinPE. Κάντε ξανά κλικ στο κουμπί Έναρξη .
Βήμα 13:
Ακολουθήστε τα αναλυτικά βήματα στην εικόνα. Στην ενότητα Πληροφορίες , μπορείτε να επιλέξετε το πλαίσιο για να συμπληρώσετε εξατομικευμένες πληροφορίες ή να το αποεπιλέξετε εάν δεν θέλετε να εξατομικεύσετε πληροφορίες στον υπολογιστή, ανάλογα με τον χρήστη.
Καταργήστε την επιλογή της ενότητας εικόνας OEM και επιλέξτε διαγραφή εικόνας bipmap PEM , καταργήστε την επιλογή του πλαισίου εικόνας σύνδεσης .
Σε περίπτωση που ο χρήστης θέλει να προσθέσει μια εικόνα OEM, κάντε κλικ στην επιλογή Επιλογή και βρείτε το αρχείο εικόνας bipmap.
Κάντε κλικ στο Επόμενο για να συνεχίσετε.
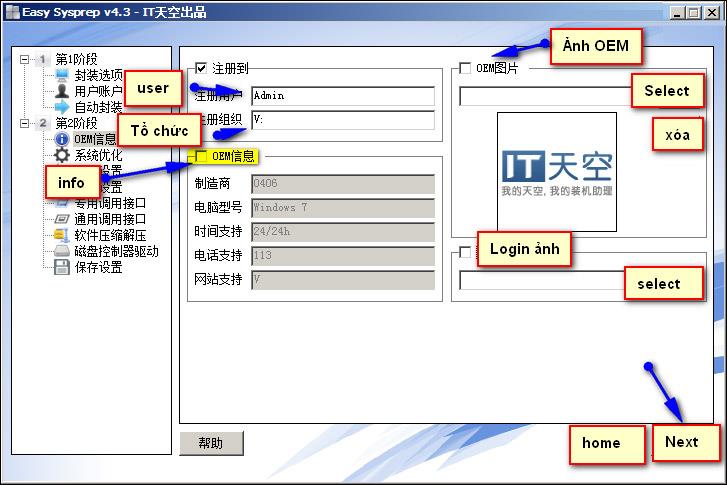
Βήμα 14:
Στο πλαίσιο Εγκατάσταση προγράμματος , κάντε κύλιση προς τα κάτω και καταργήστε την επιλογή του στοιχείου 52 και, στη συνέχεια, κάντε κλικ στο Επόμενο για να συνεχίσετε.
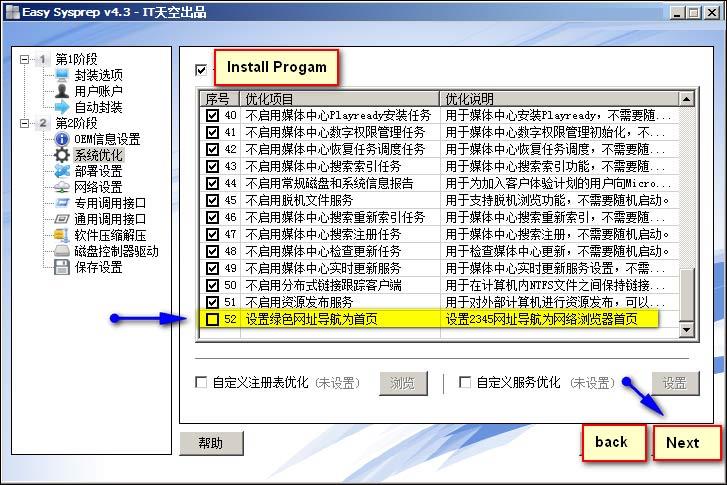
Βήμα 15:
Στη συνέχεια, εάν ο υπολογιστής σας είναι από Win 7 ή νεότερη έκδοση, δεν χρειάζεται να εισαγάγετε κλειδί, αλλά στη ζώνη ώρας του Βιετνάμ, επιλέξτε 205.
Στη συνέχεια, η ενότητα ταπετσαρίας ανάπτυξης συστήματος θα έχει επιλογές όπως:
- Το πλαίσιο 2 ανοίγει πολλές εικόνες η μία μετά την άλλη με τη σειρά. Επιλέξτε τον αριθμό 2 και, στη συνέχεια, κάντε κλικ στο τετράγωνο εικονίδιο για να ανοίξετε το φάκελο της ταπετσαρίας στο διαμέρισμα μονάδας δίσκου C.
- Επιλέξτε το πλαίσιο 4 για να ανοίξετε μια τυχαία εικόνα.
Ορίστε την ανάλυση οθόνης στην προεπιλεγμένη αυτόματη. Η σύνθετη υλοποίηση επιλέγει την τελευταία γραμμή στη λίστα. Τέλος, κάντε κλικ στο Επόμενο .
Ακολουθήστε τα αναλυτικά στοιχεία της φωτογραφίας για να προχωρήσετε.
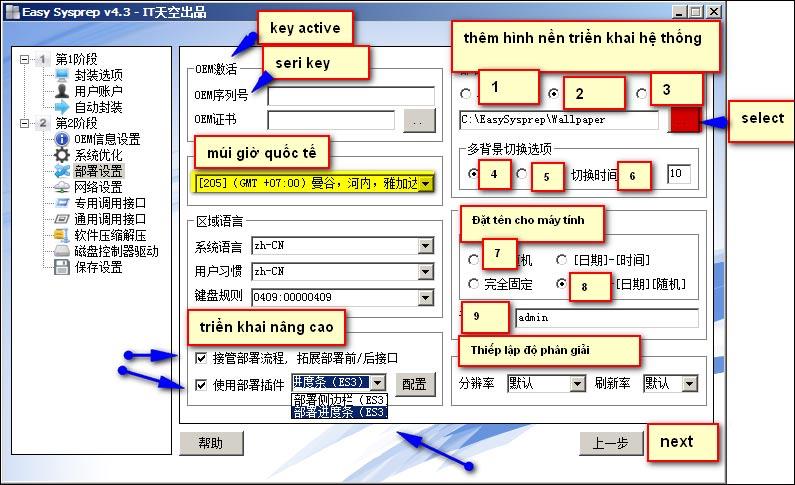
Βήμα 16:
Συνεχίστε κάνοντας κλικ στο Επόμενο .
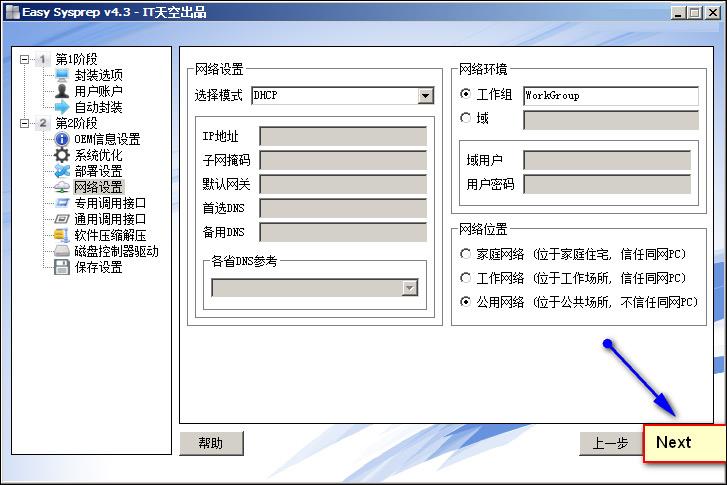
Βήμα 17:
Στη συνέχεια, στο πρώτο πλαίσιο του Auto driver Wandrv, κάντε κλικ στο τετράγωνο εικονίδιο για να προσθέσετε το αρχείο εγκατάστασης Wandrv.exe στη μονάδα δίσκου C.
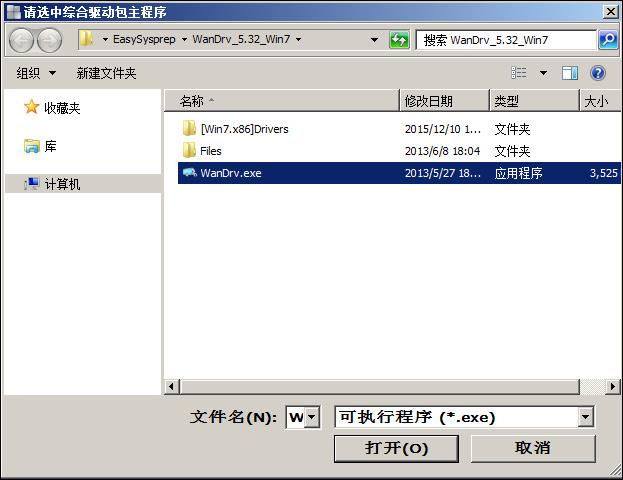
Επιλέξτε το πλαίσιο για να ανοίξετε το Deivce Manager και να διαγράψετε τον φάκελο που εξήχθη με επιτυχία.
Στην ενότητα "Χρόνος εκτέλεσης" , οι χρήστες μπορούν να προσθέσουν .NET και DX9.0 ή να το αγνοήσουν.
Στο πλαίσιο επιλογών άλλων λειτουργιών, επιλέξτε τα 3 πλαίσια όπως φαίνεται στην εικόνα. Τέλος, κάντε κλικ στο Επόμενο .
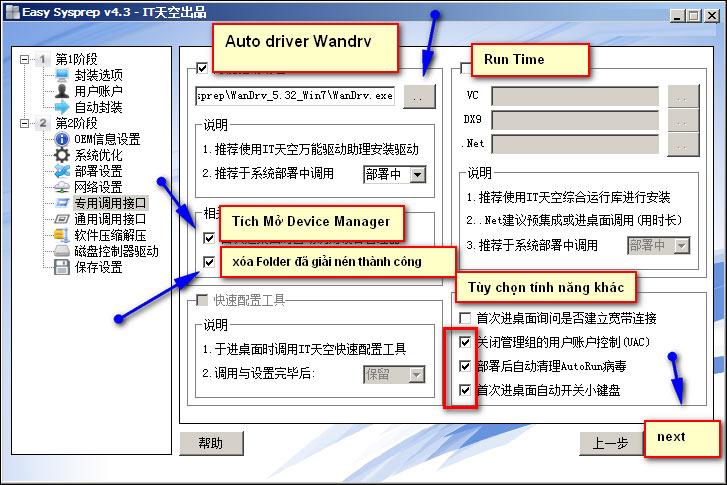
Βήμα 18:
Στο πλαίσιο Φάκελος, κάντε κλικ στο πλαίσιο για να προσθέσετε τον φάκελο EasySysprep στη μονάδα δίσκου C, ο οποίος θα διαγραφεί αυτόματα μετά την εξαγωγή του αρχείου ghost.
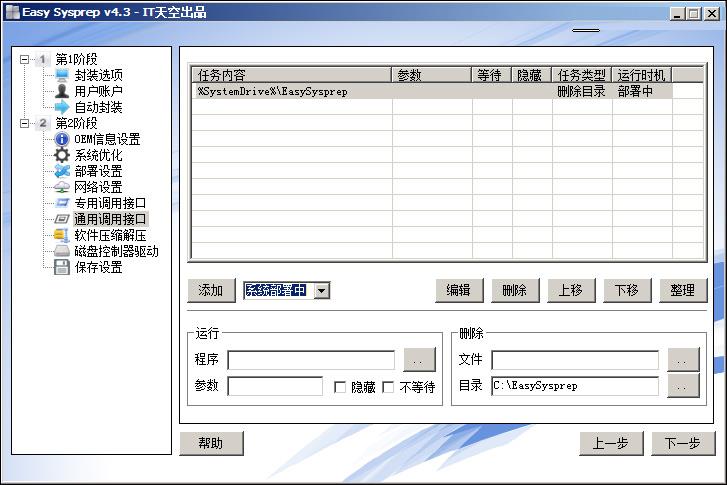
Κάντε κλικ στην Προσθήκη για να το προσθέσετε στη λίστα επιλογών διαγραφής. Η ενότητα Εφαρμογές προσθέτει λογισμικό εγκατάστασης, το οποίο μπορείτε να παραλείψετε.
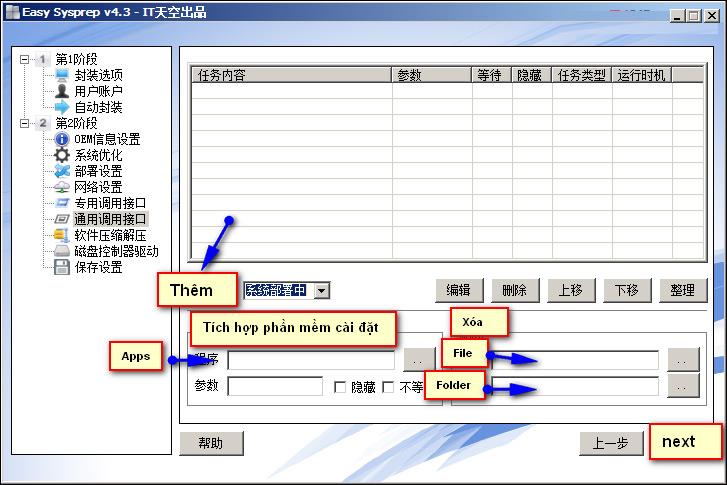
Στην ενότητα επιλογών ανάπτυξης συστήματος, επιλέξτε πότε θα εκτελείται το Driver Wandrv, επιλέξτε τον αριθμό γραμμής 4 Πρώτη σύνδεση και πατήστε Επόμενο .
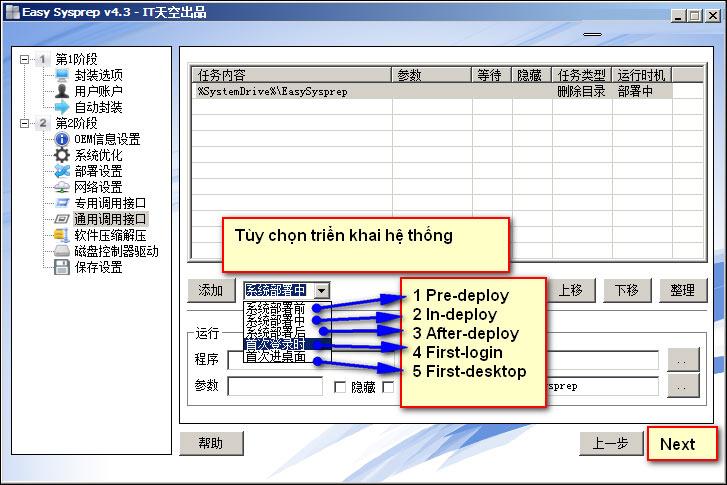
Βήμα 19:
Σε αυτή τη διεπαφή θα δείτε μια λίστα με προεγκατεστημένο λογισμικό, κάντε κλικ στο Επόμενο .
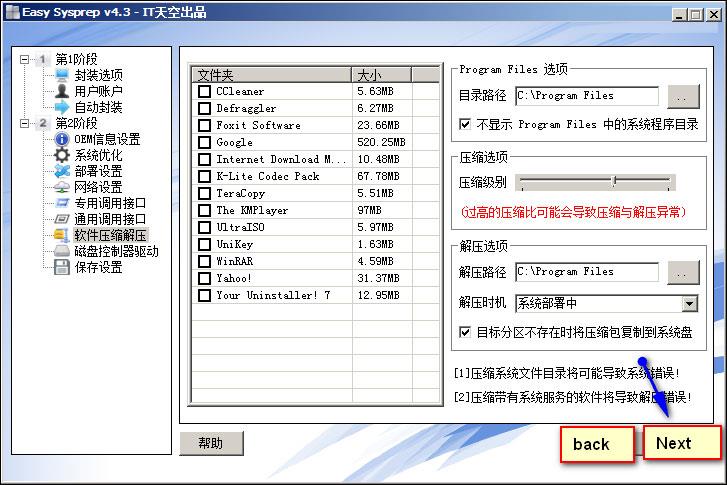
Βήμα 20:
Κάντε κλικ στο Επόμενο για να συνεχίσετε.
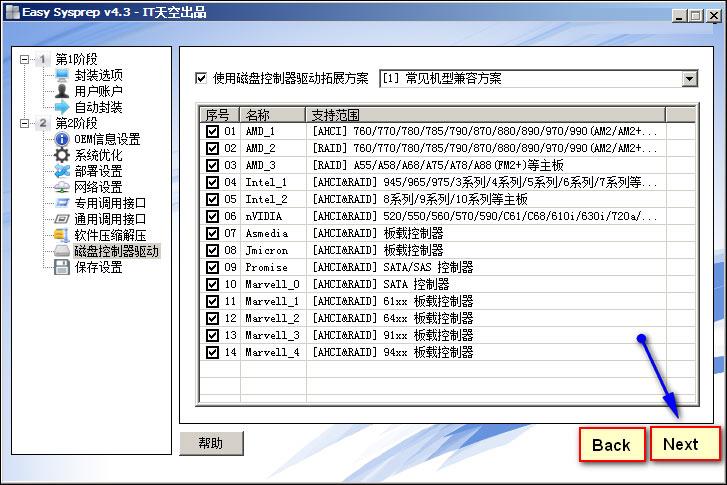
Βήμα 21:
Τέλος, κάντε κλικ στο Finish για να προχωρήσετε στη ρύθμιση.
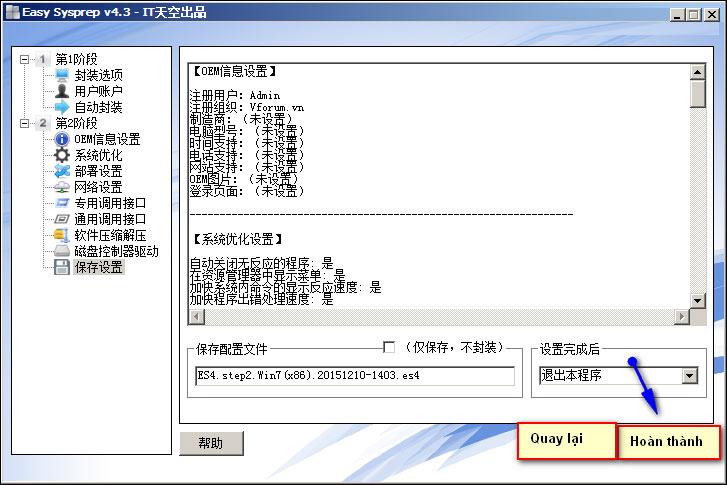
Επιλέξτε OK για να συμφωνήσετε να συνεχίσετε.
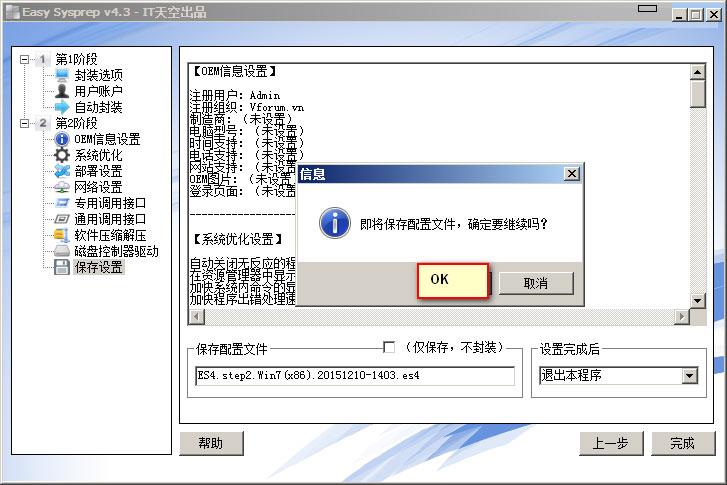
Βήμα 22:
Στη συνέχεια, προχωρήστε με το ghost πολλαπλών ρυθμίσεων στο WinPE.
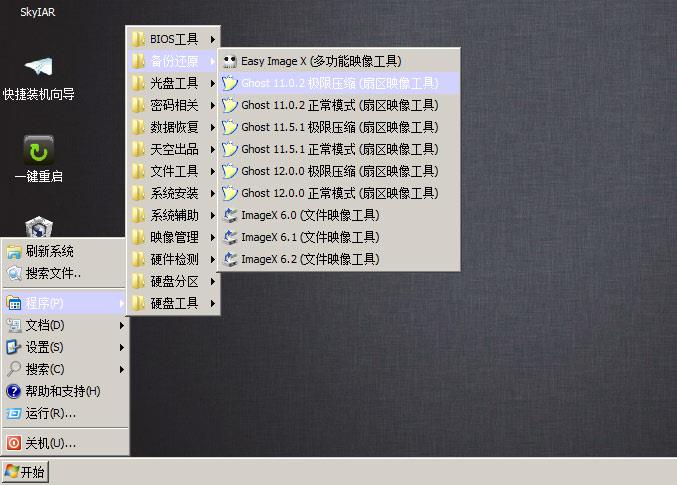
Επιλέξτε Προς εικόνα .
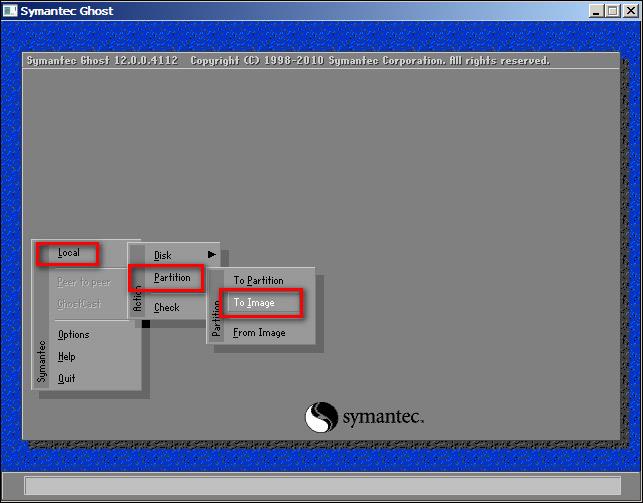
Επιλέξτε το υψηλότερο επίπεδο συμπίεσης Υψηλό στον πίνακα. Τέλος, περιμένετε να ολοκληρωθεί η διαδικασία εξαγωγής του αρχείου ghost.
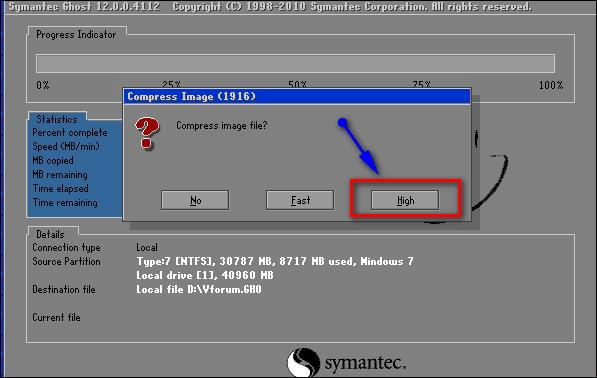
Δείτε περισσότερα: 20 καλύτεροι τρόποι δημιουργίας εκκίνησης USB .
Σας εύχομαι επιτυχία!