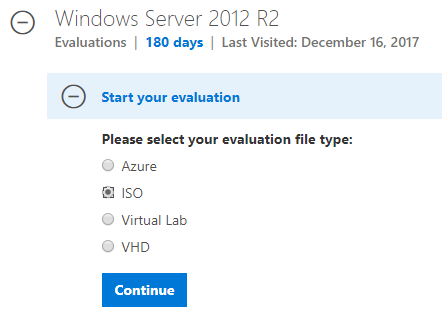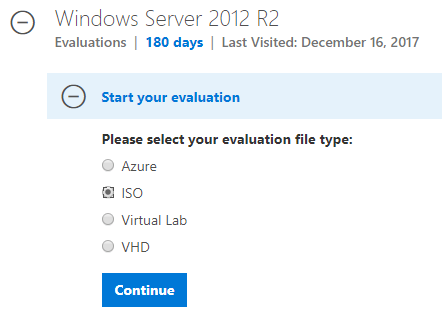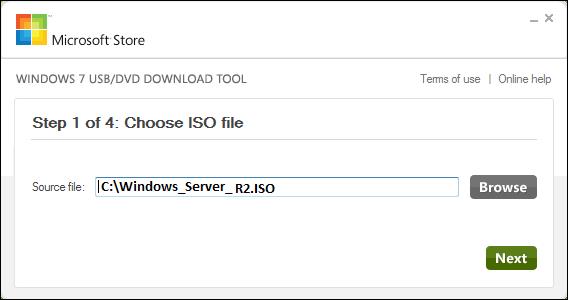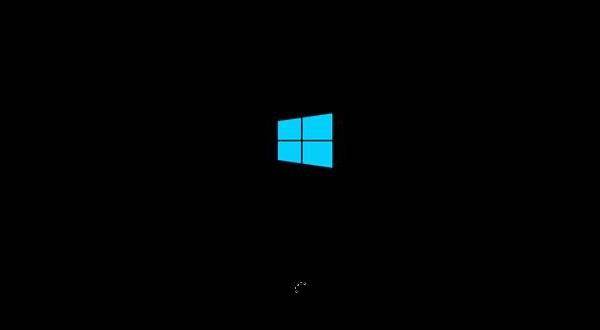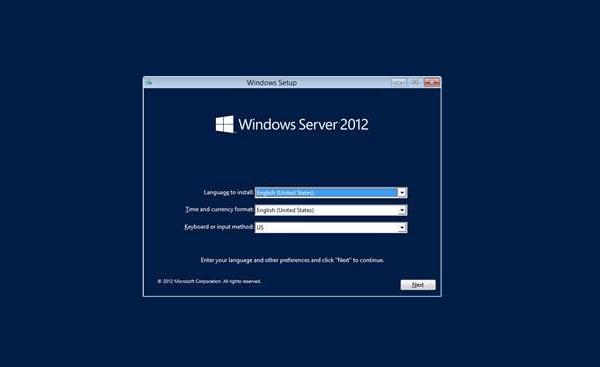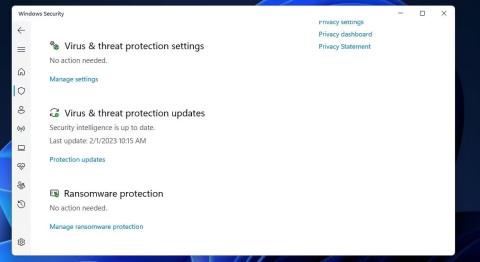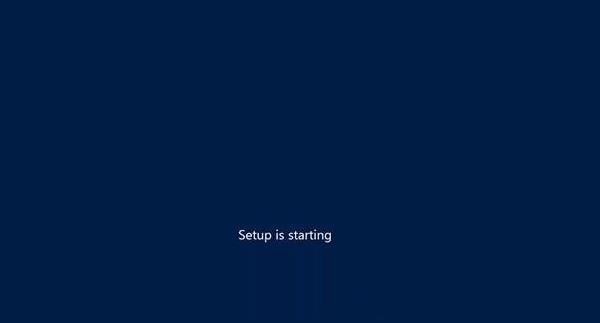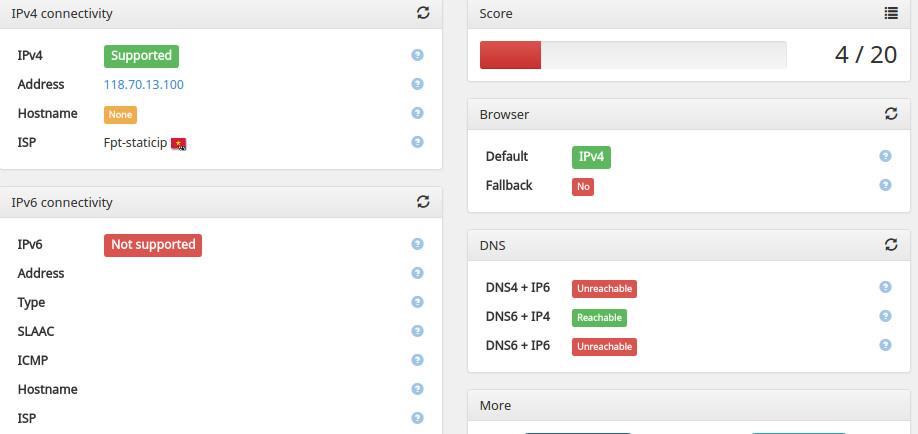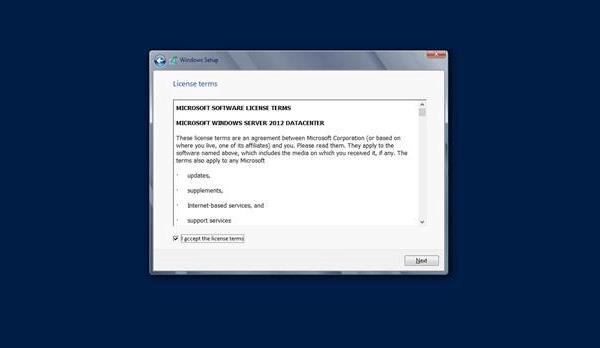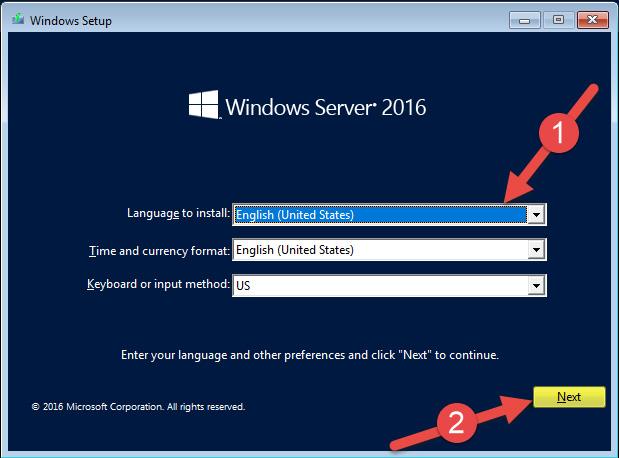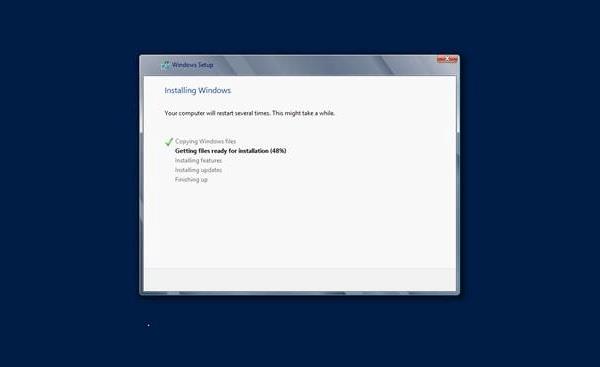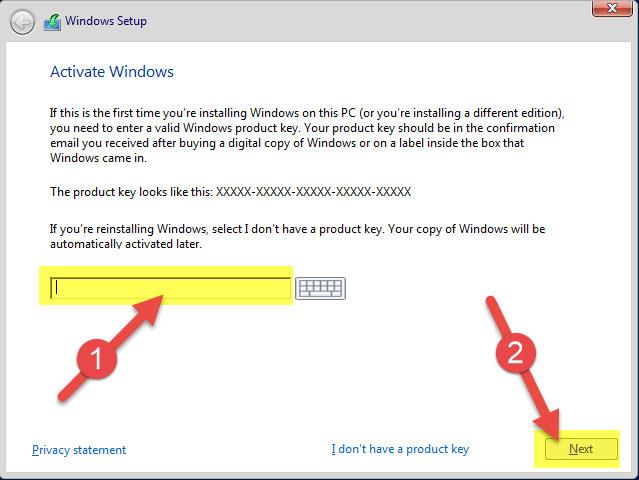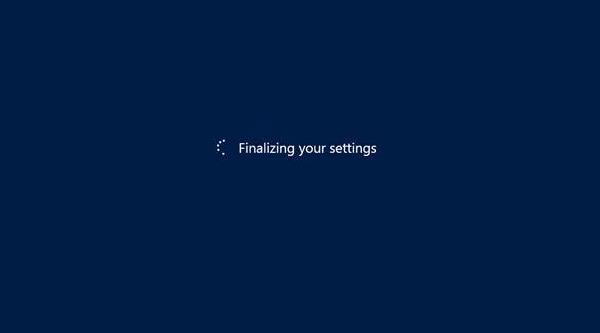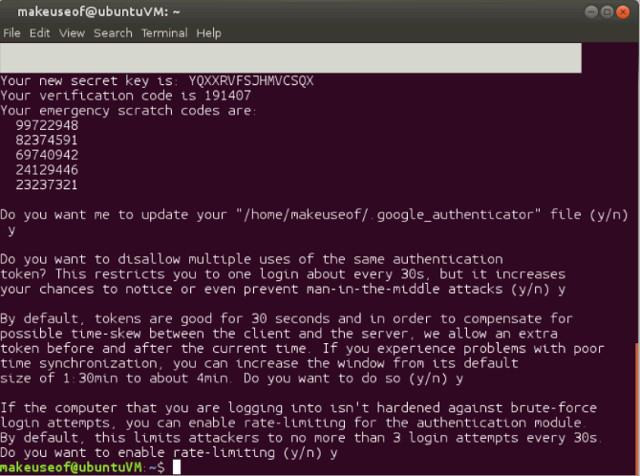Σε αυτό το σεμινάριο Windows Server 2012, θα μάθουμε για τις απαιτήσεις συστήματος καθώς και για τον τρόπο εγκατάστασης του Windows Server 2012. Ακολουθήστε τον.
Απαιτήσεις συστήματος για Windows Server 2012:
Παρόλο που οι περισσότεροι διακομιστές σήμερα πληρούν τις απαραίτητες απαιτήσεις για τον Windows Server 2012, η αναθεώρηση των απαιτήσεων συστήματος δεν είναι περιττή, ειδικά σε περιπτώσεις όπου είναι απαραίτητο να γίνει ενημέρωση σε μια νέα έκδοση του Windows Server από το σύστημα παλιό σύστημα διακομιστή.
- Υποδοχή CPU τουλάχιστον 1,4 GHz (64 bit) ή ταχύτερη για έναν πυρήνα και η Microsoft συνιστά 3,1 GHz (64 bit) ή μεγαλύτερη για πολλαπλούς πυρήνες.
- Ελάχιστη μνήμη RAM 2 GB, συνιστώμενη 8 GB.
- Χωρητικότητα σκληρού δίσκου 160 G, εκ των οποίων τα 60 GB είναι για διαμέρισμα συστήματος.
Εάν το υλικό δεν πληροί τις παραπάνω ελάχιστες απαιτήσεις, μην προσπαθήσετε να εγκαταστήσετε τον Windows Server 2012. Επειδή η διαδικασία εγκατάστασης θα επαληθεύσει αυτόματα το υλικό του υπολογιστή και θα σας ενημερώσει εάν είναι κατάλληλος για εγκατάσταση του Windows Server 2012.
Εγκαταστήστε τον Windows Server 2012:
Βήμα 1: Λάβετε το αρχείο ISO του Windows Server 2012 από τη Microsoft:
Μεταβείτε σε αυτόν τον σύνδεσμο για να πραγματοποιήσετε λήψη του αρχείου ISO του Windows Server 2012: https://www.microsoft.com/en-us/evalcenter/evaluate-windows-server-2012-r2 . Φυσικά, αυτό είναι απλώς μια δοκιμή, 180 ημέρες.
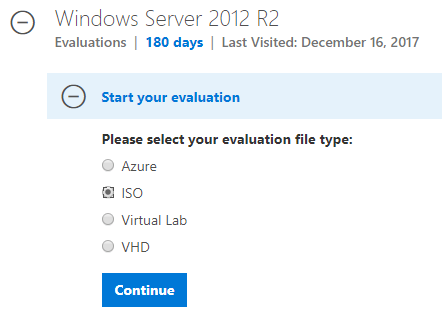
Ο παραπάνω σύνδεσμος απαιτεί κάθε είδους εγγραφή. Εάν είστε τεμπέλης, μπορείτε να δοκιμάσετε αυτόν τον σύνδεσμο, ο οποίος είναι ο σύνδεσμος μετά την εγγραφή σας (έκδοση 64 bit). Επειδή δεν είμαι σίγουρος αν θα επιβιώσει, θα αφήσω τον σύνδεσμο σε μορφή κειμένου, μη διστάσετε να τον αντιγράψετε.
http://care.dlervice.microsoft.com/dl/download/6/2/A/62A76ABB-9990-4EFC-A4Fe-C7D698DaeB96/9600.17050.Winblue_refresh.140317-1640_reval_sEn-xer6 E_ENSO_ENDO_ENDOO
Μη μου ζητήσετε τον πλήρη σύνδεσμο, το αρχείο κρακ, το κλειδί ή κάτι παρόμοιο. Μπορώ μόνο να πω ότι πρέπει να το Google, υπάρχουν πολλά, ωστόσο, εάν τα χρησιμοποιείτε για διακομιστές, εργασίες και ειδικά εργασίες που απαιτούν υψηλή ασφάλεια και ασφάλεια, θα πρέπει να αγοράσετε την επίσημη έκδοση. από τη Microsoft. Μπορείτε να χρησιμοποιήσετε τη θεραπεία τύχης για να βρείτε το κλειδί και να προσπαθήσετε να το συμπληρώσετε.
Σκεφτείτε ότι έχετε ολοκληρώσει τη λήψη του αρχείου ISO του Windows Server 2012. Είναι μόνο περίπου 4,2 GB.
Βήμα 2: Χρησιμοποιήστε το Εργαλείο λήψης USB των Windows 7 για να δημιουργήσετε εκκίνηση USB .
Σύνδεσμος για λήψη των Windows 7 USB Download Tool , εργαλείο δημιουργίας USB για εγκατάσταση των Windows από αρχείο ISO που κυκλοφόρησε η ίδια η Microsoft.
Αφού πραγματοποιήσετε λήψη του εργαλείου, κάντε διπλό κλικ στο αρχείο .exe για να ανοίξετε το εργαλείο, επιλέξτε τη θέση του ληφθέντος αρχείου ISO, κάντε κλικ στο Επόμενο και περιμένετε να δημιουργήσει το εργαλείο ένα bootable USB για εσάς.
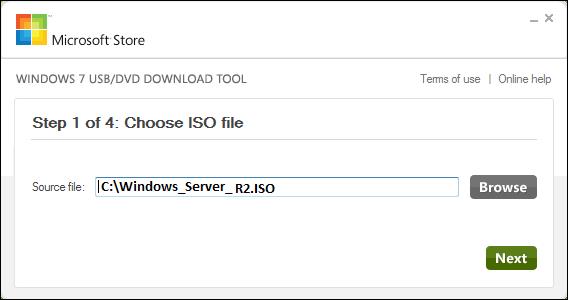
Βήμα 3: Αφού ολοκληρώσετε τα παραπάνω βήματα, συνδέστε το USB στον υπολογιστή που θέλετε να εγκαταστήσετε και περιμένετε να φορτώσει όλα τα αρχεία. Θα πρέπει να περιμένετε λίγο μέχρι να εμφανιστεί αυτή η παρακάτω οθόνη.
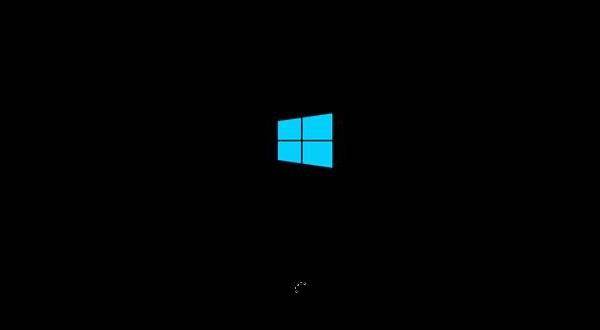
Βήμα 4: Αφού φορτωθούν τα αρχεία, θα δείτε την οθόνη για να επιλέξετε τη γλώσσα εγκατάστασης, το πληκτρολόγιο και την ώρα. Εάν χρησιμοποιείτε αγγλικά, απλώς αφήστε τα ως προεπιλογή και κάντε κλικ στο Επόμενο .
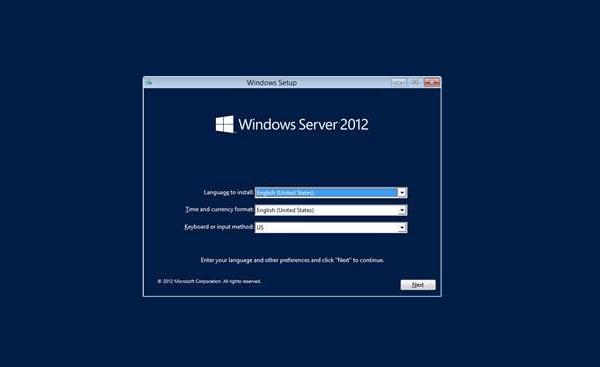
Βήμα 5: Κάντε κλικ στην επιλογή Εγκατάσταση τώρα .
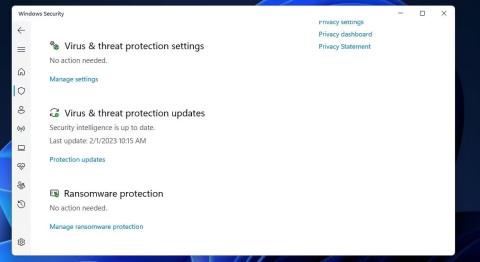
Βήμα 6: Η διαδικασία εγκατάστασης ξεκινά και θα φορτώσει όλα τα απαραίτητα αρχεία, η οθόνη θα μοιάζει όπως παρακάτω:
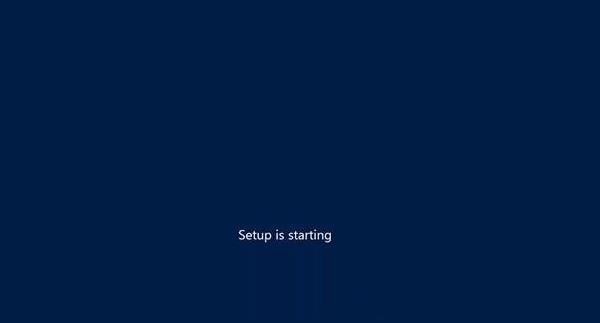
Βήμα 7: Περιμένετε μέχρι να εμφανιστεί η παρακάτω οθόνη, επιλέξτε Windows Server DataCenter Evaluation (Server with GUI) για να χρησιμοποιήσετε τον Windows Server με γραφική διεπαφή και κάντε κλικ στο Next .
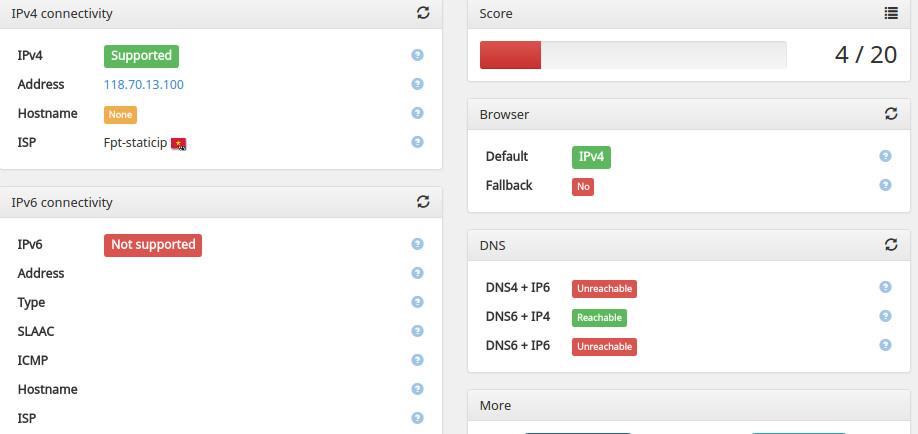
Βήμα 8: Κάντε κλικ στο Αποδέχομαι τους όρους άδειας χρήσης και κάντε κλικ στο Επόμενο .
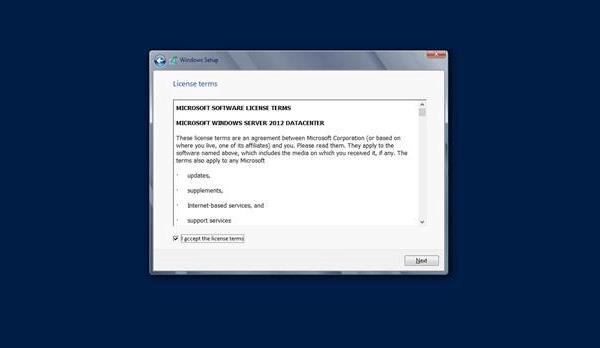
Βήμα 9: Εμφανίζεται η παρακάτω οθόνη. Στις Επιλογές προγράμματος οδήγησης , μπορείτε να δημιουργήσετε ένα νέο διαμέρισμα, να διαγράψετε ή να μορφοποιήσετε τον σκληρό δίσκο. Αφού ολοκληρώσετε αυτήν τη διαδικασία, μπορείτε να επιλέξετε το διαμέρισμα για εγκατάσταση του Windows Server 2012. Στη συνέχεια, κάντε κλικ στο Επόμενο .
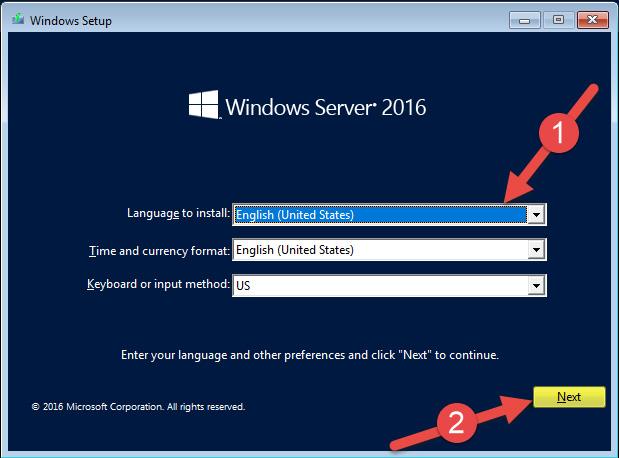
Βήμα 10: Περιμένετε να ολοκληρωθεί η διαδικασία εγκατάστασης (περίπου 20 λεπτά) και ο διακομιστής θα επανεκκινηθεί.
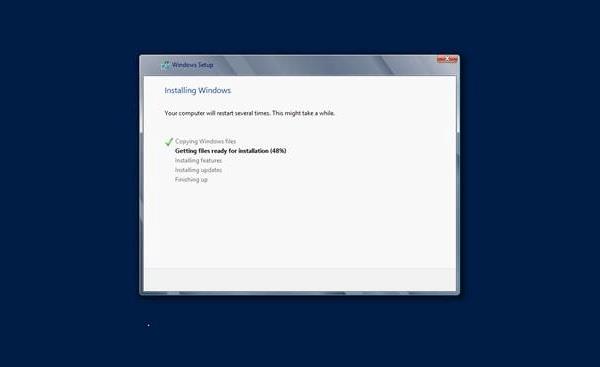
Βήμα 11: Μετά την επανεκκίνηση, θα εμφανιστεί η παρακάτω οθόνη. Ορίζετε έναν κωδικό πρόσβασης για τον διακομιστή και κάνετε κλικ στο Τέλος .
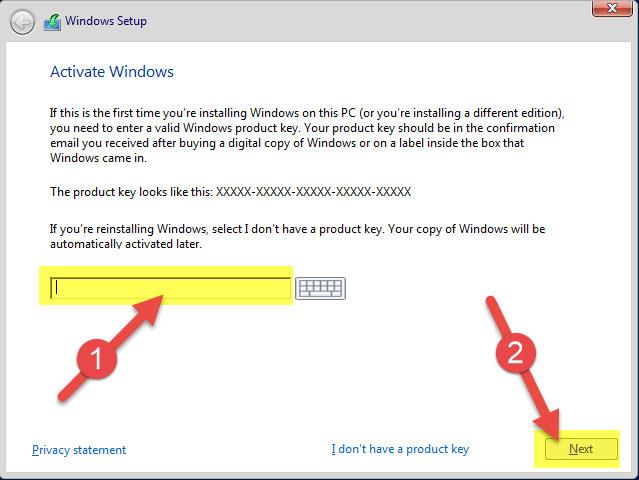
Βήμα 12: Χρειάζονται μερικά λεπτά για να ολοκληρωθούν οι ρυθμίσεις.
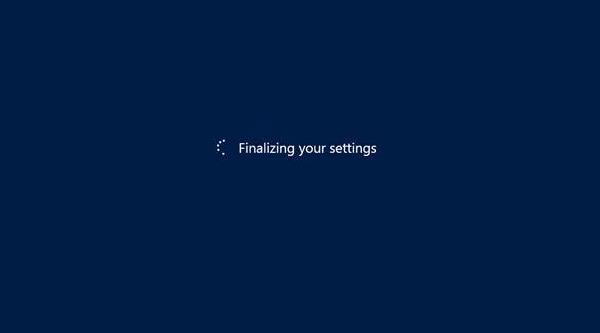
Βήμα 13: Μόλις ολοκληρωθεί η εγκατάσταση, έχετε ολοκληρώσει τη διαδικασία εγκατάστασης του Windows Server 2012. Θα εμφανιστεί η παρακάτω οθόνη.
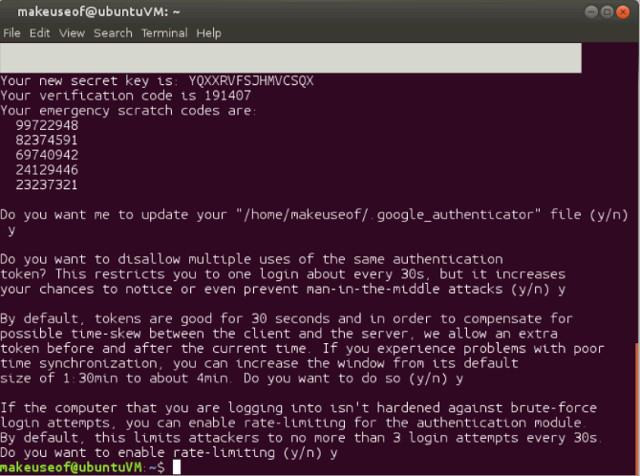
Πατήστε Ctrl + Alt + Delete για να συνδεθείτε στον διακομιστή.
Εξερευνήστε περισσότερα: