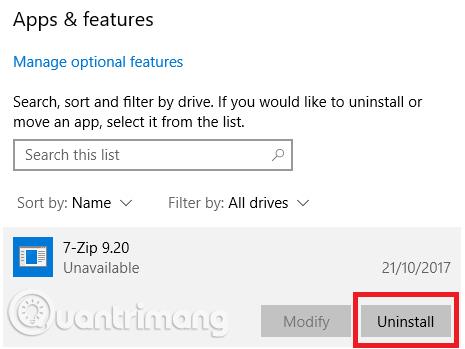Με την πάροδο του χρόνου, ο υπολογιστής σας θα επιβραδύνει. Φυσικά, μέρος της αιτίας είναι η γήρανση του υλικού, αλλά για τους περισσότερους ανθρώπους, η πιο κοινή αιτία είναι η κακή συντήρηση του λειτουργικού συστήματος. Εάν έχετε κάνει ποτέ μια νέα εγκατάσταση των Windows, όλα τα συσσωρευμένα σκουπίδια καθαρίζονται και ο υπολογιστής σας εκκινεί πιο γρήγορα και ομαλά.
Ωστόσο, δεν χρειάζεται να κάνετε αυτήν τη μέθοδο για να καθαρίσετε τον υπολογιστή σας. Αφιερώνοντας λίγο χρόνο στον καθαρισμό των Windows μπορεί να αποφέρει παρόμοια αποτελέσματα. Ο 5χρονος φορητός υπολογιστής σας μπορεί να μην μπορεί ποτέ να παίξει τα πιο πρόσφατα παιχνίδια AAA, αλλά λάβετε αυτά τα μέτρα και θα δείτε τεράστιες βελτιώσεις. Ακολουθεί μια λίστα ελέγχου των εργασιών που πρέπει να γίνουν για τον καθαρισμό των Windows.
1. Διαγράψτε το αχρησιμοποίητο λογισμικό
Το πρώτο βήμα στη διαδρομή για τον καθαρισμό του υπολογιστή σας είναι να αφαιρέσετε όλο το παλιό λογισμικό που δεν χρησιμοποιείται πλέον. Εάν δεν καθαρίζετε τακτικά τον υπολογιστή σας, θα εκπλαγείτε με το πόσα περιττά εργαλεία έχετε εγκαταστήσει στον υπολογιστή σας.
Για να δείτε όλες τις εφαρμογές στον υπολογιστή σας, μεταβείτε στο Έναρξη > Ρυθμίσεις > Εφαρμογές > Εφαρμογές και λειτουργίες . Κάντε κύλιση προς τα κάτω στη λίστα και κάντε κλικ στην Κατάργηση εγκατάστασης για ανεπιθύμητο λογισμικό. Ωστόσο, πρέπει να προχωρήσετε προσεκτικά, καθώς είναι δυνατό να διαγράψετε προγράμματα συστήματος που οδηγούν σε προβλήματα, γι' αυτό κάντε μια αναζήτηση στο Google πριν συνεχίσετε.
2. Εκτελέστε πρόγραμμα προστασίας από ιούς
Στη συνέχεια, θα πρέπει να εκτελέσετε λογισμικό προστασίας από ιούς . Μία από τις πιο κοινές αιτίες ενός αργού υπολογιστή είναι οι ιοί. Μπορείτε να εκτελέσετε σάρωση προστασίας από ιούς για κάθε εφαρμογή ή να επιλέξετε Full Scan, Deep Scan ή παρόμοια. Η σάρωση θα διαρκέσει περισσότερο, αλλά μπορείτε να είστε σίγουροι ότι δεν θα χάσει τίποτα.

Θα πρέπει να χρησιμοποιήσετε τη δωρεάν έκδοση του Malwarebytes, επειδή αντί να εστιάζει σε προστασία από ιούς, ο κύριος σκοπός του είναι να προστατεύει τους χρήστες από τα πιο πρόσφατα trojans, backdoors, adware και spyware.
3. Εργαλείο εκκαθάρισης δίσκου
Τα Windows 10 παρέχουν ένα εργαλείο εκκαθάρισης δίσκου. Αποτελεί μέρος του λειτουργικού συστήματος Windows για πολλά χρόνια και παραμένει αποτελεσματικό όταν πρόκειται για τον καθαρισμό περιττών αρχείων και τη βελτίωση της απόδοσης. Για να εκτελέσετε την Εκκαθάριση Δίσκου, είτε πληκτρολογήστε το όνομα της εφαρμογής στο μενού Έναρξη είτε μεταβείτε στον Πίνακα Ελέγχου > Εργαλεία διαχείρισης > Εκκαθάριση δίσκου .

Πριν εκτελέσετε τη σάρωση, κάντε κλικ στην επιλογή Εκκαθάριση αρχείων συστήματος . Επιτρέπει στην εφαρμογή να εκτελέσει μια πιο ολοκληρωμένη σάρωση ελέγχοντας παλιά αρχεία του Windows Update και αρχεία καταγραφής. Γενικά, μπορείτε να διαγράψετε όλα τα αρχεία που εντοπίζει η Εκκαθάριση Δίσκου επιλέγοντας το πλαίσιο δίπλα σε κάθε τύπο αποτελέσματος και κάνοντας κλικ στο OK . Ωστόσο, σημειώστε ότι όταν επιλέγετε να καθαρίσετε τις προηγούμενες εγκαταστάσεις των Windows χρησιμοποιώντας την επιλογή Εκκαθάριση αρχείων συστήματος , δεν θα μπορείτε πλέον να επιστρέψετε στην προηγούμενη έκδοση των Windows.
4. Ανασυγκρότηση του σκληρού δίσκου
Στα Windows 10, το λειτουργικό σύστημα εκτελεί τη λειτουργία ανασυγκρότησης σκληρού δίσκου όταν το κρίνει απαραίτητο. Ωστόσο, καθώς καθαρίζουμε τον υπολογιστή σχολαστικά, θα πρέπει να τον εκτελέσετε χειροκίνητα. Μπορείτε να βρείτε το εργαλείο Ανασυγκρότηση και Βελτιστοποίηση Μονάδων εκτελώντας μια αναζήτηση ή μεταβαίνοντας στον Πίνακα Ελέγχου > Εργαλεία διαχείρισης .

Για να χρησιμοποιήσετε την εφαρμογή, επισημάνετε τον κύριο σκληρό δίσκο και κάντε κλικ στο Optimize στην κάτω δεξιά γωνία του παραθύρου.
5. Διαγράψτε τα παλιά προγράμματα οδήγησης
Τα Windows διατηρούν τα παλιά προγράμματα οδήγησης ως αντίγραφο ασφαλείας όταν τα νέα προγράμματα οδήγησης δεν λειτουργούν όπως αναμένεται. Ωστόσο, ο υπολογιστής σας μπορεί να είναι γεμάτος προγράμματα οδήγησης από συσκευές που σταματήσατε να χρησιμοποιείτε πριν από πολλά χρόνια. Υπάρχουν δύο εύκολοι τρόποι για να αφαιρέσετε παλιά προγράμματα οδήγησης από τον υπολογιστή σας: χρησιμοποιώντας τη γραμμή εντολών ή τις μεταβλητές περιβάλλοντος. Δείτε το άρθρο Πώς να αφαιρέσετε εντελώς τα παλιά προγράμματα οδήγησης στα Windows 10; για να μάθετε πώς να διαγράφετε παλιά προγράμματα οδήγησης.
6. Ανανεώστε τη λίστα εκκίνησης
Κάθε έμπειρος χρήστης των Windows γνωρίζει ότι το λειτουργικό σύστημα έχει πιο αργούς χρόνους εκκίνησης από το macOS, το Chrome OS και το Linux. Συνήθως, το πρόβλημα οφείλεται στον αριθμό των προγραμμάτων που ξεκινούν με Windows. Τα περισσότερα από αυτά τα προγράμματα είναι περιττά.

Για να καθαρίσετε τη λίστα εκκίνησης, πατήστε Ctrl + Alt + Delete και επιλέξτε Διαχείριση εργασιών . Στο νέο παράθυρο, κάντε κλικ στην επιλογή Περισσότερες λεπτομέρειες και, στη συνέχεια, επιλέξτε την καρτέλα Εκκίνηση στο επάνω μέρος της οθόνης. Θα πρέπει να δείτε όλες τις εφαρμογές που ξεκινούν με Windows. Για να απενεργοποιήσετε μια εφαρμογή, επιλέξτε την κατάλληλη οριζόντια σειρά και κάντε κλικ στην Απενεργοποίηση .
7. Καθαρίστε το φάκελο AppData
Όταν απεγκαθιστάτε μια εφαρμογή, θα βρείτε συχνά υπολείμματά της διάσπαρτα στον υπολογιστή σας. Μία από τις πιο συνηθισμένες τοποθεσίες είναι ο φάκελος AppData. Από προεπιλογή, αυτός ο φάκελος είναι κρυφός, μπορείτε να τον βρείτε στο C:\Users\[Username]\AppData ή πληκτρολογώντας %AppData% στην αναζήτηση των Windows.

Μέσα στον κύριο φάκελο υπάρχουν τρεις υποφάκελοι: Local , LocalLow και Roaming . Βεβαιωθείτε ότι έχετε ψάξει και στους τρεις φακέλους για ίχνη παλιού λογισμικού. Και πάλι, μην διαγράψετε τίποτα αν δεν είστε σίγουροι ότι είναι ασφαλές. Για να αποτρέψετε τη διαγραφή "υπολειμμάτων" προγραμμάτων στο μέλλον, μπορείτε να χρησιμοποιήσετε ένα εργαλείο απεγκατάστασης όπως το Geek Uninstaller. Αυτή η εφαρμογή είναι εξαιρετική και είναι ένα από εκείνα τα "πρέπει" δωρεάν εργαλεία συντήρησης.
8. Καταργήστε τα παλιά αρχεία προγράμματος
Ένα άλλο μέρος όπου βλέπετε συχνά ίχνη παλαιών αρχείων εφαρμογών είναι ο φάκελος Program Files. Στα περισσότερα μηχανήματα, υπάρχουν δύο φάκελοι Program Files. Μπορείτε να τα βρείτε στα C:\Program Files και C:\Program Files (x86) . Όπως ο φάκελος AppData, επεξεργαστείτε προσεκτικά τα περιεχόμενα κάθε φακέλου και διαγράψτε τυχόν αρχεία και φακέλους που δεν χρησιμοποιούνται πλέον.

Αφαιρέστε παλιά αρχεία προγράμματος
Μετά τη διαγραφή περιττών αρχείων, το επόμενο βήμα για την εκκαθάριση των Windows 10 είναι να βρείτε παλιά δεδομένα που καταλαμβάνουν πολύ χώρο στον υπολογιστή σας. Για να το βοηθήσετε, κατεβάστε το TreeSize Free , το οποίο θα σαρώσει τη μνήμη σας και θα σας δείξει πού βρίσκονται τα μεγαλύτερα αρχεία.
Αφού εγκατασταθεί, αναζητήστε το TreeSize στο μενού Έναρξη και ξεκινήστε το χρησιμοποιώντας το σύνδεσμο (Διαχειριστής) για σάρωση παντού. Για να ξεκινήσετε, επιλέξτε Επιλογή καταλόγου επάνω αριστερά και επιλέξτε την κύρια μονάδα αποθήκευσης.
Μετά από λίγα λεπτά, θα δείτε μια οπτική ανάλυση της μνήμης του υπολογιστή σας με τα μεγαλύτερα αρχεία στην κορυφή. Κάντε κλικ στο κάτω βέλος σε οποιονδήποτε φάκελο για να μετακινηθείτε ένα επίπεδο κάτω.
Οι μεγαλύτεροι φάκελοι πιθανότατα θα είναι Users, Windows και Program Files (ή Program Files (x86) ). Δεν υπάρχουν πολλά που μπορείτε να κάνετε στο φάκελο των Windows χωρίς να δημιουργήσετε προβλήματα, οπότε ας δούμε άλλα πράγματα.
Αφαιρέστε μεγάλα στοιχεία από φακέλους χρήστη
Τα περισσότερα αρχεία που καταλαμβάνουν πολύ χώρο θα βρίσκονται πιθανώς στο φάκελο Users. Αυτός ο φάκελος περιέχει έγγραφα, εικόνες, βίντεο και παρόμοια.
Ας δούμε αυτά τα αρχεία. Μπορείτε να διαγράψετε αρχεία που δεν χρησιμοποιούνται πλέον ή να μετακινήσετε ορισμένα δεδομένα σε έναν εξωτερικό σκληρό δίσκο. Εάν έχετε πολλά αρχεία στο Dropbox ή σε άλλο χώρο αποθήκευσης στο cloud, χρησιμοποιήστε τον πίνακα επιλογών για να αποσυγχρονίσετε αρχεία που δεν χρειάζεστε. Μπορείτε πάντα να έχετε πρόσβαση σε αυτά μέσω της διεπαφής ιστού.
9. Καθαρίστε το μητρώο
Μπορεί να έχετε ακούσει ιστορίες τρόμου σχετικά με το λογισμικό καθαρισμού μητρώου . Ακόμα και το καλύτερο CCleaner δυσκολεύεται να καθαρίσει το μητρώο. Αλλά είναι απαραίτητο να διατηρείτε το μητρώο σας τακτοποιημένο. Σκεφτείτε το σαν μια βιβλιοθήκη: όσο μεγαλύτερη είναι η βιβλιοθήκη, τόσο περισσότερος χρόνος χρειάζεστε για αναζήτηση. Ομοίως, όσο περισσότερα σκουπίδια στο μητρώο, τόσο περισσότερος χρόνος χρειάζονται τα Windows για να βρουν τις απαραίτητες καταχωρήσεις.

Ένας εύκολος τρόπος για να το κάνετε είναι να ξεκινήσετε μια αναζήτηση για το regedit και να πατήσετε Enter . Στη συνέχεια, μεταβείτε στο Computer\HKEY_LOCAL_MACHINE\SOFTWARE και στο Computer\HKEY_CURRENT_USER\Software . Σε κάθε φάκελο, επεξεργαστείτε αργά τη λίστα και διαγράψτε στοιχεία λογισμικού που δεν χρησιμοποιούνται πλέον.
Προειδοποίηση: Η διαγραφή της λανθασμένης καταχώρισης μητρώου μπορεί να οδηγήσει σε σοβαρές συνέπειες για το σύστημα. Βεβαιωθείτε ότι έχετε δημιουργήσει ένα πλήρες αντίγραφο ασφαλείας των δεδομένων του μητρώου σας πριν συνεχίσετε.
10. Διαγράψτε όλες τις κρυφές μνήμες
Τα Windows 10 είναι γεμάτα κρυφές μνήμες, η προσωρινή μνήμη είναι ένα προσωρινό αρχείο που τα Windows μπορεί να χρειαστούν στο μέλλον. Ωστόσο, εάν τα Windows δεν το χρειάζονται πλέον, μπορείτε να διαγράψετε την προσωρινή μνήμη.
Αυτό το άρθρο σάς παρέχει 10 σημαντικά βήματα για να καθαρίσετε το λειτουργικό σας σύστημα και εάν κάνετε και τα 10, η απόδοση του υπολογιστή σας είναι εγγυημένη ότι θα αυξηθεί.
Δείτε περισσότερα: