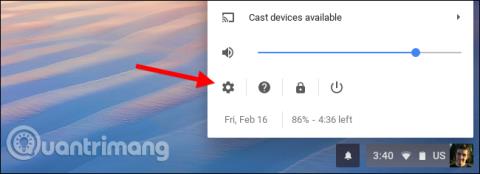Μπορείτε να έχετε μια πιο γρήγορη εμπειρία περιήγησης στον Ιστό αλλάζοντας τον διακομιστή DNS που χρησιμοποιεί η συσκευή σας για την αναζήτηση ονομάτων Διαδικτύου. Τα Chromebook επιτρέπουν στους χρήστες να ρυθμίσουν έναν προσαρμοσμένο διακομιστή DNS για το ασύρματο δίκτυο. Αυτό το άρθρο θα σας καθοδηγήσει πώς να το κάνετε.
Η αλλαγή του διακομιστή DNS σε μια συσκευή είναι αρκετά εύκολη, ανεξάρτητα από τη συσκευή που μπορεί να χρησιμοποιεί ο χρήστης. Εάν σκοπεύετε να αλλάξετε όλες τις συσκευές, θα πρέπει να αλλάξετε τον διακομιστή DNS στο δρομολογητή. Ωστόσο, εάν χρειάζεται απλώς να αλλάξετε αυτές τις ρυθμίσεις στο Chromebook σας, δείτε πώς.
Αρχικά, ανοίξτε την οθόνη Ρυθμίσεις στη συσκευή σας Chrome OS. Μπορείτε να το κάνετε αυτό με το πρόγραμμα περιήγησής σας ανοίγοντας το κύριο μενού και στη συνέχεια κάνοντας κλικ στην επιλογή " Ρυθμίσεις ". Μπορείτε επίσης να κάνετε κλικ στο δίσκο ειδοποιήσεων και στη συνέχεια να κάνετε κλικ στο εικονίδιο " Ρυθμίσεις " σε σχήμα τροχού .
Κάντε κλικ στην επιλογή " Wi-Fi " κάτω από το Δίκτυο στο επάνω μέρος της οθόνης Ρυθμίσεις .

Κάντε κλικ στο όνομα του δικτύου Wi-Fi στο οποίο είστε συνδεδεμένοι αυτήν τη στιγμή για να αλλάξετε τις ρυθμίσεις του δικτύου. Σημειώστε ότι μπορείτε να επιστρέψετε αργότερα και να ακολουθήσετε ξανά αυτήν τη διαδικασία για να αλλάξετε τους διακομιστές DNS και για άλλα δίκτυα Wi-Fi.

Κάντε κλικ για να αναπτύξετε την ενότητα " Δίκτυο ", βρείτε την επιλογή Διακομιστές ονομάτων στο κάτω μέρος της αναπτυγμένης ενότητας " Δίκτυο " και, στη συνέχεια, κάντε κλικ στο αναπτυσσόμενο μενού στα δεξιά, επιλέξτε " Διακομιστές ονομάτων Google " για να χρησιμοποιήσετε τον δημόσιο διακομιστή DNS της Google ή επιλέξτε " Προσαρμοσμένο διακομιστές ονομάτων " για να παρέχετε τη δική σας διεύθυνση.

Εάν επιλέξετε διακομιστή DNS της Google, η διεύθυνση IP θα εισαχθεί αυτόματα για εσάς. Εάν επιλέξετε προσαρμοσμένους διακομιστές ονομάτων, θα χρειαστεί να εισαγάγετε τη διεύθυνση IP του διακομιστή DNS που θέλετε να χρησιμοποιήσετε εδώ. Για παράδειγμα, μπορείτε να εισαγάγετε 208.67.222.222 και 208.67.220.220 για να χρησιμοποιήσετε το OpenDNS. Εισαγάγετε τις διευθύνσεις του κύριου και του δευτερεύοντος διακομιστή DNS στις δικές τους γραμμές.
Όταν πληκτρολογείτε τη διεύθυνση IP, φροντίστε να πατήσετε Tab ή να κάνετε κλικ έξω από το πεδίο κειμένου αφού εισαγάγετε τη δεύτερη διεύθυνση. Εάν κλείσετε το παράθυρο ενώ πληκτρολογείτε τη δεύτερη διεύθυνση IP, θα αποθηκεύσει μόνο την πρώτη διεύθυνση IP και όχι τη δεύτερη διεύθυνση IP. Μόλις ολοκληρώσετε τη συμπλήρωση και των δύο διευθύνσεων, μπορείτε να κλείσετε το παράθυρο.

Το Chromebook σας θα θυμάται αυτές τις ρυθμίσεις κατά την επανασύνδεση σε δίκτυο στο μέλλον, αλλά οι ρυθμίσεις ισχύουν μόνο για το δίκτυο Wi-Fi που μόλις αλλάξατε. Εάν έχετε πολλά διαφορετικά δίκτυα Wi-Fi και θέλετε να χρησιμοποιήσετε προσαρμοσμένο DNS, θα πρέπει να αλλάξετε τις επιλογές διακομιστή DNS ξεχωριστά για κάθε δίκτυο.
Δείτε περισσότερα: