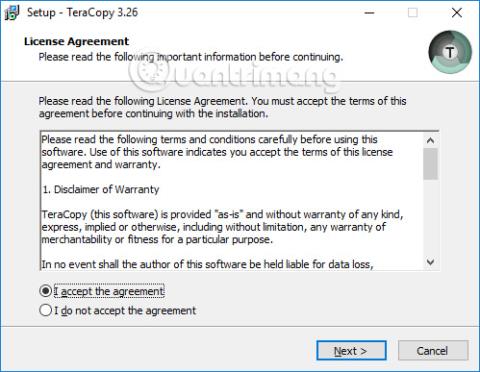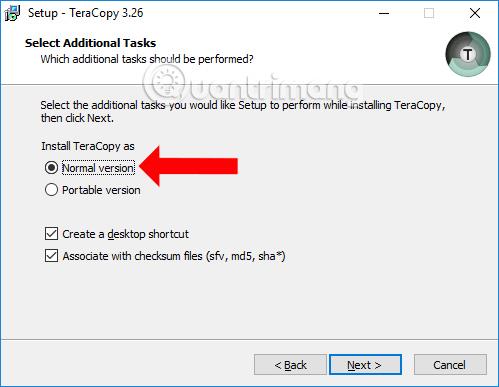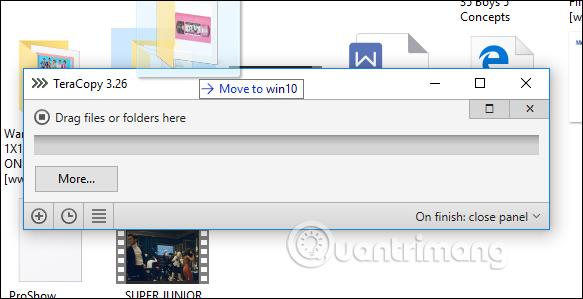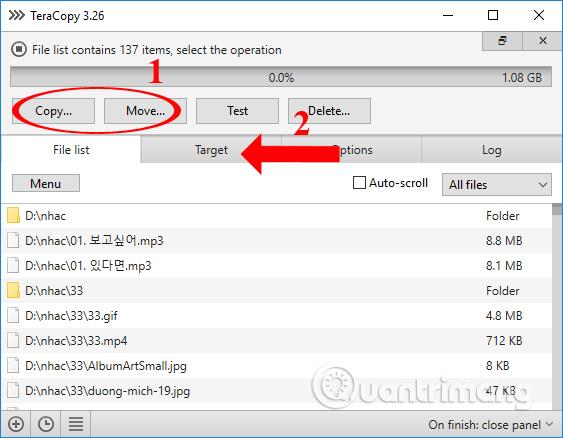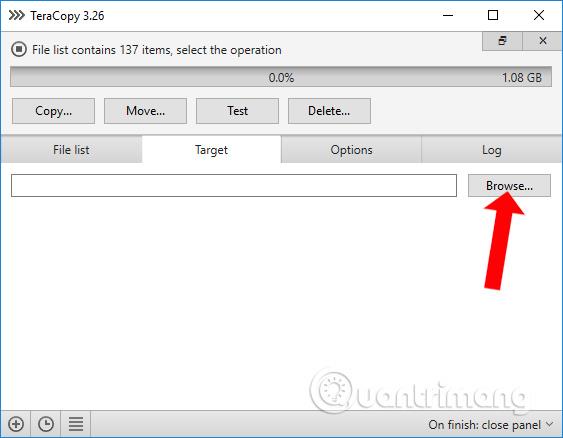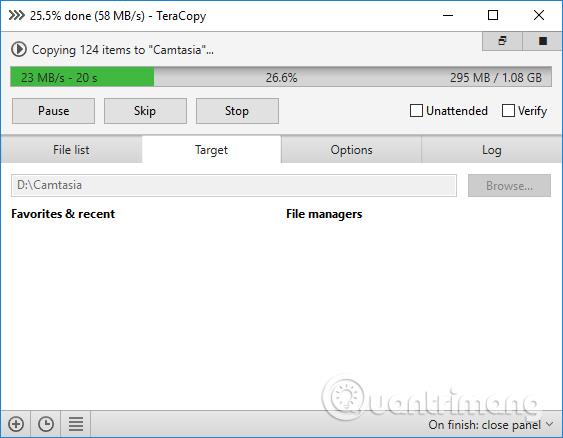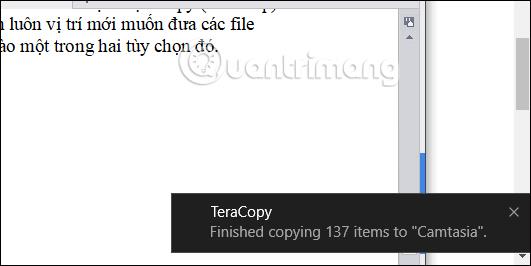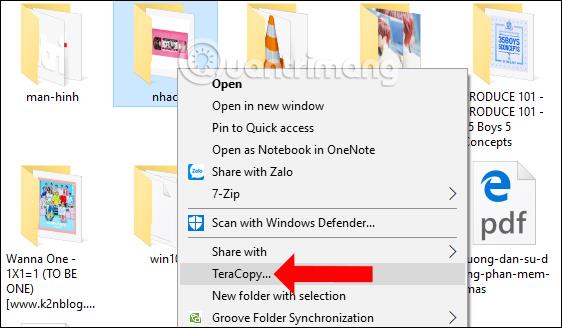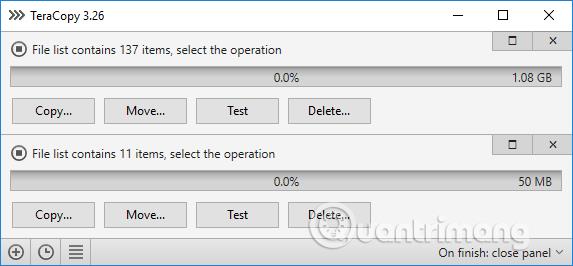Η αντιγραφή, η αντιγραφή - επικόλληση δεδομένων είναι μια βασική λειτουργία κατά τη χρήση υπολογιστή. Και με δεδομένα μεγάλης χωρητικότητας, ο χρόνος αντιγραφής είναι συχνά μεγαλύτερος από ό,τι για αρχεία μικρής χωρητικότητας. Για να επιταχύνουμε την αντιγραφή αρχείων στα Windows, μπορούμε να εγκαταστήσουμε το λογισμικό TeraCopy.
Το κύριο χαρακτηριστικό αυτού του λογισμικού είναι να επιταχύνει τη διαδικασία αντιγραφής δεδομένων σε USB, εξωτερική κάρτα μνήμης, εξωτερικό σκληρό δίσκο στον υπολογιστή, ειδικά με μεγάλα αρχεία. Εκτός αυτού, το TeraCopy αφαιρεί επίσης αυτόματα κακά αρχεία και αναφορές στο τέλος της διαδικασίας. Κατά τη διαδικασία αντιγραφής, οι χρήστες μπορούν να πατήσουν Παύση για να σταματήσει και να συνεχίσει αμέσως χωρίς να επηρεαστεί η ποιότητα του αρχείου. Εάν παρουσιαστεί σφάλμα κατά την εκτέλεση, το TeraCopy θα ανακτήσει το αρχείο σφάλματος ή θα το παρακάμψει χωρίς διακοπή.
Πώς να επιταχύνετε την αντιγραφή αρχείων με το TeraCopy
Βήμα 1:
Κάνετε λήψη του λογισμικού TeraCopy από τον παραπάνω σύνδεσμο και, στη συνέχεια, συνεχίζετε την εγκατάσταση ως συνήθως.
Θα επιλέξουμε να εγκαταστήσουμε την κανονική έκδοση του λογισμικού TeraCopy στην ενότητα Install TeraCopy as και, στη συνέχεια, επιλέξτε Next για να ξεκινήσει η εγκατάσταση. Επιλέξτε Δημιουργία εικονιδίου επιφάνειας εργασίας για να δημιουργήσετε ένα εικονίδιο λογισμικού στη διεπαφή της οθόνης.
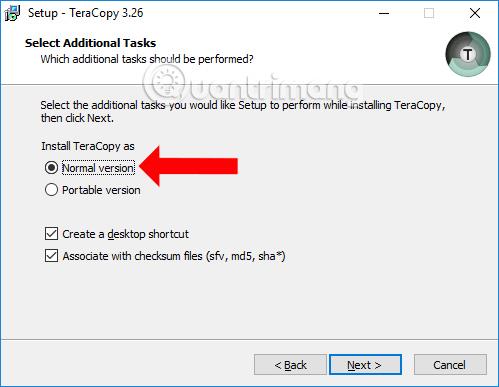
Βήμα 2:
Αφού ολοκληρώσουμε την εγκατάσταση, ξεκινάμε τη χρήση του λογισμικού. Το λογισμικό θα ενσωματωθεί αυτόματα στα Windows, ώστε να μπορείτε να χρησιμοποιήσετε το εργαλείο με 2 διαφορετικούς τρόπους.
Μέθοδος 1: Ανοίξτε το λογισμικό TeraCopy
Βήμα 1:
Ανοίξτε τον φάκελο που θέλετε να αντιγράψετε και το λογισμικό TeraCopy στον υπολογιστή σας. Κάντε αριστερό κλικ στο αρχείο που θέλετε να αντιγράψετε και, στη συνέχεια, κρατήστε πατημένο και σύρετέ το στη διεπαφή του TeraCopy .
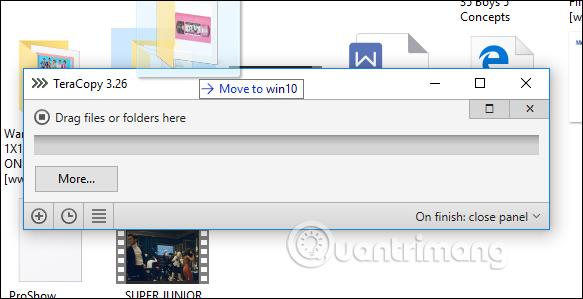
Βήμα 2:
Στη διεπαφή λογισμικού, επιλέξτε τη λειτουργία που θέλετε να εκτελέσετε Αντιγραφή ή Μετακίνηση σε και μπορείτε πάντα να επιλέξετε τη νέα θέση στην οποία θέλετε να τοποθετήσετε αυτά τα νέα αρχεία κάνοντας αριστερό κλικ σε οποιαδήποτε από τις δύο επιλογές. Κάντε ξανά κλικ στο Target .
Εδώ οι χρήστες θα δουν επίσης τον συνολικό αριθμό των αρχείων που πρέπει να αντιγραφούν.
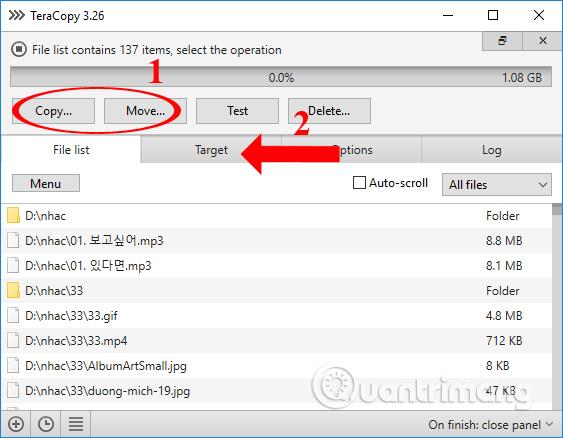
Βήμα 3:
Στην ενότητα Στόχος , επιλέξτε τη συσκευή USB ή το φάκελο ή τη μονάδα δίσκου στον υπολογιστή κάνοντας κλικ στο κουμπί Αναζήτηση για να επιλέξετε τον προορισμό για τα δεδομένα.
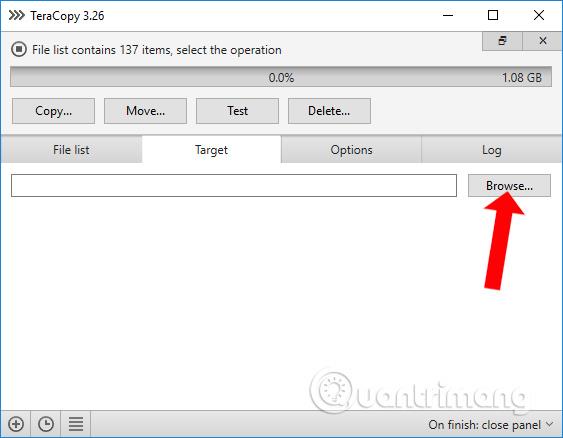
Η διαδικασία μεταφοράς δεδομένων θα πραγματοποιηθεί αμέσως μετά. Η ταχύτητα αντιγραφής δεδομένων είναι πολύ γρήγορη σε σύγκριση με τον συνηθισμένο τρόπο, όταν δεν χρησιμοποιείται το λογισμικό TeraCopy.
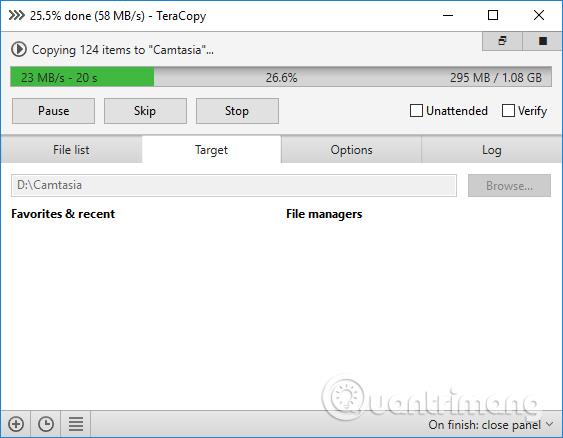
Όταν ολοκληρωθεί η διαδικασία μεταφοράς αρχείων, θα εμφανιστεί επίσης μια ειδοποίηση στη δεξιά πλευρά της οθόνης του υπολογιστή στον χρήστη.
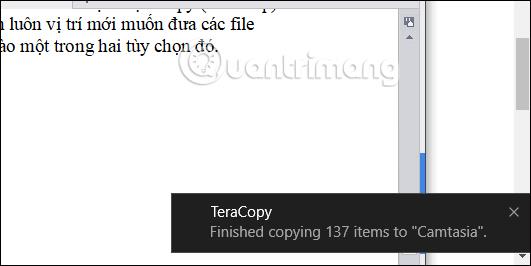
Μέθοδος 2: Κάντε το μέσω του μενού με το δεξί κλικ
Βήμα 1:
Ανοίξτε το φάκελο ή το αρχείο που θέλετε να αντιγράψετε και, στη συνέχεια, κάντε δεξί κλικ και επιλέξτε TeraCopy στη λίστα μενού με το δεξί κλικ .
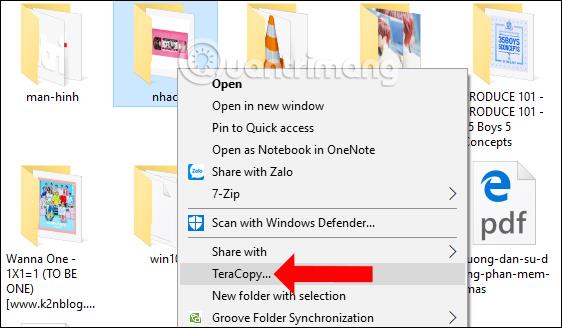
Βήμα 2:
Εκτελέστε λειτουργίες σε δεδομένα. Θα δείτε ότι το λογισμικό TeraCopy παρέχει πολλές διαδικασίες για δεδομένα, ώστε να μπορείτε να μεταφέρετε αρχεία σε πολλές διαφορετικές συσκευές ή φακέλους.
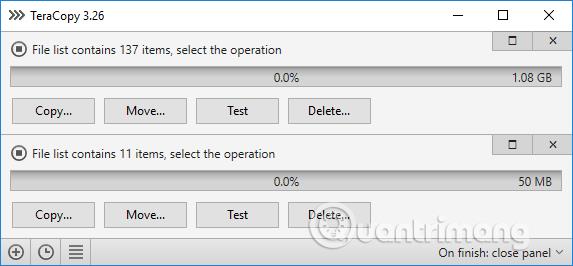
Πώς να το κάνετε είναι το ίδιο με τη Μέθοδο 1, επιλέξτε επίσης τη διαδρομή αποθήκευσης του αρχείου για μεταφορά δεδομένων.

Με δεδομένα μεγάλης χωρητικότητας, όταν χρησιμοποιείτε το TeraCopy για να επιταχύνετε τη διαδικασία μεταφοράς δεδομένων, οι χρήστες θα εξοικονομήσουν πολύ χρόνο σε σύγκριση με τις παραδοσιακές μεθόδους. Μπορούμε να αντιγράψουμε δεδομένα σε πολλές διαφορετικές συσκευές, με δύο διαφορετικούς τρόπους απευθείας στο λογισμικό ή μέσω του μενού με το δεξί κλικ.
Δείτε περισσότερα:
Σας εύχομαι επιτυχία!