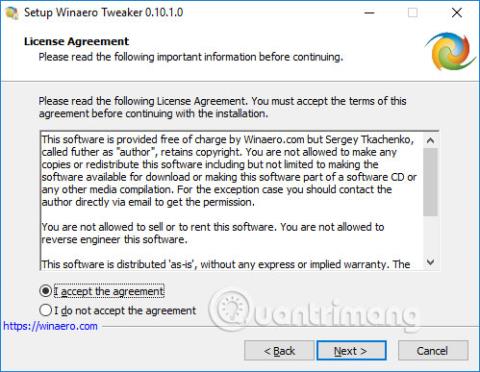Σε σύγκριση με τα προηγούμενα λειτουργικά συστήματα, τα Windows 10 παρέχουν στους χρήστες πολλές πλούσιες προσαρμογές συστήματος. Και αν θέλετε να προσαρμόσετε περαιτέρω το σύστημα, μπορείτε να χρησιμοποιήσετε το λογισμικό Winaero Tweaker.
Το Winaero Tweaker είναι ένα από τα δημοφιλή λογισμικά προσαρμογής διεπαφής των Windows 10. Διαθέτοντας μια απλή, εύχρηστη διεπαφή λογισμικού, το Winaero Tweaker θα φέρει όλες τις κρυφές επιλογές για να εμφανίζονται στη διεπαφή για να τις επιλέξετε αμέσως και πιο γρήγορα. Επιπλέον, για κάθε επιλογή, το εργαλείο θα έχει πρόσθετους σχολιασμούς και επεξηγήσεις, ώστε οι χρήστες να μπορούν να κατανοήσουν καλύτερα πώς να το χρησιμοποιούν. Το παρακάτω άρθρο θα σας καθοδηγήσει πώς να χρησιμοποιήσετε το εργαλείο Winaero Tweaker για να προσαρμόσετε τη διεπαφή των Windows 10.
Πώς να προσαρμόσετε τα Windows 10 με το Winaero Tweaker
Βήμα 1:
Οι χρήστες κάνουν κλικ στον παρακάτω σύνδεσμο για να κατεβάσουν το εργαλείο Winaero Tweaker στον υπολογιστή σε μορφή zip. Το λογισμικό είναι συμβατό με Windows 7 έως Windows 10.
Βήμα 2:
Μετά την εξαγωγή του αρχείου, εγκαταστήστε το Winaero Tweaker στον υπολογιστή σας. Η διαδικασία εγκατάστασης πραγματοποιείται κανονικά όπως και άλλο λογισμικό. Κατά τη διαδικασία εγκατάστασης, μπορείτε να επιλέξετε Portable mode (χωρίς εγκατάσταση, απλώς εξαγωγή αρχείων) ή Normal mode (εγκατάσταση, λειτουργία αφαίρεσης).

Βήμα 3:
Εκκινήστε το λογισμικό, κάντε κλικ στο Συμφωνώ για να συμφωνήσετε με τους όρους του προγράμματος.

Σύντομα θα έρθουμε στην κύρια διεπαφή του λογισμικού Winaero Tweaker όπως φαίνεται παρακάτω, με πληροφορίες συστήματος.

1. Απενεργοποιήστε τις ενημερώσεις των Windows
Για να αποκλείσουμε το Windows Update στα Windows, μπορούμε να το κάνουμε απευθείας στο Winaero Tweaker. Στην ενότητα Συμπεριφορά , κάντε κλικ στο Απενεργοποίηση του Windows Update . Στη συνέχεια, κοιτάξτε προς τα δεξιά και κάντε κλικ στην Απενεργοποίηση του Windows Update και των ειδοποιήσεων .
Έτσι, η ενημέρωση στα Windows θα απενεργοποιηθεί πλήρως από τις ειδοποιήσεις ενημερώσεων, τις αναγκαστικές ενημερώσεις, την αποτροπή της εγκατάστασης των ληφθέντων ενημερώσεων και την αποτροπή της επανεκκίνησης των Windows.

2. Απενεργοποιήστε τις διαφημίσεις των Windows 10
Τα Windows 10 έχουν πολλές διαφημίσεις απευθείας στην οθόνη κλειδώματος και στο μενού Έναρξη, κάνοντας τους χρήστες να νιώθουν αρκετά άβολα. Εάν ναι, μπορείτε επίσης να χρησιμοποιήσετε το Winaero Tweaker για να αποκλείσετε διαφημίσεις στα Windows 10. Το εργαλείο θα σας βοηθήσει να απενεργοποιήσετε τις διαφημίσεις στο μενού Έναρξη, στην Εξερεύνηση αρχείων, στις Ρυθμίσεις ή σε εφαρμογές που εγκαθιστά τα ίδια τα Windows.
Επίσης στο Behavior , κάντε κλικ στις Διαφημίσεις και ανεπιθύμητες εφαρμογές και, στη συνέχεια, κοιτάξτε προς τα δεξιά και επιλέξτε τα στοιχεία που θέλετε να αποκλείσετε τις διαφημίσεις. Εάν θέλετε να το αποκλείσετε εντελώς, κάντε κλικ στην Απενεργοποίηση διαφημίσεων στα Windows 10 .

Στη συνέχεια, το εργαλείο θα σας ρωτήσει εάν θέλετε να κάνετε επανεκκίνηση των Windows (Επανεκκίνηση τώρα) ή μπορείτε να πατήσετε Θα το κάνω αργότερα για επανεκκίνηση αργότερα.

3. Απενεργοποιήστε την αναζήτηση ιστού στην Cortana
Στην έκδοση 1803 των Windows 10, δεν μπορούμε πλέον να απενεργοποιήσουμε την αναζήτηση ιστού στην Cortana μέσω της πολιτικής ομάδας όπως πριν. Για να απενεργοποιήσετε την επιλογή αναζήτησης Ιστού στην Cortana, κάντε κλικ στην ομάδα Επιφάνεια εργασίας και Γραμμή εργασιών , επιλέξτε Απενεργοποίηση αναζήτησης Ιστού . Κοιτάξτε προς τα δεξιά και επιλέξτε Απενεργοποίηση αναζήτησης Ιστού στη γραμμή εργασιών και Cortana .

4. Προσαρμόστε την ευαισθησία του ποντικιού και της επιφάνειας αφής
Στην ομάδα ρυθμίσεων της Εξερεύνησης αρχείων, υπάρχουν επιλογές για αλλαγή της ευαισθησίας του ποντικιού ή της επιφάνειας αφής, μεταφορά και απόθεση αρχείων ή αντιγραφή δεδομένων.
Στην Εξερεύνηση αρχείων , κάντε κλικ στο Drag-n-Drop Sensitivity και, στη συνέχεια, επιλέξτε την τιμή ευαισθησίας που θέλετε. Από προεπιλογή θα είναι 4, μπορείτε να αυξήσετε την τιμή για να μειώσετε την ευαισθησία, μέχρι το πολύ 2000.
Στη συνέχεια θα ερωτηθούμε εάν θέλουμε να κάνουμε επανεκκίνηση του υπολογιστή αμέσως ή όχι.

5. Προσθέστε το Run as στο μενού δεξί κλικ στο File Explorer
Η προσθήκη της επιλογής Εκτέλεση ως στο μενού με το δεξί κλικ θα σας βοηθήσει να εκτελέσετε το αρχείο αμέσως χωρίς να χρειαστεί να πατήσετε το πλήκτρο Shift.
Κάντε κλικ στο Μενού περιβάλλοντος και, στη συνέχεια, βρείτε την επιλογή Εκτέλεση ως πάντα ορατή . Κοιτάξτε προς τα δεξιά και επιλέξτε Εκτέλεση ως εντολή διαφορετικού χρήστη πάντα ορατή για να προσθέσετε την εντολή Εκτέλεση ως διαφορετικού χρήστη στο μενού Εξερεύνηση αρχείων ή Προσθήκη εκτέλεσης ως διαφορετικού χρήστη στο μενού Έναρξη για να προσθέσετε την εντολή Εκτέλεση ως διαφορετικού χρήστη στο μενού Έναρξη.

6. Προσθήκη ειδοποίησης οθόνης σύνδεσης
- Πώς να κάνετε τον υπολογιστή να σας «χαιρετήσει» όταν συνδέεστε στα Windows 7/8.1/10
Κανονικά, για να γράψουν μια ειδοποίηση στην οθόνη σύνδεσης των Windows 10, οι χρήστες θα πρέπει να κάνουν αρκετά βήματα. Ωστόσο, με το Winaero Tweaker θα το κάνουμε γρήγορα.
Στην ομάδα ρυθμίσεων εκκίνησης και σύνδεσης , κάντε κλικ στο Μήνυμα εισόδου . Κοιτάξτε προς τα δεξιά, εισαγάγετε τον τίτλο ειδοποίησης στον τίτλο του μηνύματος και το περιεχόμενο ειδοποίησης στο Κείμενο μηνύματος.

7. Απενεργοποιήστε το ιστορικό αναζήτησης στην Εξερεύνηση αρχείων
Ό,τι αναζητάτε στην Εξερεύνηση αρχείων θα αποθηκευτεί και θα χρησιμοποιηθεί ως προτάσεις για μελλοντικές αναζητήσεις. Εάν θέλετε να απενεργοποιήσετε αυτήν τη δυνατότητα, μεταβείτε στην ομάδα Εξερεύνηση αρχείων , επιλέξτε Απενεργοποίηση ιστορικού αναζήτησης και, στη συνέχεια, κάντε κλικ στο σημάδι επιλογής Απενεργοποίηση ιστορικού αναζήτησης στην Εξερεύνηση αρχείων .

8. Αλλάξτε το μέγεθος του κουμπιού εφαρμογής στη γραμμή εργασιών
Μπορούμε να αλλάξουμε το πλάτος του εικονιδίου της εφαρμογής στη γραμμή εργασιών όταν το χρησιμοποιούμε σε οθόνη αφής ή οθόνη υψηλής ανάλυσης.
Στην ενότητα Επιφάνεια εργασίας και γραμμή εργασιών , κάντε κλικ στο Πλάτος κουμπιού γραμμής εργασιών , επιλέξτε Προσαρμοσμένο πλάτος κουμπιού γραμμής εργασιών και μετακινήστε το ρυθμιστικό για να επιλέξετε το μέγεθος.

9. Προσθέστε Shutdown στην επιφάνεια εργασίας
Εάν θέλετε να προσθέσετε ένα κουμπί τερματισμού λειτουργίας ακριβώς στην οθόνη, στην ομάδα Συντομεύσεις , κάντε κλικ στην επιλογή Κλασική συντόμευση τερματισμού λειτουργίας . Στην ενότητα Όνομα συντόμευσης, μπορείτε να αλλάξετε το όνομα και τη θέση της συντόμευσης στη θέση συντόμευσης. Τέλος κάντε κλικ στο Create Shutdown Shortcut για δημιουργία.

Παρακάτω υπάρχουν ορισμένες βασικές προσαρμογές στο Winaero Tweaker, που σας βοηθούν να ρυθμίσετε το σύστημα Windows 10 ώστε να ταιριάζει στις ανάγκες κάθε ατόμου. Σημείωση για τους αναγνώστες, οι περισσότερες προσαρμογές μετά την τροποποίηση θα απαιτούν από τον χρήστη να επανεκκινήσει τον υπολογιστή για να τεθούν σε ισχύ οι αλλαγές.
Δείτε περισσότερα:
Σας εύχομαι επιτυχία!