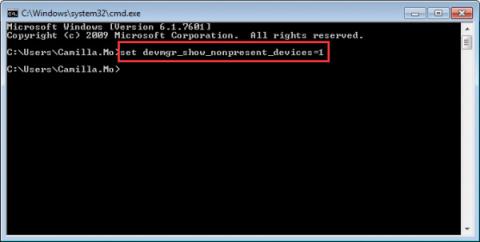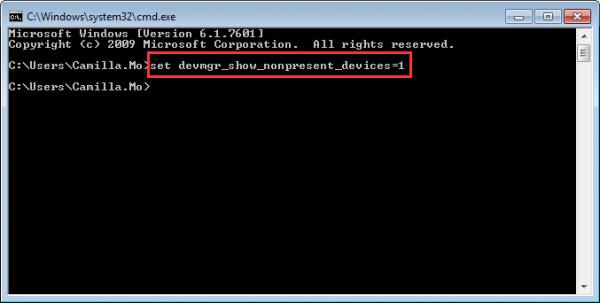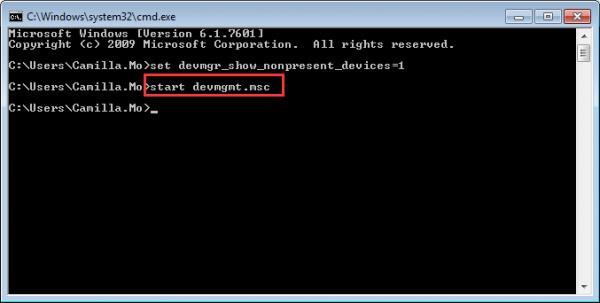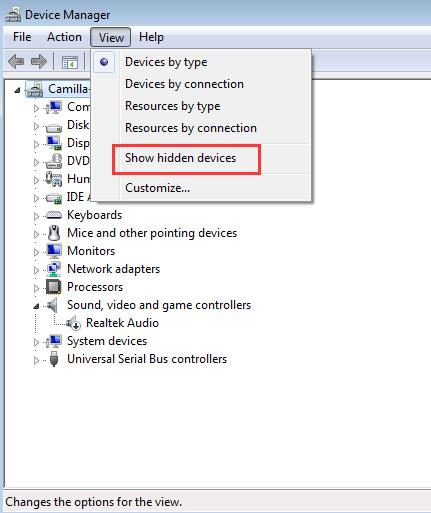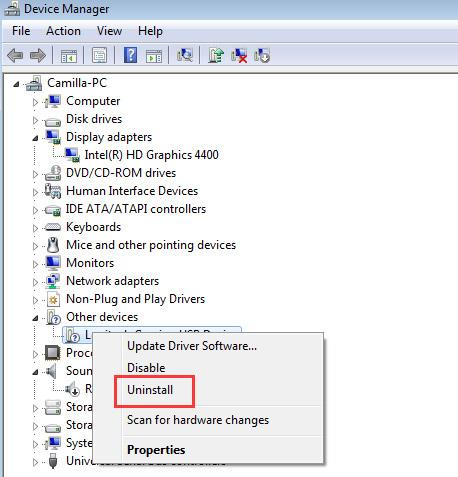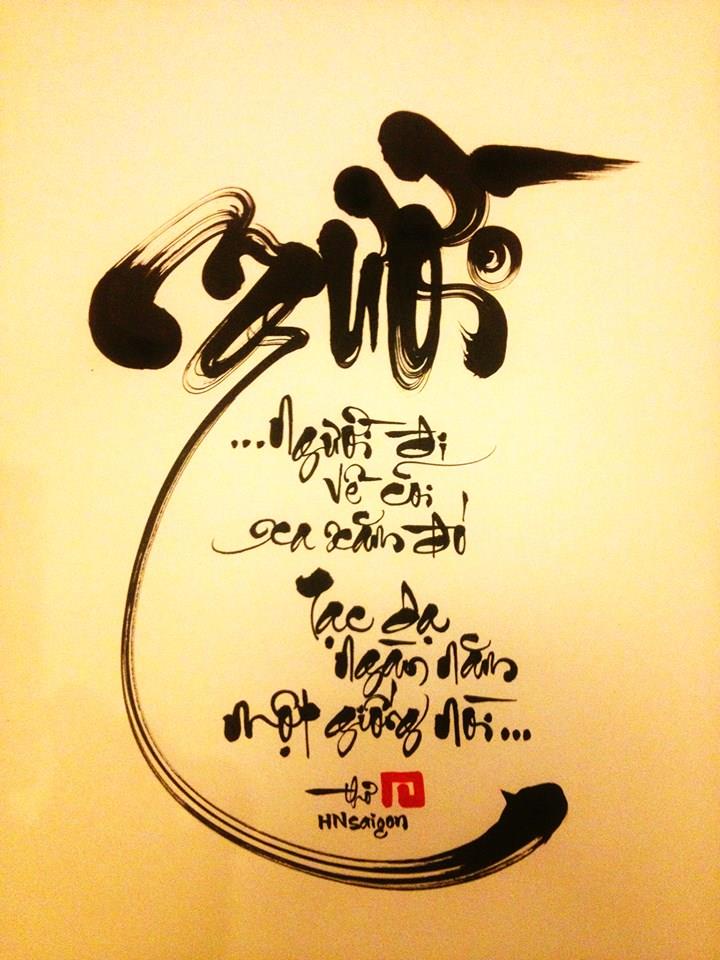Εάν δεν βλέπετε την κάρτα γραφικών NVIDIA στη λίστα στη Διαχείριση Συσκευών , μπορείτε να πείτε ότι η κάρτα γραφικών εντοπίστηκε εσφαλμένα από τα Windows. Ένα συνηθισμένο σφάλμα που αντιμετωπίζετε είναι ότι δεν μπορείτε να εγκαταστήσετε το πρόγραμμα οδήγησης για την κάρτα γραφικών NVIDIA. Αυτό το πρόβλημα μπορεί να προκληθεί από πολλούς λόγους. Σε αυτό το άρθρο, θα μάθετε τις καλύτερες μεθόδους για να διορθώσετε το πρόβλημα. Με τις παρακάτω οδηγίες, το πρόβλημά σας θα λυθεί άμεσα.
Μέθοδος 1: Εμφάνιση κρυφών συσκευών και επανεγκατάσταση του προγράμματος οδήγησης γραφικών
Αυτή η μέθοδος είναι ιδιαίτερα χρήσιμη για την αντιμετώπιση προβλημάτων που προκαλούνται από προγράμματα οδήγησης που έχουν απομείνει μετά την αντικατάσταση μιας κάρτας βίντεο. Ακολουθήστε αυτά τα βήματα:
1. Ανοίξτε τη γραμμή εντολών .
2. Στη γραμμή εντολών, πληκτρολογήστε devmgr_show_nonpresent_devices = 1 και, στη συνέχεια, πατήστε Enter .
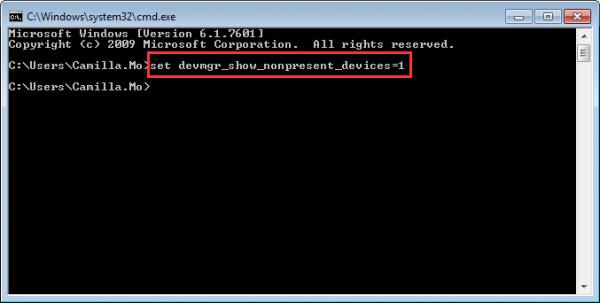
3. Πληκτρολογήστε start devmgmt.msc και, στη συνέχεια, πατήστε Enter για να ανοίξετε το παράθυρο της Διαχείρισης Συσκευών .
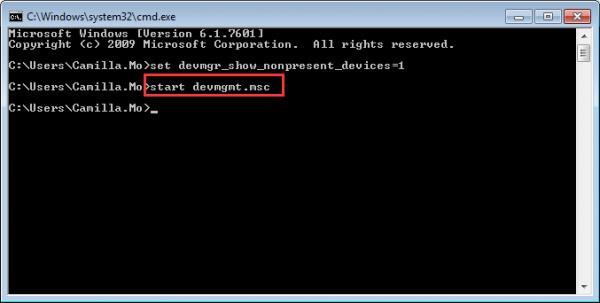
4. Όταν ανοίξει το παράθυρο Διαχείριση Συσκευών, κάντε κλικ στο μενού Προβολή και επιλέξτε Εμφάνιση κρυφών συσκευών από το αναπτυσσόμενο μενού. Μετά από αυτό, θα εμφανιστούν όλες οι συσκευές που δεν είναι συνδεδεμένες στον υπολογιστή, συμπεριλαμβανομένων των καρτών γραφικών NVIDIA.
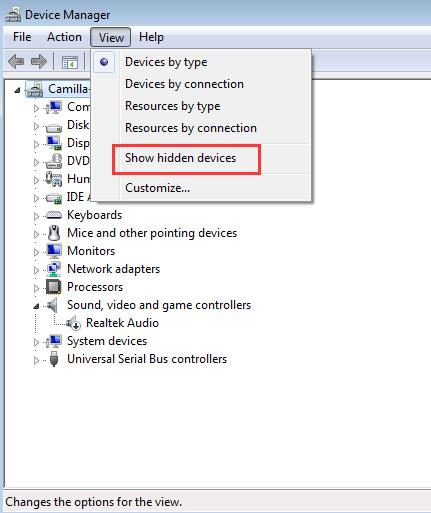
5. Απεγκαταστήστε κάθε έκδοση της κάρτας NVIDIA και της άγνωστης συσκευής (Οι άγνωστες συσκευές θα παρατίθενται στην κατηγορία Άλλες συσκευές. ).
Για να απεγκαταστήσετε μια συσκευή, κάντε δεξί κλικ στο όνομα της συσκευής και επιλέξτε Κατάργηση εγκατάστασης από το μενού περιβάλλοντος. Κάντε όπως δείχνει το παρακάτω στιγμιότυπο οθόνης.
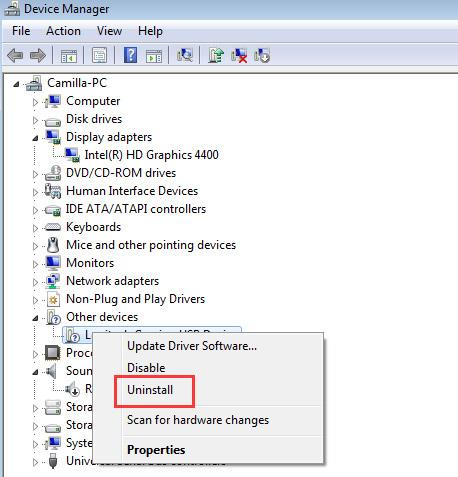
Σημείωση: Οι κάρτες γραφικών NVIDIA ενδέχεται να μην εμφανίζονται ως μεμονωμένα ονόματα. Μπορεί να ονομάζεται άγνωστη συσκευή, ελεγκτής βίντεο κ.λπ. Εάν δεν είστε σίγουροι πώς να το αναγνωρίσετε, απλώς απεγκαταστήστε τη συσκευή που έχει ένα κίτρινο σημάδι πάνω της.
6. Μετά την απεγκατάσταση, επανεκκινήστε τον υπολογιστή σας και τα Windows θα επανεγκαταστήσουν αυτόματα το πρόγραμμα οδήγησης.
Εάν το πρόβλημα παραμένει, θα πρέπει να ενημερώσετε το πρόγραμμα οδήγησης στην πιο πρόσφατη έκδοση. Εάν δεν έχετε αρκετό χρόνο, υπομονή ή δεξιότητες υπολογιστή για να ενημερώσετε τα προγράμματα οδήγησης με μη αυτόματο τρόπο, μπορείτε να το κάνετε αυτόματα με το Driver Easy . Είναι ένα εργαλείο που εντοπίζει, πραγματοποιεί λήψη και (εάν χρησιμοποιείτε την έκδοση Pro) εγκαθιστά τυχόν ενημερώσεις προγραμμάτων οδήγησης που χρειάζεται ο υπολογιστής σας.
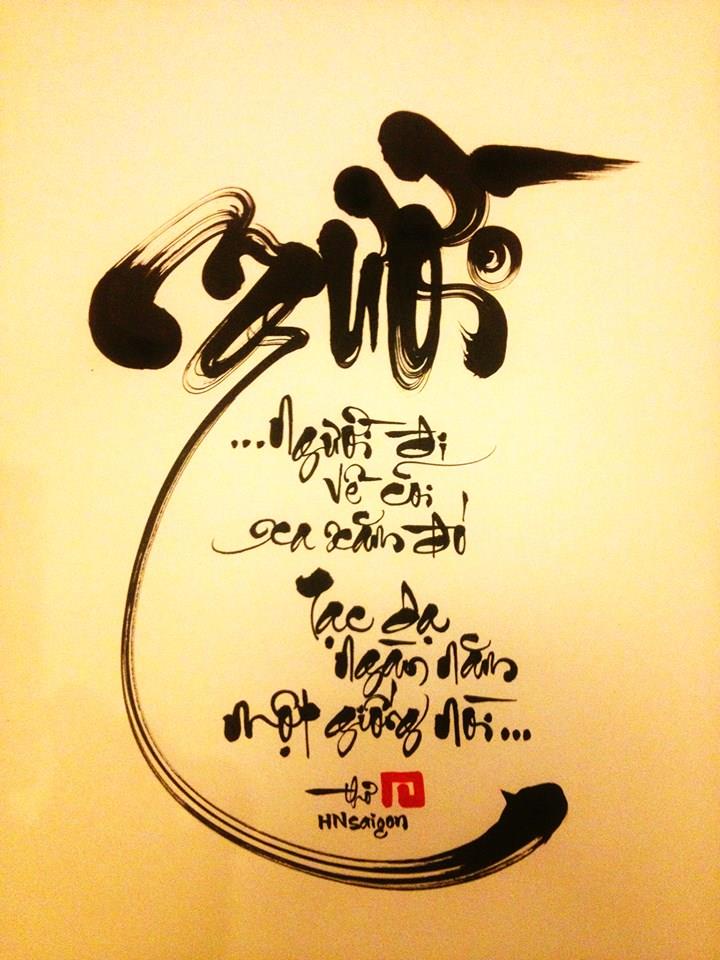
Για να ενημερώσετε τα προγράμματα οδήγησης με το Driver Easy, απλώς κάντε κλικ στο κουμπί Σάρωση τώρα και, στη συνέχεια, όταν εμφανίσει τα προγράμματα οδήγησης που πρέπει να ενημερώσετε, κάντε κλικ στο Ενημέρωση. Θα γίνει λήψη των σωστών προγραμμάτων οδήγησης και μπορείτε να τα εγκαταστήσετε - είτε χειροκίνητα μέσω των Windows είτε αυτόματα με το Driver Easy Pro.
Η μέθοδος 1 θα είναι χρήσιμη στις περισσότερες περιπτώσεις. Εάν δεν λειτουργεί για εσάς, δοκιμάστε τις υπόλοιπες μεθόδους.
Μέθοδος 2: Επαναφορά του BIOS στην προεπιλογή
Εάν είστε καλός χρήστης υπολογιστή, πιθανότατα γνωρίζετε ήδη πώς να εισέλθετε στο BIOS και να επαναφέρετε το BIOS στις προεπιλογές . Εάν όχι, επικοινωνήστε με τον κατασκευαστή του υπολογιστή σας ή έναν τεχνικό που μπορείτε να ζητήσετε βοήθεια για να το κάνετε αυτό, καθώς η εσφαλμένη τροποποίηση των ρυθμίσεων του BIOS μπορεί να προκαλέσει σοβαρά προβλήματα.
Μέθοδος 3: Ενημερώστε το BIOS
Μπορείτε να επισκεφτείτε τον ιστότοπο του κατασκευαστή της μητρικής πλακέτας ή τον ιστότοπο του κατασκευαστή του υπολογιστή σας για να ελέγξετε και να πραγματοποιήσετε λήψη της πιο πρόσφατης έκδοσης του BIOS που μπορείτε να ενημερώσετε. Επικοινωνήστε με τον κατασκευαστή ή τον τεχνικό του υπολογιστή για βοήθεια, καθώς η λανθασμένη ενημέρωση του BIOS μπορεί να προκαλέσει σοβαρά προβλήματα.
Δείτε περισσότερα: