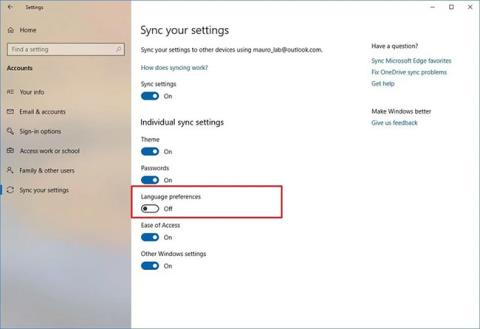Όταν ανοίγετε λογισμικό στα Windows, τα περισσότερα από αυτά δεν μπορούν να εκτελεστούν με δικαιώματα διαχειριστή (δικαιώματα διαχειριστή) παρόλο που είστε συνδεδεμένοι με λογαριασμό διαχειριστή. Γνωστό και ως Έλεγχος λογαριασμού χρήστη (UAC), αυτό βοηθά στην προστασία του υπολογιστή σας από τη χορήγηση περιττών αδειών που μπορούν να θέσουν σε κίνδυνο την ασφάλεια.
Αλλά όταν χρειάζεται να εκτελέσετε λογισμικό με δικαιώματα διαχειριστή για να αλλάξετε ρυθμίσεις ή να βρείτε ένα πρόβλημα, δεν έχετε μόνο έναν τρόπο. Ακολουθούν 3 τρόποι εκτέλεσης εφαρμογών με δικαιώματα διαχειριστή στα Windows.
4 τρόποι εκτέλεσης λογισμικού με δικαιώματα διαχειριστή στα Windows
Κάντε δεξί κλικ και επιλέξτε Εκτέλεση ως διαχειριστής
Είτε εκτελείτε το λογισμικό από την επιφάνεια εργασίας, είτε από το μενού Έναρξη είτε από την Εξερεύνηση αρχείων, κάθε φορά που κάνετε δεξί κλικ στο λογισμικό, θα βλέπετε την επιλογή Εκτέλεση ως διαχειριστής για να εκτελέσετε το λογισμικό με δικαιώματα διαχειριστή. Αφού κάνετε κλικ, στην οθόνη θα εμφανιστεί μια ειδοποίηση UAC.

Κάντε δεξί κλικ στο λογισμικό και επιλέξτε Εκτέλεση με δικαιώματα διαχειριστή
Χρησιμοποιήστε τον συνδυασμό γρήγορου πληκτρολογίου Ctrl + Shift + Enter
Όπως συμβαίνει με πολλές άλλες λειτουργίες, μπορείτε να χρησιμοποιήσετε συντομεύσεις πληκτρολογίου για να εκκινήσετε το λογισμικό με δικαιώματα διαχειριστή πιο γρήγορα χωρίς να χρησιμοποιήσετε το ποντίκι. Πατήστε το πλήκτρο Windows για να ανοίξετε τη γραμμή αναζήτησης και, στη συνέχεια, πληκτρολογήστε το όνομα του λογισμικού που θέλετε να ανοίξετε. Όταν ανάψει το όνομα του λογισμικού, κρατήστε πατημένο το Ctrl + Shift και πατήστε Enter για να ανοίξετε το πλαίσιο ειδοποίησης UAC, συνεχίστε να χρησιμοποιείτε τα βέλη στο πληκτρολόγιο για να επιλέξετε OK και πατήστε Enter για αποδοχή.
Επιπλέον, μπορείτε να κρατήσετε πατημένο το Ctrl + Shift ενώ κάνετε κλικ στο εικονίδιο του λογισμικού για να το εκτελέσετε με δικαιώματα διαχειριστή.

Αυτή η μέθοδος είναι λίγο χρονοβόρα, αλλά εξακολουθεί να είναι μια μέθοδος
Στα Windows 10, χρησιμοποιήστε τη συντόμευση πληκτρολογίου Ctrl + Shift + Esc για να ανοίξετε τη Διαχείριση εργασιών και, στη συνέχεια, κάντε κλικ στην επιλογή Περισσότερες λεπτομέρειες για ανάπτυξη. Επιλέξτε Αρχείο > Εκτέλεση νέας εργασίας και πληκτρολογήστε το όνομα του λογισμικού που θα εκτελεστεί εδώ. Χρησιμοποιήστε το πλήκτρο Browser για να βρείτε αυτό το λογισμικό στον υπολογιστή σας, εάν θέλετε. Μην ξεχάσετε να επιλέξετε Δημιουργία αυτής της εργασίας με δικαιώματα διαχειριστή και κάντε κλικ στο OK για να ολοκληρώσετε.
Πώς να ανοίξετε αυτόματα το λογισμικό ως διαχειριστής
Για να ανοίγετε την εφαρμογή σε λειτουργία διαχειριστή κάθε φορά που την εκκινείτε, ακολουθήστε τις παρακάτω οδηγίες βήμα προς βήμα.

Βήμα 1 . Ανοίξτε το μενού Έναρξη .
Βήμα 2. Στη λίστα Όλες οι εφαρμογές , κάντε κύλιση προς τα κάτω και βρείτε την εφαρμογή που θέλετε να αλλάξετε.
Βήμα 3 . Κάντε δεξί κλικ στο όνομα της εφαρμογής και μεταβείτε στο Περισσότερα > Άνοιγμα τοποθεσίας αρχείου .
Βήμα 4. Θα ανοίξει η Εξερεύνηση αρχείων, κάντε δεξί κλικ ξανά στο όνομα της εφαρμογής.
Βήμα 5 . Κάντε κλικ στις Ιδιότητες και επιλέξτε την καρτέλα Συντόμευση .
Βήμα 6 . Επιλέξτε Για προχωρημένους .
Βήμα 7 . Τέλος, επιλέξτε το πλαίσιο δίπλα στην επιλογή Εκτέλεση ως διαχειριστής .
Βήμα 8 . Κάντε κλικ στο OK για να αποθηκεύσετε τις αλλαγές.
Τώρα η εφαρμογή σας θα ανοίγει σε λειτουργία διαχειριστή κάθε φορά που την εκτελείτε. Εάν θέλετε να καταργήσετε τα δικαιώματα διαχειριστή, ακολουθήστε τα παραπάνω βήματα και καταργήστε την επιλογή του πλαισίου στο Βήμα 7.
Να θυμάστε ότι εάν δεν έχετε δικαιώματα διαχειριστή, δεν έχετε τρόπο να ανοίξετε το λογισμικό με δικαιώματα διαχειριστή. Μπορείτε να εκχωρήσετε δικαιώματα διαχειριστή στον λογαριασμό χρήστη σύμφωνα με τις οδηγίες Πώς να εκκινήσετε την εφαρμογή Δικαιώματα διαχειριστή για τον λογαριασμό χρήστη στα Windows;
Δεν μπορείτε να τρέξετε με δικαιώματα διαχειριστή;
Μερικές φορές, θα διαπιστώσετε ότι καμία από τις παραπάνω μεθόδους για την εκτέλεση ενός προγράμματος με δικαιώματα διαχειριστή δεν λειτουργεί. Εάν συμβεί αυτό, μπορείτε να δοκιμάσετε μερικές διαφορετικές επιδιορθώσεις.
Ελέγξτε τις ρυθμίσεις UAC
Όπως αναφέρθηκε προηγουμένως, ο Έλεγχος λογαριασμού χρήστη στα Windows σάς επιτρέπει να ελέγχετε τον τρόπο εκτέλεσης των προγραμμάτων με δικαιώματα διαχειριστή. Εάν είστε συνδεδεμένοι σε λογαριασμό διαχειριστή, θα πρέπει να παράσχετε επιβεβαίωση όταν ένα πρόγραμμα θέλει να εκτελεστεί με δικαιώματα διαχειριστή. Τα άτομα που συνδέονται σε τυπικούς λογαριασμούς πρέπει να παρέχουν διαπιστευτήρια διαχειριστή για να το κάνουν αυτό.
Για να ελέγξετε τις τρέχουσες ρυθμίσεις σας, πληκτρολογήστε uac στο μενού Έναρξη και ανοίξτε την επιλογή Αλλαγή ρυθμίσεων ελέγχου λογαριασμού χρήστη . Εδώ, θα δείτε 4 επίπεδα UAC για να διαλέξετε.

4 επίπεδα UAC για να διαλέξετε
Από πάνω προς τα κάτω είναι:
- Μείνετε ενημερωμένοι όταν κάνετε αλλαγές στις ρυθμίσεις των Windows ή στις εφαρμογές που κάνουν αλλαγές . Αυτό είναι ισοδύναμο με την αρχική υλοποίηση UAC των Windows Vista.
- Ειδοποίηση μόνο όταν η εφαρμογή προσπαθεί να κάνει αλλαγές . Αυτή είναι η προεπιλεγμένη ρύθμιση και αυτή που θα πρέπει να χρησιμοποιούν οι περισσότεροι.
- Ειδοποίηση μόνο όταν η εφαρμογή προσπαθεί να κάνει αλλαγές, αλλά μην μειώνει τη φωτεινότητα της επιφάνειας εργασίας . Αυτό είναι παρόμοιο με το παραπάνω, εκτός από το ότι το παράθυρο UAC δεν σκουραίνει την επιφάνεια εργασίας.
- Δεν ειδοποιήθηκε ποτέ . Αυτό θα απενεργοποιήσει εντελώς τις προτροπές UAC. Το άρθρο δεν συνιστά τη χρήση αυτής της ρύθμισης, επειδή όταν χρησιμοποιείτε έναν λογαριασμό διαχειριστή, θα εγκρίνει αυτόματα όλα τα αιτήματα για εκτέλεση ως διαχειριστής χωρίς την άδειά σας. Και αν χρησιμοποιείτε τυπικό λογαριασμό, αυτός ο λογαριασμός θα απορρίψει αυτόματα όλα τα αιτήματα διαχειριστή.
Επομένως, εάν έχετε απενεργοποιήσει το UAC, δεν θα μπορείτε να χρησιμοποιήσετε σωστά την εντολή Εκτέλεση ως διαχειριστή . Βεβαιωθείτε ότι έχετε ενεργοποιήσει αυτήν τη δυνατότητα και, στη συνέχεια, δοκιμάστε ξανά.
Βεβαιωθείτε ότι έχετε πρόσβαση στον λογαριασμό διαχειριστή
Για να χρησιμοποιήσετε σωστά το UAC, χρειάζεστε πρόσβαση σε έναν λογαριασμό διαχειριστή. Εάν δεν έχετε κωδικό πρόσβασης διαχειριστή ή εισάγετε χρησιμοποιώντας πληροφορίες για λογαριασμό που δεν είναι διαχειριστής, δεν θα λειτουργήσει. Επομένως, θα πρέπει να βεβαιωθείτε ότι έχετε λογαριασμό χρήστη διαχειριστή.
Ο ευκολότερος τρόπος για να το δοκιμάσετε είναι να πληκτρολογήσετε netplwiz στο μενού Έναρξη για να ανοίξετε τον πίνακα Λογαριασμοί χρηστών . Εδώ, θα δείτε μια λίστα με όλους τους χρήστες στον υπολογιστή σας και θα δείτε σε ποιες ομάδες ανήκουν. Κάντε διπλό κλικ σε ένα άτομο και μεταβείτε στην καρτέλα Συνδρομή ομάδας για να αλλάξετε το επίπεδο αδειών του λογαριασμού.
Βεβαιωθείτε ότι έχετε πρόσβαση στον λογαριασμό διαχειριστή
Φυσικά, θα χρειαστεί να συνδεθείτε στον λογαριασμό διαχειριστή σας για να το αλλάξετε αυτό. Εάν ξεχάσετε τους κωδικούς πρόσβασης για όλους τους λογαριασμούς διαχειριστή, πρέπει να επαναφέρετε τον χαμένο κωδικό πρόσβασης των Windows. Εάν συνεχίσετε να αντιμετωπίζετε προβλήματα μετά από αυτό, δοκιμάστε να δημιουργήσετε έναν νέο λογαριασμό και δείτε αν αυτό κάνει τη διαφορά.
Εκτελέστε μια σάρωση SFC
Η σάρωση SFC ή ο Έλεγχος αρχείων συστήματος θα ελέγξει για κατεστραμμένα αρχεία συστήματος των Windows και θα προσπαθήσει να τα επιδιορθώσει.
Για να χρησιμοποιήσετε αυτό το εργαλείο, πατήστε Win + X και επιλέξτε Command Prompt (Admin) ή Windows PowerShell (Admin) στο μενού που προκύπτει. Στη συνέχεια εισάγετε την ακόλουθη εντολή:
sfc /scannow
Μόλις ολοκληρωθεί, θα δείτε μια ειδοποίηση εάν το εργαλείο έκανε διορθώσεις.
Δοκιμάστε την ασφαλή λειτουργία
Εάν έχετε ελέγξει τα πάντα παραπάνω και διαπιστώσετε ότι εξακολουθείτε να μην μπορείτε να εκτελέσετε σωστά τα προγράμματα ως διαχειριστής, στη συνέχεια θα πρέπει να δοκιμάσετε την εκκίνηση σε ασφαλή λειτουργία . Αυτό θα απενεργοποιήσει την εκτέλεση όλων εκτός από τις βασικές υπηρεσίες, επιτρέποντάς σας να δείτε εάν τυχόν υπηρεσίες τρίτων παρεμβαίνουν στις λειτουργίες διαχειριστή.
Δείτε περισσότερα: