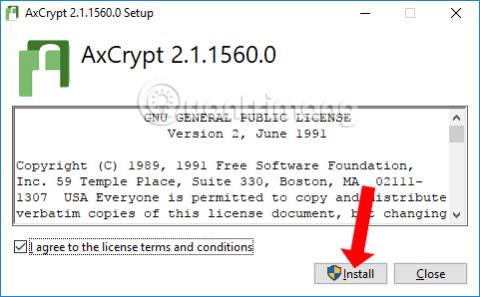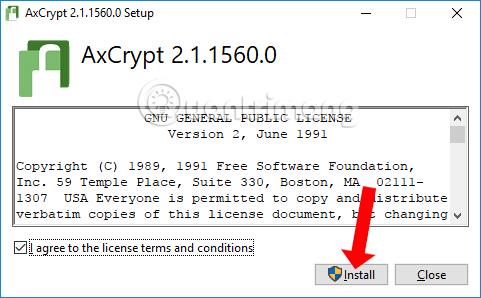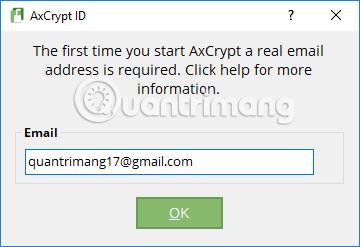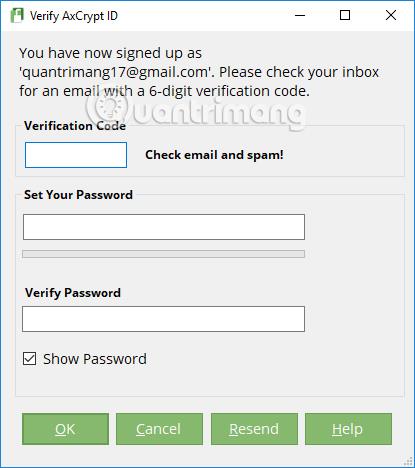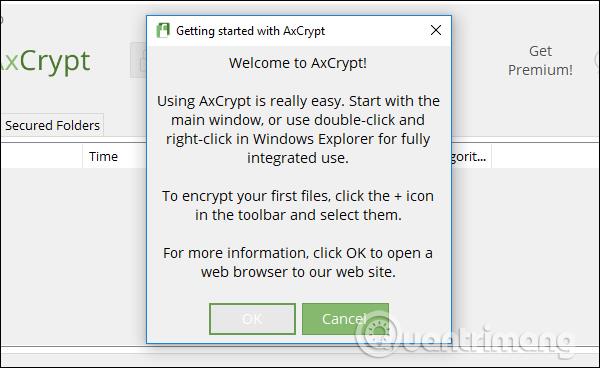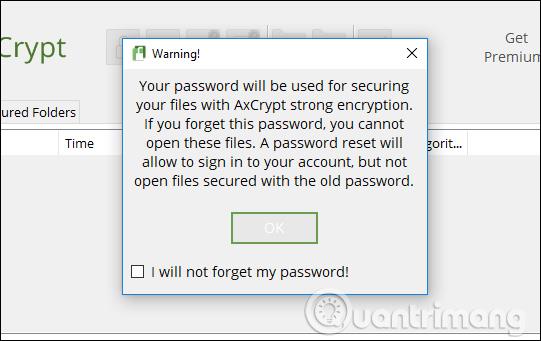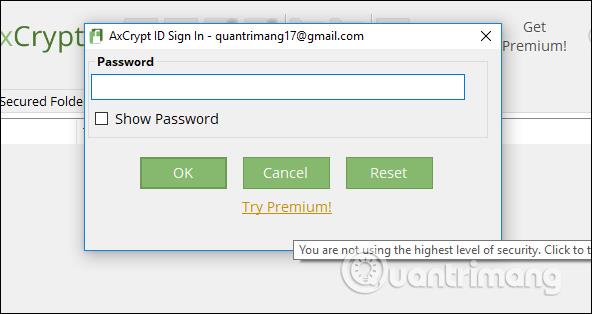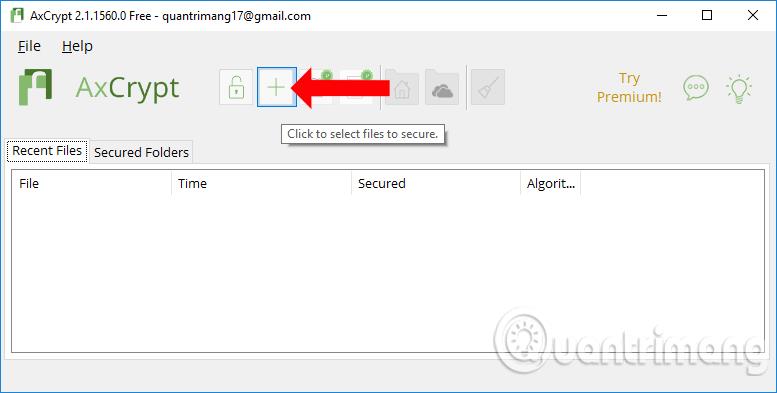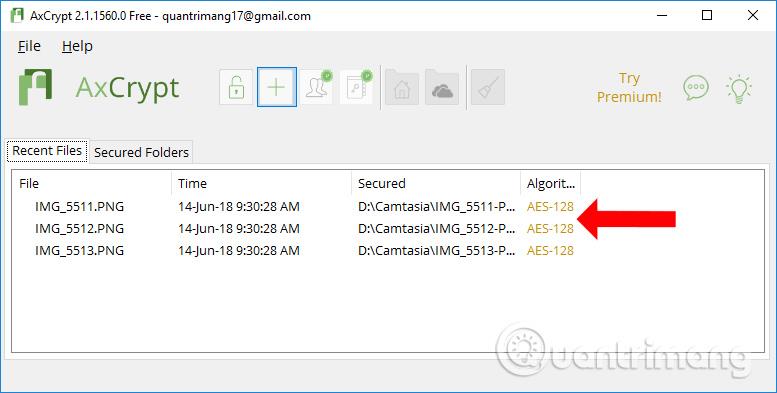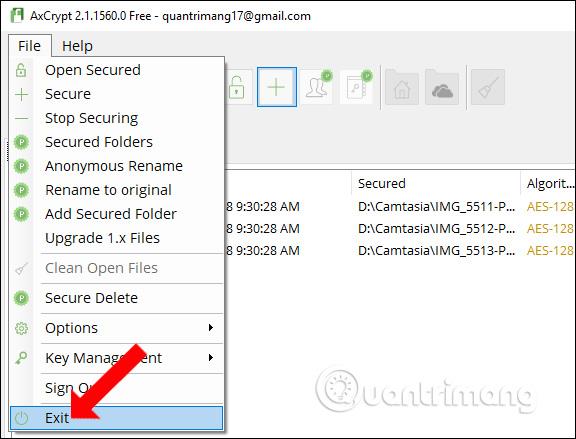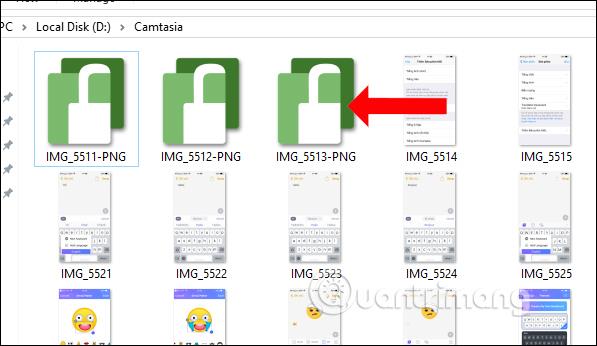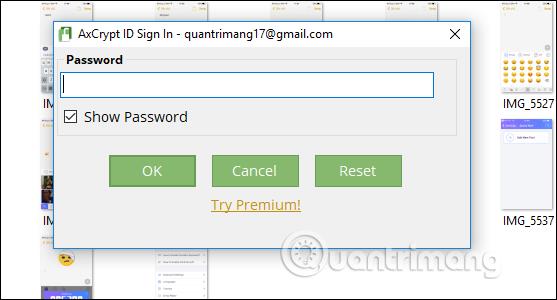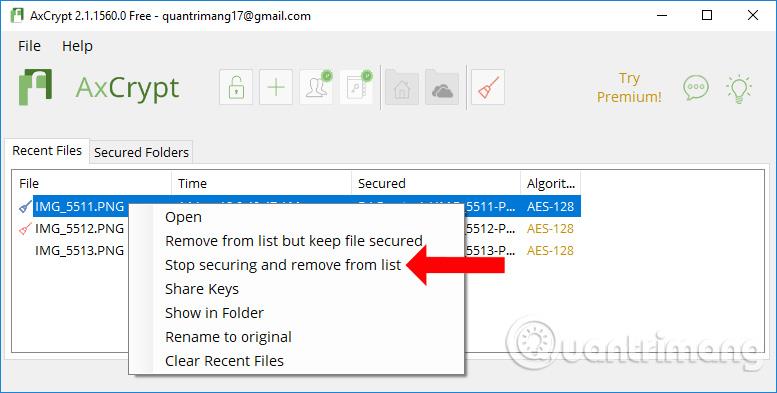Η κρυπτογράφηση δεδομένων είναι μία από τις αποτελεσματικές μεθόδους ασφάλειας πληροφοριών για την αποτροπή μη εξουσιοδοτημένης πρόσβασης, η οποία απαιτεί την εισαγωγή του σωστού κωδικού πρόσβασης για να είναι δυνατή η χρήση των δεδομένων. Υπάρχουν πολλά λογισμικά κρυπτογράφησης δεδομένων σε υπολογιστές, όπως το AxCrypt, το οποίο θα σας καθοδηγήσουμε στο παρακάτω άρθρο.
Το εργαλείο χρησιμοποιεί το πρότυπο κρυπτογράφησης AES-128 για να διασφαλίσει ότι τα αρχεία και οι φάκελοι είναι κρυπτογραφημένα. Το λογισμικό θα τοποθετηθεί στο μενού περιβάλλοντος του Explorer, ώστε οι χρήστες να έχουν πιο βολική πρόσβαση σε αρχεία και φακέλους με ένα απλό κλικ του ποντικιού. Αυτό που πρέπει να κάνετε είναι να ορίσετε έναν κωδικό πρόσβασης κρυπτογράφησης και το AxCrypt θα κάνει την υπόλοιπη κρυπτογράφηση του αρχείου. Όταν είναι κρυπτογραφημένο, το αρχείο δεν θα εμφανίζει εικόνα προεπισκόπησης, επομένως άλλοι δεν μπορούν να κάνουν προεπισκόπηση της εικόνας του αρχείου.
Το παρακάτω άρθρο θα σας καθοδηγήσει πώς να χρησιμοποιήσετε το λογισμικό AxCrypt για την κρυπτογράφηση δεδομένων στα Windows.
Πώς να κρυπτογραφήσετε αρχεία με το λογισμικό AxCrypt
Βήμα 1:
Κάνετε λήψη του λογισμικού AxCrypt από τον παρακάτω σύνδεσμο και, στη συνέχεια, κάνετε κλικ στο αρχείο exe για να προχωρήσετε στην εγκατάσταση.
Στην πρώτη διεπαφή, επιλέξτε να συμφωνήσετε με τους όρους και, στη συνέχεια, πατήστε το κουμπί Εγκατάσταση για εγκατάσταση. Στη συνέχεια, περιμένετε για την επιτυχή διαδικασία εγκατάστασης.
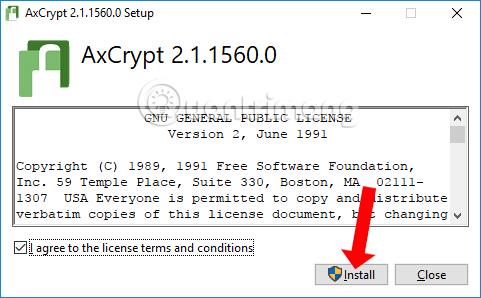
Βήμα 2:
Ξεκινήστε το λογισμικό για χρήση. Στη συνέχεια, οι χρήστες πρέπει να εισάγουν την προσωπική τους διεύθυνση email για να ενεργοποιήσουν τον λογαριασμό τους. Κάντε κλικ στο OK για να συμφωνήσετε.
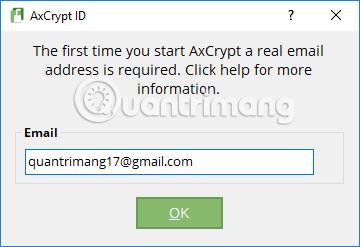
Το λογισμικό θα στείλει τον κωδικό ενεργοποίησης στην καταχωρημένη διεύθυνση email . Ανοίξτε το email για να λάβετε τον κωδικό και πληκτρολογήστε τον στην ενότητα Κωδικός επαλήθευσης . Εισαγάγετε τον κωδικό πρόσβασης που χρησιμοποιείται στο πλαίσιο Ορισμός κωδικού πρόσβασης . Επαναπροσδιορίστε τον κωδικό πρόσβασης και, στη συνέχεια, κάντε κλικ στο OK.
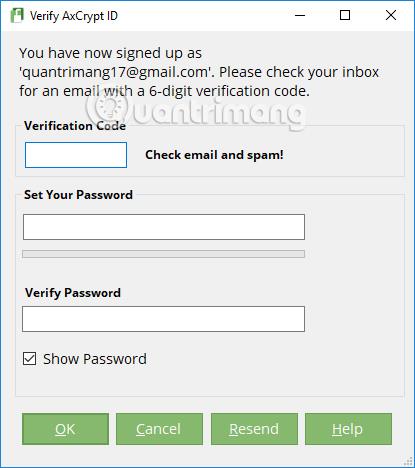
Βήμα 3:
Όταν βλέπετε τη διεπαφή να εμφανίζει το μήνυμα Welcom to Axcrypt! σημαίνει ότι έχετε ορίσει με επιτυχία έναν κωδικό πρόσβασης.
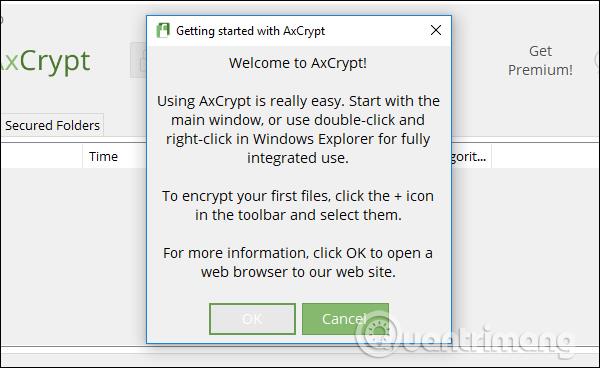
Σημειώστε στους χρήστες ότι το AxCrypt θα στείλει επίσης μια προειδοποίηση ότι πρέπει να θυμούνται τον κωδικό πρόσβασης για να ανοίξουν κρυπτογραφημένα δεδομένα. Όταν επαναφέρετε τον κωδικό πρόσβασής σας, μπορείτε να αποκτήσετε πρόσβαση στον λογαριασμό σας, αλλά δεν μπορείτε να ανοίξετε ξανά δεδομένα που προστατεύονται από τον παλιό σας κωδικό πρόσβασης. Ορίστε λοιπόν έναν κωδικό πρόσβασης που να θυμάστε καθαρά.
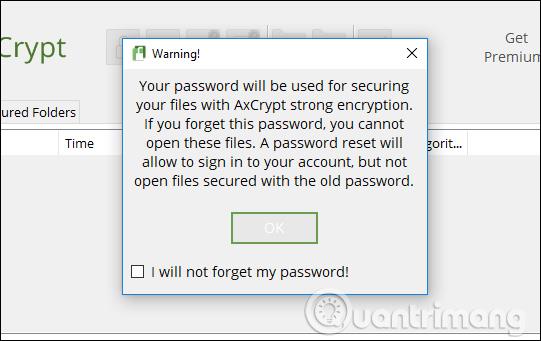
Βήμα 4:
Για να συνεχίσετε να χρησιμοποιείτε το λογισμικό AxCrypt, εισαγάγετε τον κωδικό πρόσβασης στη διεπαφή παρακάτω και κάντε κλικ στο OK. Μπορείτε να επιλέξετε Εμφάνιση κωδικού πρόσβασης για να δείτε εάν ο κωδικός πρόσβασης είναι σωστός.
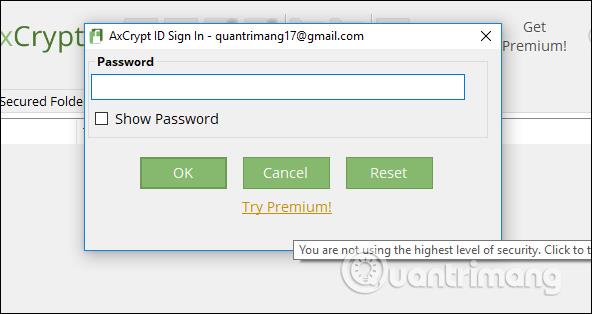
Βήμα 5:
Αυτή είναι η κύρια διεπαφή του λογισμικού AxCrypt. Εδώ μπορείτε να σύρετε και να αποθέσετε τα δεδομένα που θέλετε να αποκρύψετε. Ή μπορείτε επίσης να κάνετε κλικ στο σύμβολο + για να προσθέσετε τα αρχεία που θέλετε να προστατεύσετε.
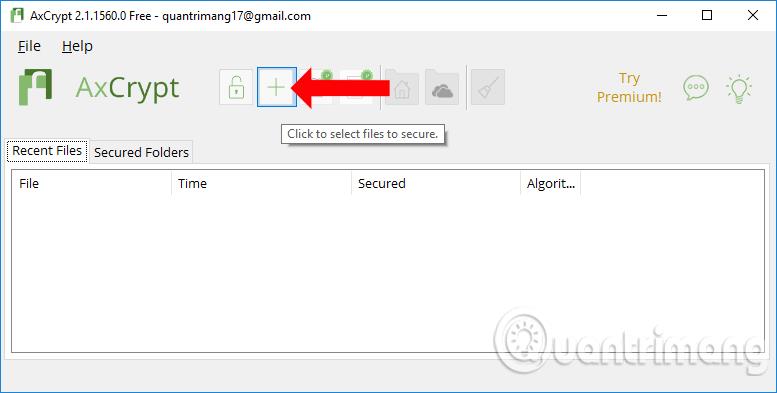
Μπορείτε να επιλέξετε πολλαπλά δεδομένα που θα κρυπτογραφηθούν με το AxCrypt. Αμέσως μετά την προσθήκη του αρχείου στο λογισμικό θα κρυπτογραφηθεί.
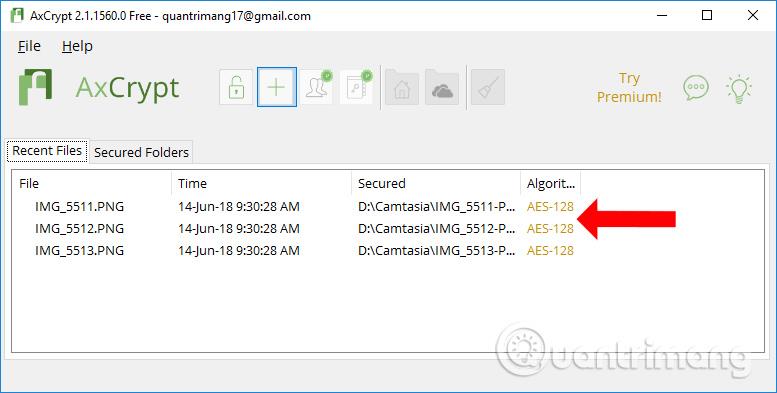
Βήμα 6:
Στη συνέχεια, βγείτε εντελώς από το πρόγραμμα κάνοντας κλικ στο Αρχείο και επιλέγοντας Έξοδος . Εάν κάνετε κλικ στο σύμβολο x, το πρόγραμμα θα κρυφτεί μόνο κάτω από τη γραμμή εργασιών και οι χρήστες δεν θα μπορούν να αφαιρέσουν το κλείδωμα ασφαλείας δεδομένων.
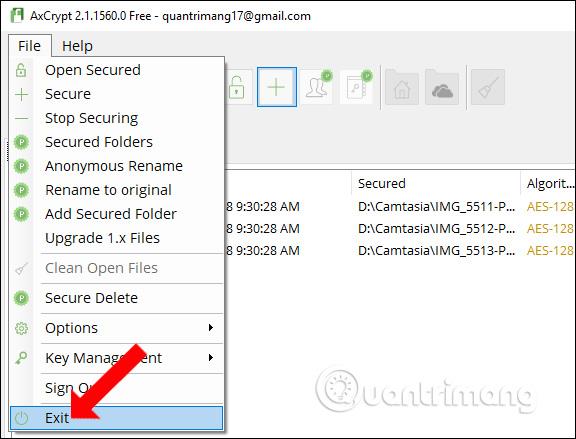
Όταν ανοίξετε το φάκελο που περιέχει κρυπτογραφημένα δεδομένα, θα δείτε το αρχείο να αλλάζει στο εικονίδιο AxCrypt . Δεν μπορούμε να προβάλουμε περιεχόμενο αρχείου ή να ανοίξουμε αρχεία όπως πριν.
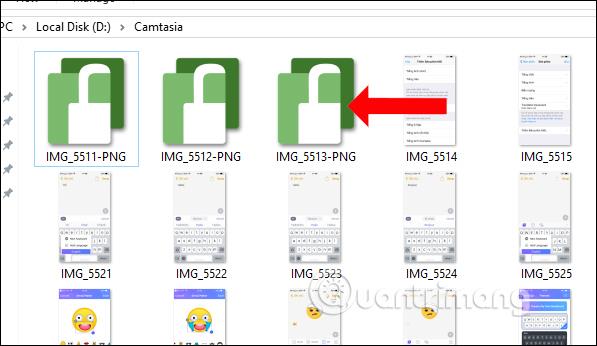
Βήμα 7:
Για να δείτε τα δεδομένα , κάντε κλικ απευθείας στο αρχείο και θα σας ζητηθεί να εισαγάγετε τον κωδικό πρόσβασης που ορίσατε. Το περιεχόμενο του αρχείου θα εμφανιστεί αμέσως για προβολή, αλλά όταν βγείτε, το αρχείο θα εξακολουθεί να βρίσκεται σε κρυπτογραφημένη λειτουργία και δεν θα μπορείτε να δείτε τη μικρογραφία του αρχείου. Ένα πολύ χρήσιμο χαρακτηριστικό του λογισμικού AxCrypt.
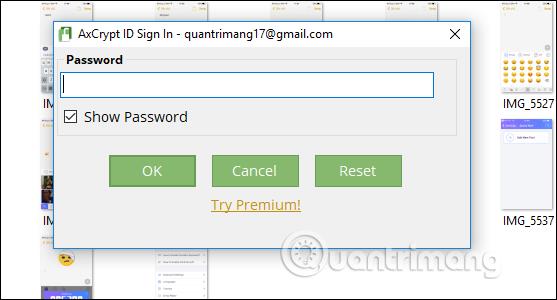
Βήμα 8:
Για να καταργήσετε εντελώς την κρυπτογράφηση αρχείων , στη διεπαφή λογισμικού AxCrypt, κάντε δεξί κλικ στο αρχείο και εμφανίζονται διάφορες επιλογές.
- Άνοιγμα: Άνοιγμα για προβολή κρυπτογραφημένων αρχείων.
- Κατάργηση από τη λίστα αλλά διατήρηση του αρχείου ασφαλές: Κατάργηση από τη λίστα, αλλά διατήρηση του αρχείου ασφαλές.
- Διακοπή ασφάλειας και κατάργηση από τη λίστα: Διακοπή προστασίας και κατάργηση από τη λίστα προγραμμάτων.
- Εμφάνιση σε φάκελο: Εμφανίζει το φάκελο που περιέχει κρυπτογραφημένα αρχεία.
Κάντε κλικ στο Διακοπή ασφάλειας και κατάργηση από τη λίστα για να καταργήσετε την κρυπτογράφηση ασφαλείας του αρχείου.
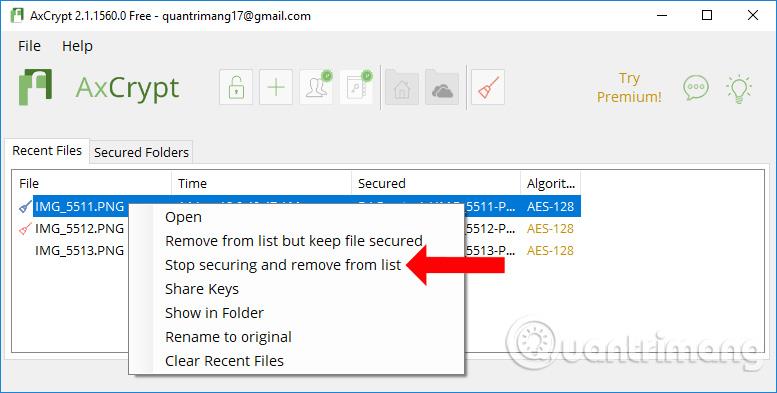
Το λογισμικό AxCrypt εφαρμόζει το ισχυρό πρότυπο κρυπτογράφησης AES-128, συμβάλλοντας στην προστασία σημαντικών και προσωπικών αρχείων στον υπολογιστή μέσω κωδικών πρόσβασης που ορίζονται από τον χρήστη. Το AxCrypt διαθέτει επίσης μια δυνατότητα κρυπτογράφησης φακέλου, αλλά η εφαρμογή είναι παρόμοια με την κρυπτογράφηση δεδομένων, επειδή πρέπει επίσης να επιλέξετε τα δεδομένα που θέλετε να κρυπτογραφήσετε σε αυτόν τον φάκελο.
Δείτε περισσότερα:
Σας εύχομαι επιτυχία!