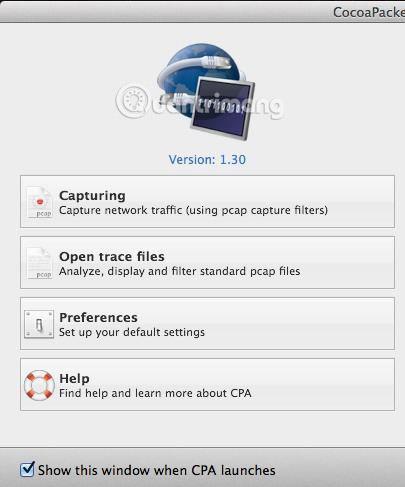Πρόσφατα, πολλοί χρήστες έχουν εγγραφεί σε υπηρεσίες VPN για προσωπική χρήση, έτσι ώστε η σύνδεσή τους στο Διαδίκτυο από το σπίτι να είναι πλήρως κρυπτογραφημένη. Σε ένα πλαίσιο όπου οι λογαριασμοί κινδυνεύουν πάντα να παραβιαστούν ανά πάσα στιγμή όπως σήμερα, κάθε χρήστης θέλει να εξοπλιστεί με μια λύση ασφαλείας . Μόλις εγκαταστήσετε το λογισμικό VPN στον υπολογιστή σας και συνδεθείτε μέσω VPN, όλα φαίνεται να λειτουργούν πολύ καλά και οι χρήστες μπορούν να αισθάνονται λίγο πιο ασφαλείς.
Ωστόσο, για όσους έχουν λίγη γνώση της τεχνολογίας, είναι απαράδεκτο να αφήνουν τα πράγματα να λειτουργούν χωρίς να επαληθεύουν πραγματικά ότι η κρυπτογράφηση είναι ενεργοποιημένη. Τόσοι πολλοί άνθρωποι επέλεξαν να κάνουν λήψη ενός βοηθητικού προγράμματος δικτύου που τους επιτρέπει να βλέπουν πραγματικά πώς μεταφέρονται τα δεδομένα από τον υπολογιστή.
Δοκιμάστε να κάνετε δοκιμή μεταφέροντας ορισμένα πακέτα δεδομένων όταν δεν είναι συνδεδεμένα στο VPN και κάνοντας το ίδιο όταν είναι συνδεδεμένο και, στη συνέχεια, συγκρίνετε. Είναι πολύ εύκολο να δούμε ότι τα δεδομένα που μεταφέρονται είναι κρυπτογραφημένα όταν αποστέλλονται στο VPN. Αυτό το άρθρο θα σας δείξει πώς μπορείτε να επαληθεύσετε εάν η σύνδεσή σας VPN είναι πραγματικά κρυπτογραφημένη ή όχι.
Εάν δεν έχετε πολλές τεχνικές γνώσεις, μην ανησυχείτε πολύ. Το μόνο που χρειάζεται να κάνετε είναι να πατήσετε το κουμπί εγγραφής, να μετακινηθείτε στη λίστα και να εξετάσετε κάποιο κείμενο. Μπορείτε να αγνοήσετε οτιδήποτε άλλο, επειδή είναι ουσιαστικά χωρίς νόημα εάν δεν γνωρίζετε τίποτα για υπολογιστές και δίκτυα. Στο Mac θα χρησιμοποιήσουμε το CocoaPacketAnalyzer και στον υπολογιστή θα χρησιμοποιήσουμε το Wireshark .
(Σύνδεσμος λήψης του CocoaPacketAnalyzer: http://www.tastycocoabytes.com/cpa/)
Επαληθεύστε την κρυπτογράφηση σε Mac
Πρώτα, κατεβάστε το CocoaPacketAnalyzer στο Mac σας και εκτελέστε το. Θα δείτε μια οθόνη εκκίνησης με τέσσερα μεγάλα κουμπιά.

Το Capturing είναι αυτό στο οποίο θα κάνετε κλικ για να αρχίσετε να καταγράφετε την κυκλοφορία δικτύου . Εάν αποθηκεύσετε μια συνεδρία λήψης, θα ονομάζεται αρχείο παρακολούθησης και μπορείτε να την ανοίξετε ξανά αργότερα χρησιμοποιώντας το δεύτερο κουμπί. Ωστόσο, δεδομένου ότι ο σκοπός αυτού του άρθρου είναι να δούμε μόνο εάν τα δεδομένα είναι πραγματικά κρυπτογραφημένα , δεν θα αποθηκεύσουμε καμία περίοδο λειτουργίας λήψης.
Πριν εκτελέσετε τη λειτουργία λήψης, κάντε κλικ στο Preferences για να ορίσετε τον τρόπο με τον οποίο θα καταγράφονται τα δεδομένα. Κάντε κλικ στο Capture στο επάνω μέρος και η μόνη ρύθμιση που πρέπει να ελέγξουμε εδώ είναι το Capture Interface .

Αρχικά, πατήστε το μικρό κουμπί Ανανέωση που βρίσκεται στα δεξιά του πλαισίου λίστας. Όταν κάνετε κλικ σε αυτό το πλαίσιο, θα δείτε μερικές επιλογές, οι οποίες φαίνονται πολύ συγκεχυμένες. Αυτές που θα χρειαστεί να επιλέξετε είναι οι επιλογές που έχουν το IPv4 στη λίστα με έναν αριθμό μετά από αυτό. Δεν χρειάζεται να επιλέξετε την επιλογή που περιέχει 127.0.0.1. Πρέπει επίσης να επιλέξετε τη διεύθυνση IP της οποίας τη σύνδεση χρησιμοποιείτε αυτήν τη στιγμή. Μπορείτε να μάθετε αυτήν τη διεύθυνση IP μεταβαίνοντας στις Προτιμήσεις συστήματος και, στη συνέχεια, κάνοντας κλικ στο Δίκτυο .

Κάντε κλικ στην πράσινη διακεκομμένη σύνδεση στο πλαίσιο λίστας στα αριστερά και, στη συνέχεια, ελέγξτε το πεδίο διεύθυνσης IP στη δεξιά πλευρά. Όπως μπορείτε να δείτε, το 192.168.1.x ταιριάζει με την επιλογή en0 - IP4 - 192.168.1.68 στη λίστα προγραμμάτων. Τώρα προχωρήστε και κλείστε το παράθυρο Προτιμήσεις λήψης για να επιστρέψετε στην αρχική οθόνη.
Προχωρήστε και κάντε κλικ στο Capturing και θα δείτε τώρα ένα νέο παράθυρο διαλόγου που θα εμφανίζεται όπου μπορείτε να επιλέξετε μερικές ρυθμίσεις και στη συνέχεια να ξεκινήσετε τη λειτουργία λήψης.

Εδώ δεν χρειάζεται να αλλάξετε τίποτα, επομένως για να ξεκινήσετε, πρέπει απλώς να πατήσετε Έναρξη . Πριν το κάνετε αυτό, ωστόσο, υπάρχουν μερικά πράγματα που πρέπει να έχετε κατά νου. Αρχικά, θα πρέπει να προσπαθήσετε να κλείσετε όλα τα προγράμματα που εκτελούνται στη γραμμή εργασιών και να ανοίξετε μόνο το παράθυρο του προγράμματος περιήγησης. Η λήψη δικτύου καταγράφει τόνους δεδομένων και ακόμη και σε λίγα δευτερόλεπτα μπορεί να καταγραφούν περισσότερες από χίλιες σειρές δεδομένων. Έτσι, για να απλοποιήσετε τα πράγματα, κλείστε πρώτα οτιδήποτε περιττό και απαλλαγείτε από όσο το δυνατόν περισσότερες διαδικασίες παρασκηνίου και, στη συνέχεια, κάντε κλικ στο Έναρξη .
Αφού το κάνετε αυτό, φορτώστε αμέσως έναν ή δύο ιστότοπους και, στη συνέχεια, κάντε κλικ στο Διακοπή. Μπορείτε προαιρετικά να επιλέξετε μία από τις διευθύνσεις Ιστού που έχετε επισκεφτεί στο πρόγραμμα περιήγησης και, στη συνέχεια, πρέπει απλώς να πατήσετε Enter για να φορτώσετε τις σελίδες όταν ξεκινήσετε τη λήψη (λίγα δευτερόλεπτα είναι αρκετά).
Όταν πατήσετε Διακοπή , θα δείτε να εμφανίζεται ένα παράθυρο όπως το παρακάτω:

Τώρα, το μόνο που χρειάζεται να κάνετε είναι να μετακινηθείτε στη λίστα στην κορυφή, στην ενότητα μορφής πίνακα και να δείτε τα δεδομένα που βλέπετε στο πλαίσιο κάτω δεξιά. Τώρα, σε χιλιάδες σειρές δεδομένων, μπορείτε απλώς να συνεχίσετε να πατάτε γρήγορα το πλήκτρο κάτω βέλους και να βλέπετε κάθε αλλαγή δεδομένων στο κάτω μέρος.

Εάν η σύνδεσή σας VPN είναι πραγματικά κρυπτογραφημένη, κάθε γραμμή που κάνετε κύλιση θα εμφανίζει δεδομένα όπως αυτό στην παραπάνω εικόνα. Εάν είναι δυσανάγνωστα και μόνο μια δέσμη τυχαίων χαρακτήρων, τότε τα δεδομένα σας είναι κρυπτογραφημένα. Με μια κρυπτογραφημένη σύνδεση, δεν μπορείτε να διαβάσετε καμία από αυτές τις χιλιάδες γραμμές δεδομένων. Τώρα ας συγκρίνουμε τι μπορείτε να δείτε σε μια μη κρυπτογραφημένη σύνδεση, όπως όταν δεν είστε συνδεδεμένοι σε VPN:

Όπως μπορείτε να δείτε παραπάνω, μπορείτε να διαβάσετε πολλά πράγματα χωρίς κρυπτογράφηση. Στο παράδειγμα, μπορείτε να δείτε αυτόν τον χρήστη να επισκέφτηκε το aseemkishore.com χρησιμοποιώντας Mac και Safari και περισσότερα δεδομένα. Δεν είναι αναγνώσιμα όλα τα δεδομένα σε μια μη κρυπτογραφημένη σύνδεση, αλλά στις περισσότερες περιπτώσεις, μπορείτε να δείτε τα πραγματικά δεδομένα, τον κώδικα HTML, τις κεφαλίδες πρωτοκόλλου κ.λπ. Όπως αναφέρθηκε παραπάνω, με μια κρυπτογραφημένη σύνδεση δεν θα μπορείτε να διαβάσετε δεδομένα.
Επαληθεύστε την κρυπτογράφηση στον υπολογιστή
Η διαδικασία δοκιμής στον υπολογιστή είναι αρκετά παρόμοια με τη διαδικασία δοκιμής που αναφέρθηκε παραπάνω, με τη διαφορά ότι πρέπει να χρησιμοποιήσετε ένα διαφορετικό πρόγραμμα που ονομάζεται Wireshark . Μόλις το κατεβάσετε, ξεκινήστε το και η αρχική οθόνη θα μοιάζει με αυτό:

Ακριβώς όπως σε ένα Mac, το πρώτο πράγμα που πρέπει να κάνετε είναι να επιλέξετε τη διεπαφή δικτύου στην οποία θέλετε να καταγράψετε δεδομένα. Κάντε κλικ στη Λίστα διασύνδεσης και θα δείτε μια λίστα διεπαφών δικτύου. Το Wireshark μπορεί να είναι λίγο καλύτερο από το CocoaPacketAnalyzer, καθώς μπορείτε πραγματικά να δείτε πόσα δεδομένα μεταφέρονται σε κάθε διεπαφή. Αυτό καθιστά εύκολο να γνωρίζετε ποια σύνδεση είναι η κύρια σύνδεση.

Προχωρήστε και επιλέξτε το πλαίσιο δίπλα στο κατάλληλο θέμα και, στη συνέχεια, κάντε κλικ στο Κλείσιμο . Τώρα, το μόνο που έχετε να κάνετε είναι να κάνετε κλικ στο κουμπί Έναρξη (κάτω από το κουμπί Λίστα διεπαφής) και όλα θα είναι έτοιμα για να ξεκινήσετε. Δεν χρειάζεται να αλλάξετε άλλες επιλογές. Όταν ολοκληρώσετε τη λήψη, θα δείτε μια οθόνη όπως αυτή:

Ίσως χρειαστεί να επεκτείνετε το παράθυρο σε πλήρη οθόνη και στη συνέχεια να προσαρμόσετε ανάλογα το κάτω και το επάνω πλαίσιο, αλλά όπως μπορείτε να δείτε, τα δεδομένα είναι στην ίδια μορφή όπως στο CocoaPacketAnalyzer στο Mac. Κάντε κύλιση στη λίστα στην κορυφή και ελέγξτε ότι τα ολοκληρωμένα δεδομένα δεν είναι σίγουρα αναγνώσιμα, πράγμα που σημαίνει ότι η σύνδεσή σας έχει κρυπτογραφηθεί με επιτυχία. Εάν μπορείτε να διαβάσετε οποιαδήποτε λέξη ή κείμενο, σημαίνει ότι τα δεδομένα δεν είναι κρυπτογραφημένα. Μετακινηθείτε γρήγορα σε τουλάχιστον μερικές εκατοντάδες σειρές χρησιμοποιώντας τα πλήκτρα βέλους.
Ας ελπίσουμε ότι αυτή η ανάρτηση θα σας χαλαρώσει τώρα που ξέρετε ότι η σύνδεσή σας VPN είναι πραγματικά κρυπτογραφημένη με ασφάλεια! Εάν έχετε οποιεσδήποτε ερωτήσεις ή αντιμετωπίσετε οποιοδήποτε πρόβλημα κατά τη διεξαγωγή του τεστ, αφήστε ένα σχόλιο στην ενότητα σχολίων παρακάτω για να μπορέσουμε να σας βοηθήσουμε. Καλή τύχη!
Δείτε περισσότερα: