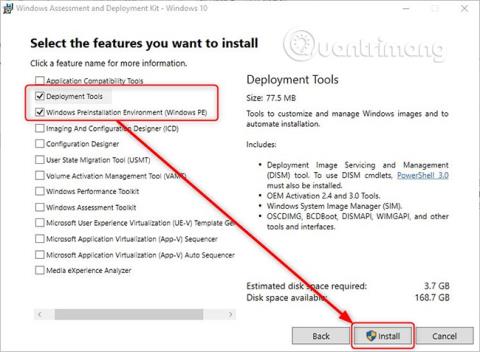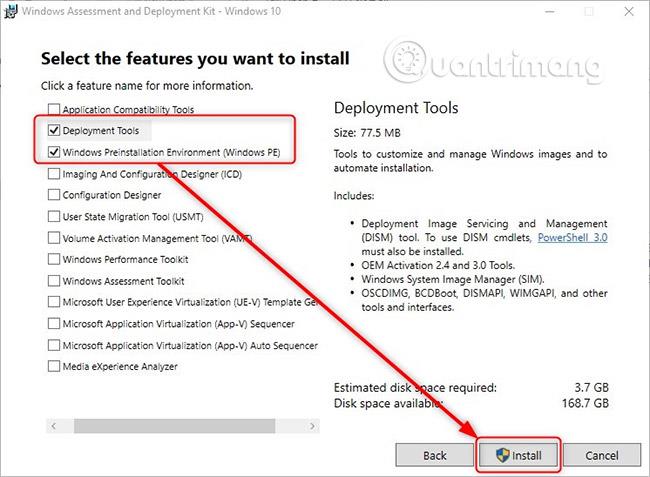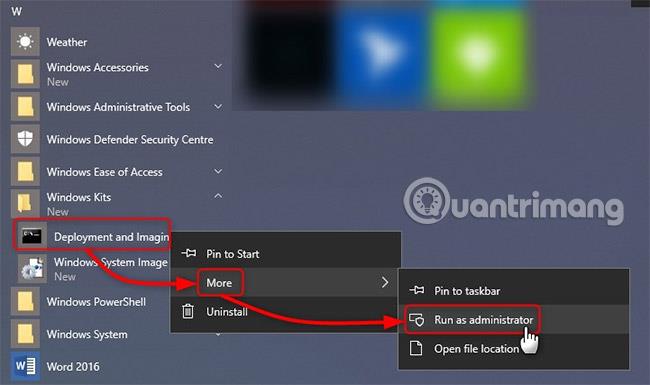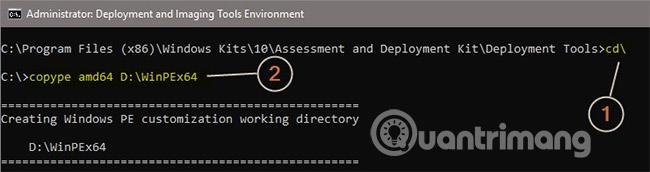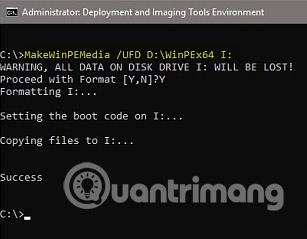Η συσκευή εκκίνησης του περιβάλλοντος προεγκατάστασης των Windows (WinPE) εξαρτάται από την εργαλειοθήκη κάθε geek. Σύμφωνα με ένα απόσπασμα από τη Wikipedia, «Το WinPE προοριζόταν αρχικά να χρησιμοποιηθεί μόνο ως πλατφόρμα προεγκατάστασης, για την ανάπτυξη λειτουργικών συστημάτων Microsoft Windows, ειδικά ως αντικατάσταση του DOS από αυτή την άποψη. Το WinPE έχει τις ακόλουθες χρήσεις:
- Ανάπτυξη σταθμών εργασίας και διακομιστών σε μεγάλες εταιρείες, καθώς και προεγκατάσταση από κατασκευαστές συστημάτων σταθμών εργασίας και διακομιστών προς πώληση στους χρήστες.
- Ανάκτηση πλατφόρμας για εκτέλεση εργαλείων ανάκτησης 32-bit ή 64-bit, όπως Winternals ERD Commander ή Windows Recovery Environment (Windows RE).
- Λειτουργεί ως βάση για την εκτέλεση βοηθητικών προγραμμάτων κλωνοποίησης μονάδων δίσκου 32-bit ή 64-bit τρίτων."
Δημιουργήστε ένα αρχείο WinPE IOS, USB boot WinPE
Η δημιουργία ενός αρχείου WinPE IOS, εκκίνησης USB Το WinPE είναι πολύ γρήγορο και εύκολο. Αυτό το άρθρο θα σας καθοδηγήσει λεπτομερώς πώς να δημιουργήσετε ένα αρχείο WinPE IOS, εκκίνηση USB WinPE.
1) Κάντε λήψη της πιο πρόσφατης έκδοσης των Windows 10 ADK (Assessment and Deployment Kit) ή του Windows Insider Preview ADK.
2) Μπορείτε να εγκαταστήσετε πλήρως την έκδοση ADK 7 GB, αλλά για αυτό το άρθρο, χρειάζεστε μόνο τα στοιχεία Deployment Tools και Windows Preinstallation Environment .
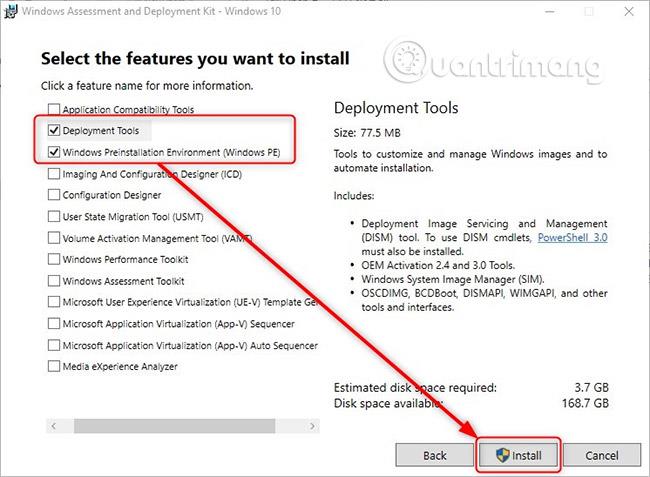
3) Μετά την εγκατάσταση, ανοίξτε τη διεπαφή Deployment and Imaging Tools κάνοντας δεξί κλικ Έναρξη > W > Windows Kits και επιλέγοντας Περισσότερα > Εκτέλεση ως διαχειριστής .
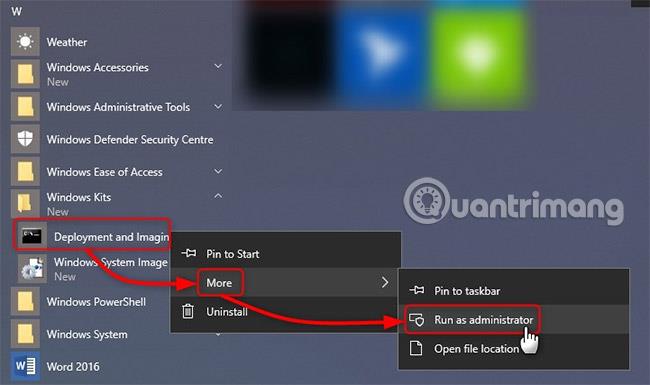
4) Η προτροπή είναι αρκετά μεγάλη. Συντομεύστε το πηγαίνοντας στη ρίζα του δίσκου C: με την εντολή cd\ (#1 στο επόμενο στιγμιότυπο οθόνης).
5) Δημιουργήστε αρχεία WinPE με την ακόλουθη εντολή (#2):
copype amd64 D:\WinPEx64
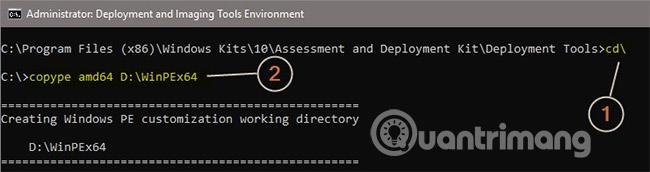
Αντικαταστήστε τη διαδρομή D:\WinPEx64 με το γράμμα της μονάδας δίσκου και το όνομα του φακέλου που προτιμάτε. Η παραπάνω εντολή δημιουργεί αρχεία PE που χρησιμοποιούνται για την εκκίνηση μηχανών 64-bit. Εάν δημιουργήσετε ένα PE για ένα μηχάνημα 32-bit, αντικαταστήστε το amd64 με το x86 :
copype x86 D:\WinPEx86
6) Τοποθετήστε τη μονάδα flash USB, σημειώστε το γράμμα της μονάδας. Εισαγάγετε την ακόλουθη εντολή, αντικαθιστώντας τη διαδρομή D:\WinPEx64 με την πραγματική διαδρομή προς το φάκελο όπου δημιουργήσατε το αρχείο PE και το γράμμα μονάδας δίσκου I: με το πραγματικό γράμμα της μονάδας δίσκου USB:
MakeWinPEMedia /UFD D:\WinPEx64 I:
Εάν θέλετε να δημιουργήσετε ένα αρχείο ISO WinPE, αλλάξτε το /UFD σε /ISO και, στη συνέχεια, προσθέστε τη διαδρομή και το όνομα αρχείου όπου θέλετε να δημιουργήσετε το αρχείο ISO:
MakeWinPEMedia /ISO D:\WinPEx64 F:\WPE64.iso
Θα ειδοποιηθείτε ότι η μονάδα flash USB θα επαναδιαμορφωθεί. Αποδοχή με Υ:
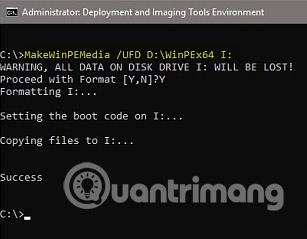
Δείτε περισσότερα: