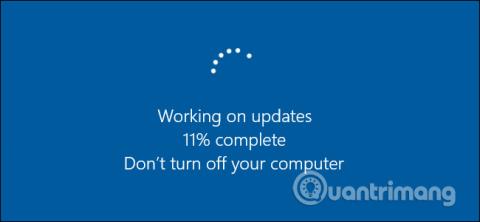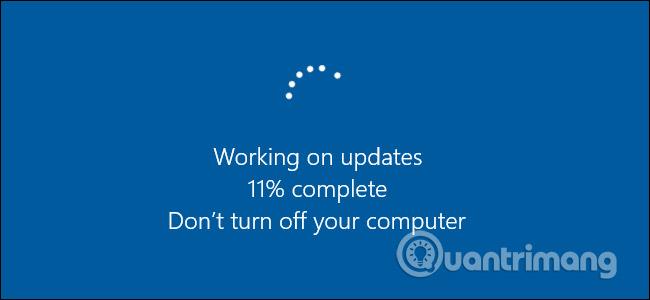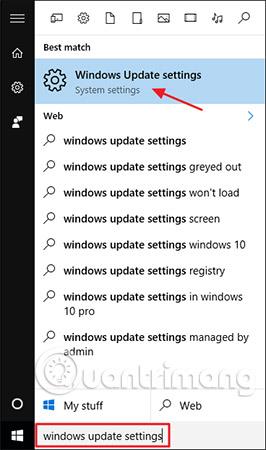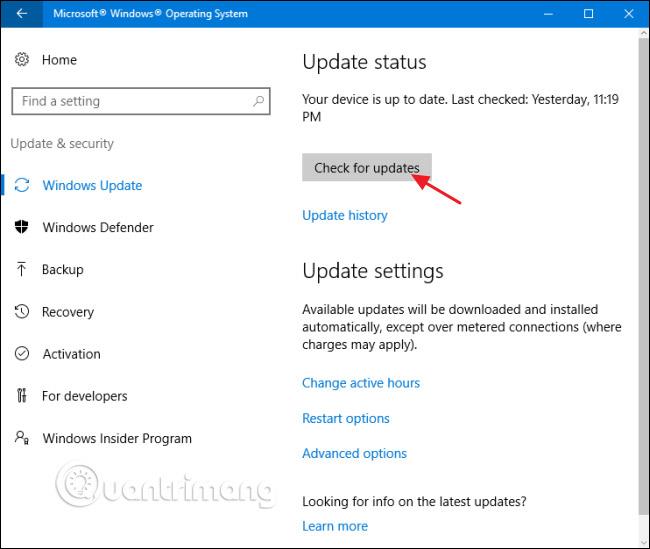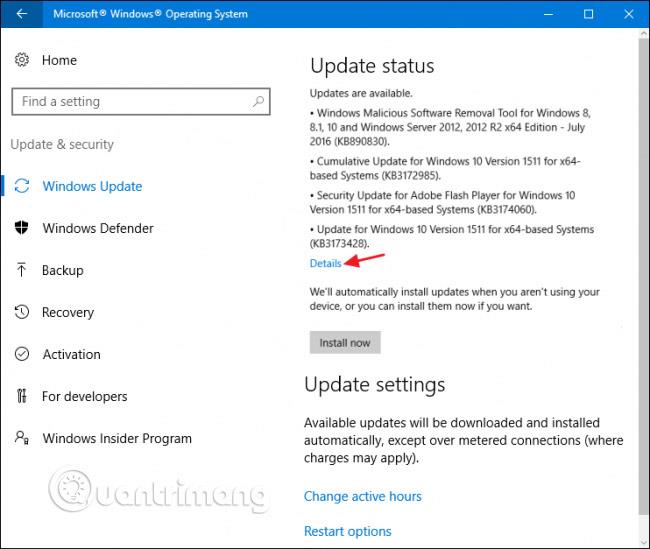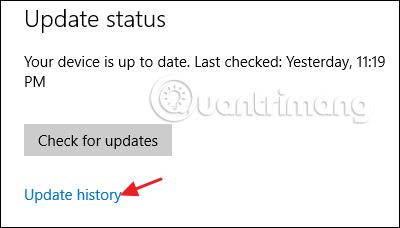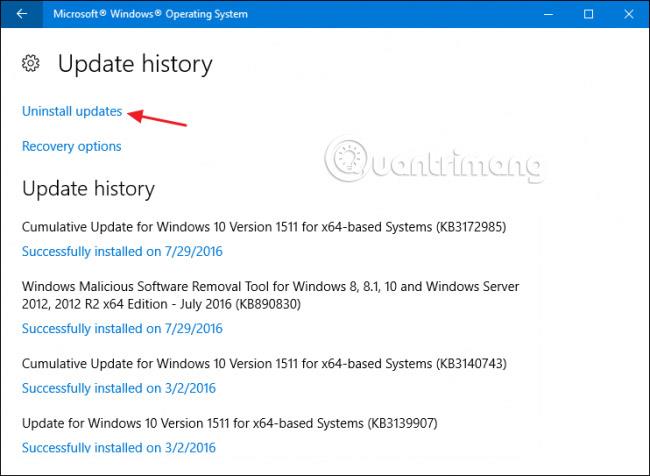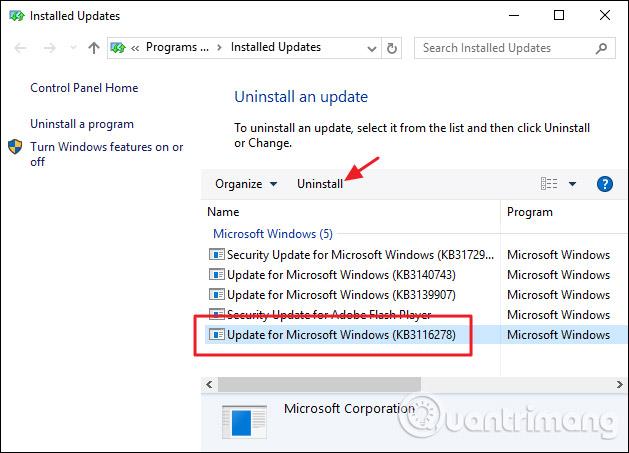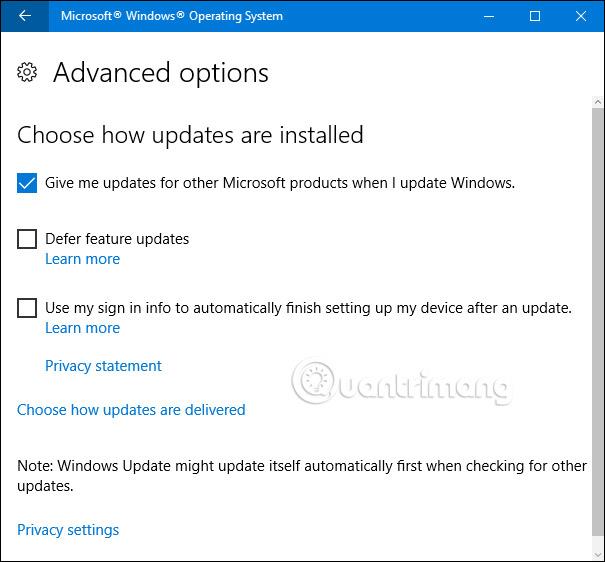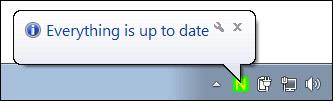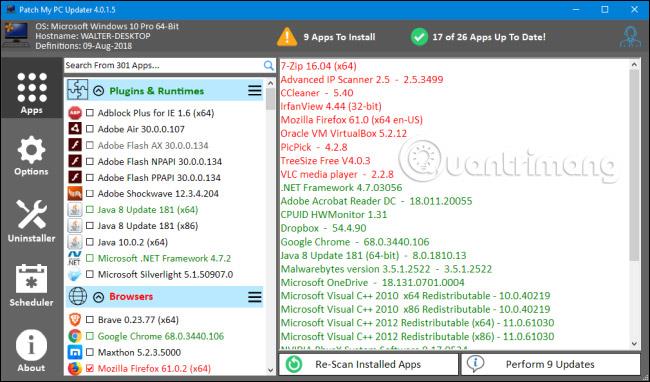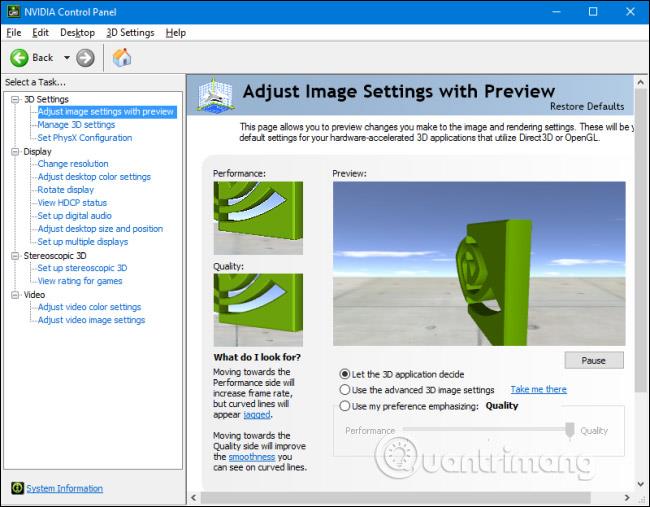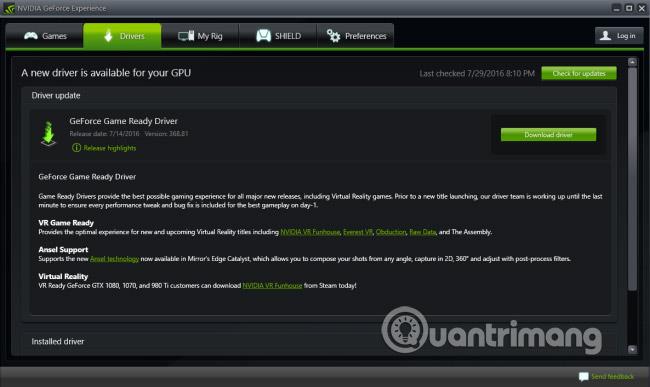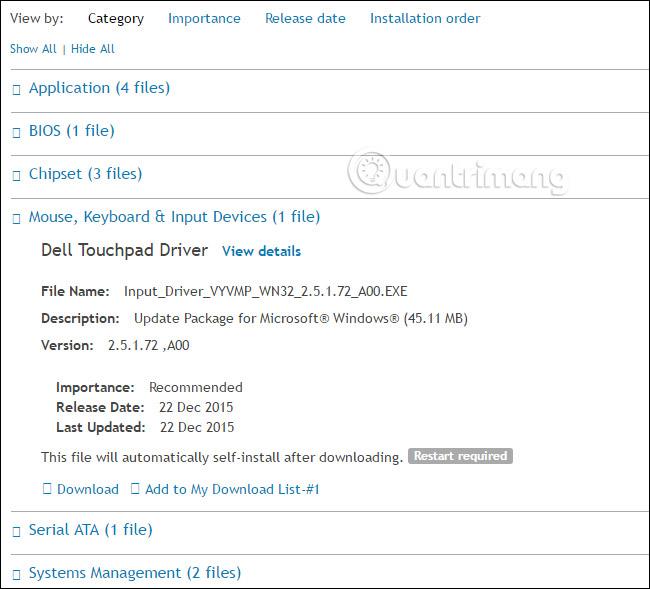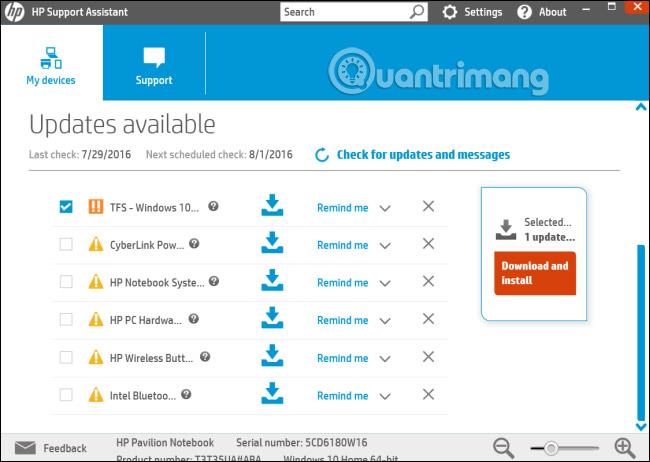Η ενημέρωση των Windows είναι απαραίτητη. Νέες ευπάθειες ασφαλείας ανακαλύπτονται τακτικά και οι περισσότερες εταιρείες είναι πολύ προληπτικές στην έκδοση επιδιορθώσεων, αμέσως μόλις επιλυθεί το πρόβλημα. Αλλά αν δεν ενημερώνεστε για τις ενημερώσεις κώδικα ασφαλείας, οι προσπάθειες των εταιρειών δεν σημαίνουν τίποτα.
Η διαδικασία ενημέρωσης των Windows στα Windows 8/8.1 και Win 10 είναι απλούστερη από τα Windows 7 . Δεν χρειάζεται πλέον να επιλέγετε ποιες ενημερώσεις θα κάνετε λήψη και εγκατάσταση, όπως κάνατε στα Windows 7 . Παρόλο που μπορείτε να λάβετε μέτρα για την αποτροπή ενημερώσεων, όπως η απενεργοποίηση του Windows Update , τα Windows θα εξακολουθούν να το κάνουν αυτόματα. Ωστόσο, είναι σημαντικό να γνωρίζετε τι ενημερώνεται, καθώς και πώς να ενημερώνετε πράγματα που είναι πέρα από τον έλεγχο του Windows Update, όπως εφαρμογές τρίτων και ορισμένα προγράμματα οδήγησης υλικού. Και αν εξακολουθείτε να χρησιμοποιείτε τα Windows 7, πρέπει να βεβαιωθείτε ότι λαμβάνετε τα σωστά βήματα για να διατηρείτε τα πάντα ενημερωμένα.
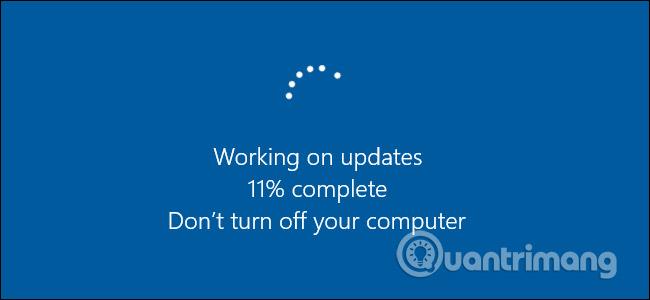
Εκτός από τη διόρθωση σφαλμάτων ασφαλείας, οι ενημερώσεις διορθώνουν και άλλα σφάλματα και παρέχουν νέες δυνατότητες στους χρήστες. Και τα δύο είναι υπέροχα. Τώρα, το άρθρο θα μιλήσει για το πώς να διατηρείτε ενημερωμένες τρεις βασικές πτυχές του υπολογιστή σας:
- Windows: Το Windows Update έχει γίνει ισχυρότερο με την πάροδο των ετών για να διατηρείται ενημερωμένο. Στα Windows 10, οι ενημερώσεις ασφαλείας γίνονται αυτόματα λήψη και εγκατάσταση. Δεν έχεις επιλογή στο θέμα. Και αυτό είναι καλό. Πάρα πολλοί άνθρωποι δεν μπαίνουν ποτέ στον κόπο να ενημερώσουν τις πληροφορίες ασφαλείας τους. Επιπλέον, η ανασφάλεια του υπολογιστή κάποιου δεν δημιουργεί προβλήματα μόνο στο άτομο που τον κατέχει. Ένας μη ασφαλής υπολογιστής συνδεδεμένος στο Διαδίκτυο μπορεί να γίνει πρόβλημα για όλους. Έχετε ακόμα λίγο έλεγχο στο πότε τα Windows εγκαθιστούν άλλες ενημερώσεις, όχι ενημερώσεις ασφαλείας.
- Εφαρμογές τρίτων : Η ενημέρωση των εφαρμογών τρίτων είναι εξίσου σημαντική με την ενημέρωση των ίδιων των Windows. Δυστυχώς, ο τρόπος ενημέρωσης αυτών των εφαρμογών εξαρτάται από τους δημιουργούς των εφαρμογών. Ευτυχώς, υπάρχουν ορισμένα εργαλεία που μπορούν να σας βοηθήσουν να κάνετε αυτή τη διαδικασία πιο εύκολη για εσάς.
- Προγράμματα οδήγησης υλικού : Η ενημέρωση των προγραμμάτων οδήγησης υλικού έχει μεγαλύτερο αντίκτυπο στην ίδια τη λειτουργικότητα, όχι απαραίτητα ένα ζήτημα που σχετίζεται με την ασφάλεια. Οι νέες ενημερώσεις προγραμμάτων οδήγησης τείνουν να προσθέτουν διορθώσεις σφαλμάτων και σταθερότητα, ή σε περιπτώσεις όπως τα προγράμματα οδήγησης καρτών βίντεο, οι ενημερώσεις προγραμμάτων οδήγησης συμβάλλουν στην αύξηση της απόδοσης και παρέχουν καλύτερη λειτουργικότητα για νέα παιχνίδια και εφαρμογές.
Το να διατηρείτε ενημερωμένες τις εφαρμογές των Windows και τρίτων είναι αναμφισβήτητα η πιο σημαντική ενέργεια που μπορείτε να κάνετε για να διατηρήσετε τον υπολογιστή σας και τον εαυτό σας ασφαλή. Ας το κάνουμε λοιπόν τώρα.
Πώς να διατηρείτε τον υπολογιστή σας ενημερωμένο
Πώς να ενημερώσετε τα Windows στην πιο πρόσφατη έκδοση
Πρώτα και κύρια, θα πρέπει να βεβαιωθείτε ότι τα Windows ενημερώνονται πάντα με τις πιο πρόσφατες ενημερώσεις κώδικα ασφαλείας. Ακολουθήστε τις οδηγίες ενημέρωσης των Windows 7 που ανέφερε προηγουμένως το Quantrimang.com. Εάν χρησιμοποιείτε Windows 10, το Quantrimang.com έχει επίσης λεπτομερείς οδηγίες σχετικά με τον τρόπο ενημέρωσης των Windows 10 στην πιο πρόσφατη έκδοση , μπορείτε να ανατρέξετε σε αυτό.
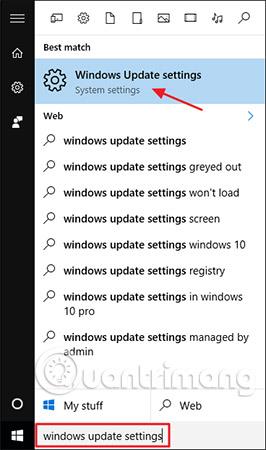
Το παράθυρο του Windows Update είναι πιο μινιμαλιστικό από πριν, αλλά εξακολουθεί να είναι χρήσιμο για την παρακολούθηση της κατάστασης ενημέρωσης και τη διαμόρφωση μερικών επιλογών. Επειδή τα Windows πραγματοποιούν αυτόματα λήψη και εγκατάσταση ενημερώσεων, θα δείτε μια απλή οθόνη, που θα σας ενημερώνει ότι η συσκευή σας είναι ενημερωμένη και πότε τα Windows έκαναν τον τελευταίο έλεγχο για ενημερώσεις. Εάν θέλετε να ελέγξετε για ενημερώσεις αμέσως, μπορείτε να κάνετε κλικ στο κουμπί " Έλεγχος για ενημερώσεις " και τα Windows θα σας ενημερώσουν εάν βρουν ενημερώσεις. Ακόμα κι αν δεν κάνετε τον κόπο να ελέγξετε για ενημερώσεις με μη αυτόματο τρόπο, τυχόν διαθέσιμες ενημερώσεις θα ληφθούν και θα εγκατασταθούν αργά ή γρήγορα.
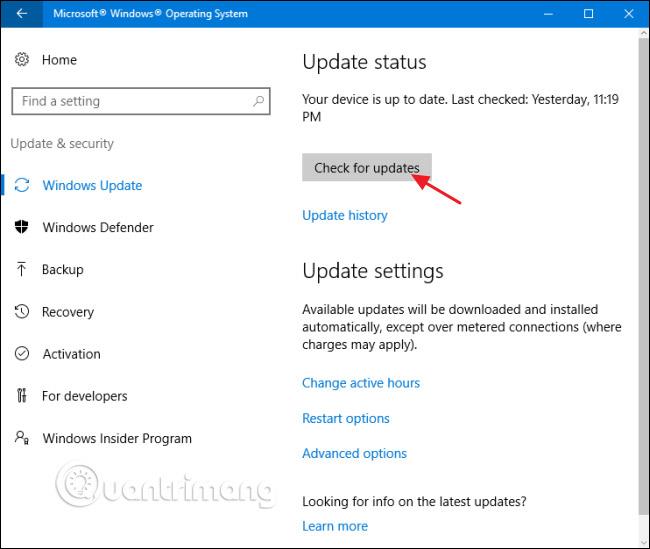
Εάν υπάρχουν διαθέσιμες ενημερώσεις που δεν έχουν γίνει λήψη ή εγκατάσταση, θα εμφανιστούν στην οθόνη του Windows Update. Εάν θέλετε να δείτε περισσότερες πληροφορίες σχετικά με τις διαθέσιμες ενημερώσεις, κάντε κλικ στο σύνδεσμο "Λεπτομέρειες". Η σελίδα Λεπτομέρειες σάς δείχνει σχεδόν τις ίδιες πληροφορίες για κάθε ενημέρωση που εμφανίζει η κύρια οθόνη, αλλά προσθέτει την κατάσταση κάθε ενημέρωσης, ώστε να μπορείτε να δείτε εάν η ενημέρωση περιμένει να γίνει λήψη, λήψη ή αναμονή για εγκατάσταση.
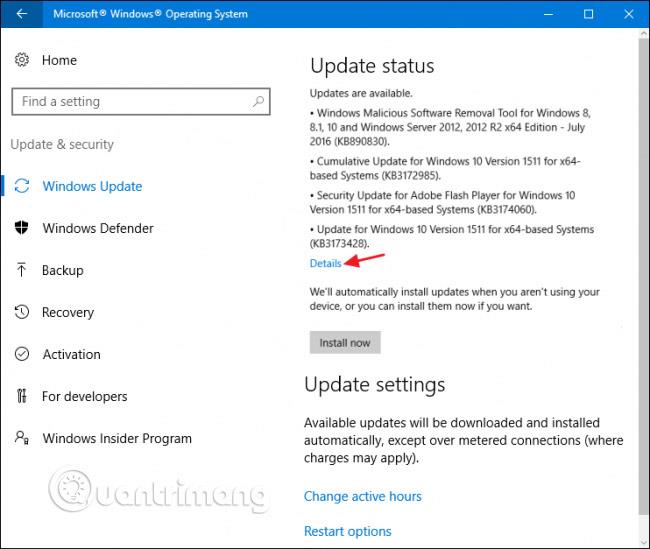
Επιστρέψτε στην κύρια σελίδα, μπορείτε επίσης να επιλέξετε τον σύνδεσμο « Ιστορικό ενημέρωσης » για να δείτε λεπτομέρειες σχετικά με το ιστορικό πρόσφατων ενημερώσεων.
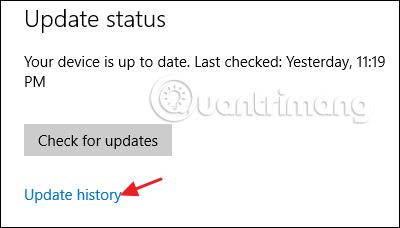
Το ιστορικό ενημερώσεων δείχνει κάθε ενημέρωση, εάν η ενημέρωση εγκαταστάθηκε με επιτυχία και πότε έγινε. Η οθόνη του ιστορικού ενημερώσεων έχει δύο επιλογές για να σας βοηθήσει να ανακτήσετε από μια κακή ενημέρωση. Ο σύνδεσμος " Επιλογές αποκατάστασης " σάς μεταφέρει στην τυπική οθόνη επιλογών ανάκτησης των Windows, όπου μπορείτε να επαναφέρετε τον υπολογιστή σας ή να εκκινήσετε σε λειτουργία αποκατάστασης. Εάν θέλετε να απεγκαταστήσετε μία ή περισσότερες συγκεκριμένες ενημερώσεις, πατήστε τον σύνδεσμο « Κατάργηση εγκατάστασης ενημερώσεων » .
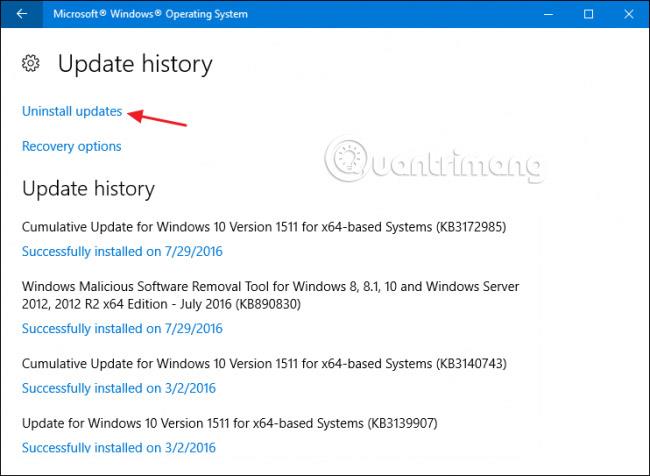
Στο παράθυρο του πίνακα ελέγχου Εγκατεστημένες ενημερώσεις , μπορείτε να απεγκαταστήσετε οποιαδήποτε ενημέρωση, επιλέγοντάς την και, στη συνέχεια, κάνοντας κλικ στο κουμπί Κατάργηση εγκατάστασης. Αυτό μπορεί να είναι χρήσιμο εάν έχετε εγκαταστήσει μια προβληματική ενημέρωση, αλλά θα πρέπει επίσης να είστε προσεκτικοί όταν χρησιμοποιείτε αυτήν τη δυνατότητα. Κάντε την έρευνά σας και βεβαιωθείτε ότι και άλλοι αντιμετωπίζουν το ίδιο πρόβλημα με αυτήν την ενημέρωση. Θυμηθείτε επίσης να δημιουργήσετε ένα σημείο επαναφοράς συστήματος ή να δημιουργήσετε αντίγραφα ασφαλείας του υπολογιστή σας, προτού απεγκαταστήσετε τυχόν ενημερώσεις. Αφού απεγκαταστήσετε μια ενημέρωση, θα πρέπει επίσης να λάβετε μέτρα για να την αποκλείσετε στο μέλλον, εάν είναι δυνατόν.
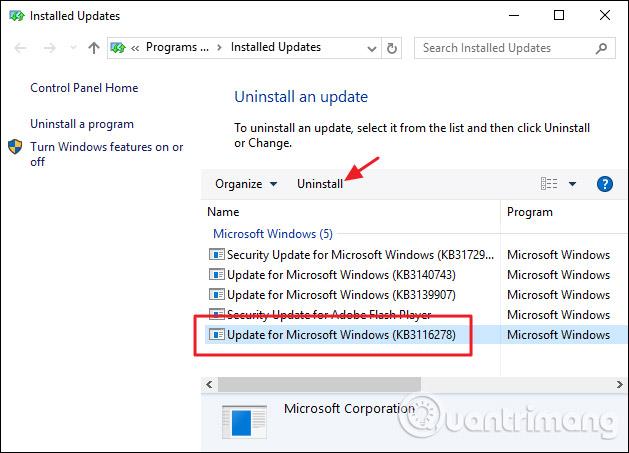
Υπάρχουν επίσης μερικές επιλογές που μπορείτε να ορίσετε που διέπουν τον τρόπο λειτουργίας του Windows Update. Στην κύρια οθόνη του Windows Update, ο σύνδεσμος " Αλλαγή ενεργών ωρών λειτουργίας " σάς επιτρέπει να ορίσετε συγκεκριμένες ώρες, ώστε το Windows Update να μπορεί να επανεκκινήσει τον υπολογιστή σας και ο σύνδεσμος " Επιλογές επανεκκίνησης " σάς επιτρέπει να παρακάμψετε προσωρινά τις ώρες δραστηριότητας που έχετε ρυθμίσει. Για να βρείτε πρόσθετες επιλογές, κάντε κλικ στο σύνδεσμο " Προηγμένες επιλογές ".
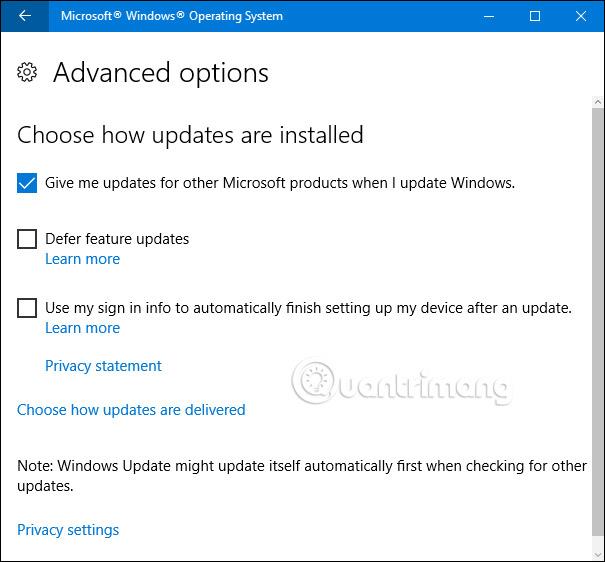
Η σελίδα Προηγμένες επιλογές προσφέρει πολλές επιλογές. Η επιλογή « Δώστε μου ενημερώσεις για άλλα προϊόντα της Microsoft όταν ενημερώνω τα Windows » είναι αρκετά κατανοητή και χρήσιμη, εάν χρησιμοποιείτε το Microsoft Office ή άλλες εφαρμογές της Microsoft. Μπορείτε επίσης να βάλετε τα Windows να συνδεθούν αυτόματα, βοηθώντας σας να ολοκληρώσετε την εγκατάσταση της ενημέρωσης, εάν χρειαστεί να κάνετε επανεκκίνηση κατά την εφαρμογή της ενημέρωσης.
Η επιλογή αναβολής ενημερώσεων λειτουργιών είναι μια ενδιαφέρουσα επιλογή και είναι διαθέσιμη μόνο στις εκδόσεις Windows 10 Pro, Enterprise και Education. Από προεπιλογή, τα Windows πραγματοποιούν λήψη και εγκατάσταση όλων των ενημερώσεων αυτόματα, συμπεριλαμβανομένων των ενημερώσεων ασφαλείας και των νέων λειτουργιών. Εάν επιλέξετε την επιλογή "Αναβολή αναβαθμίσεων" , τα Windows εξακολουθούν να πραγματοποιούν λήψη και εγκατάσταση ενημερώσεων ασφαλείας αυτόματα, αλλά αφήνουν ανέπαφα άλλους τύπους ενημερώσεων και δεν τους εφαρμόζουν. Ωστόσο, το πόσο καιρό εμποδίζει πραγματικά αυτές τις αναβαθμίσεις παραμένει μυστήριο.
Πώς να ενημερώσετε εφαρμογές τρίτων
Η ενημέρωση των Windows είναι σημαντική, αλλά δεν σταματά εκεί. Θέλετε να βεβαιωθείτε ότι έχουν ενημερωθεί και άλλες εφαρμογές στον υπολογιστή σας. Εκτός από επιδιορθώσεις σφαλμάτων και νέες δυνατότητες, η ενημέρωση εφαρμογών διασφαλίζει επίσης ότι διορθώνετε τα αναπόφευκτα σφάλματα ασφαλείας, τα οποία εμφανίζονται σε δημοφιλείς εφαρμογές τρίτων όπως το Adobe Flash, η Java κ.λπ. .. Οι επιπλοκές που συνοδεύουν την ενημέρωση εφαρμογών τρίτων είναι ότι διαφορετικά προϊόντα απαιτούν από εσάς να ελέγχετε και να εκτελείτε ενημερώσεις με διαφορετικούς τρόπους.
Ορισμένες εφαρμογές διαθέτουν ενσωματωμένο πρόγραμμα ενημέρωσης
Ορισμένες εφαρμογές τρίτων, όπως αυτές που παρέχονται από την Apple, διαθέτουν ενσωματωμένους ενημερώσεις που ελέγχουν αυτόματα για νέες ενημερώσεις και σας ειδοποιούν ώστε να μπορείτε να τις κατεβάσετε και να τις εγκαταστήσετε.
Η ενημέρωση του λογισμικού ασφαλείας είναι εξαιρετικά σημαντική και τα περισσότερα από αυτά διαθέτουν αυτόματους ενημερώσεις για αυτόν τον λόγο. Ωστόσο, πρέπει να τα ελέγξετε μετά από ένα ορισμένο χρονικό διάστημα - όπως πριν εκτελέσετε χειροκίνητη σάρωση συστήματος. Για παράδειγμα, το Windows Defender ενημερώνει τακτικά για νέους ιούς μέσω των Windows Updates, αλλά εξακολουθεί να προσφέρει τη δυνατότητα χειροκίνητου ελέγχου για ενημερώσεις, όταν το ανοίγετε.

Για άλλες εφαρμογές, θα χρειαστείτε ένα εργαλείο τρίτου κατασκευαστή
Ωστόσο, ορισμένες άλλες εφαρμογές τρίτων κατασκευαστών δεν προσφέρουν ενσωματωμένη δυνατότητα ενημέρωσης, απαιτώντας από εσάς να επισκεφτείτε τον ιστότοπο του προϊόντος για να πραγματοποιήσετε λήψη της ενημέρωσης ή της νέας έκδοσης μόνοι σας. Ωστόσο, μπορούν ακόμα να σας ειδοποιήσουν.
Ενώ μπορείτε πάντα να περάσετε από κάθε εφαρμογή σας και να ελέγξετε για ενημερώσεις ξεχωριστά, αυτό είναι αρκετά κουραστικό και πιθανότατα δεν θα θυμάστε όλες τις ενημερώσεις - τουλάχιστον όχι έγκαιρα. απαραίτητα σημεία. Για να εξοικονομήσετε χρόνο και να διασφαλίσετε ότι όλες οι εφαρμογές σας είναι ενημερωμένες, μπορείτε να χρησιμοποιήσετε ένα βοηθητικό πρόγραμμα όπως το Patch My PC Updater ή το Ninite Updater , τα οποία εκτελούν ελέγχους σε εγκατεστημένες εφαρμογές. τοποθετούνται στον υπολογιστή σας και σας ενημερώνουν για τις διαθέσιμες ενημερώσεις .
Το Ninite Updater είναι το απλούστερο εργαλείο, κοστίζει 9,99 $/έτος (λιγότερο αν αγοράσετε ένα οικογενειακό πρόγραμμα) - αλλά κάνει όλη τη δουλειά για εσάς, συμπεριλαμβανομένης της λήψης και εγκατάστασης των ενημερώσεων. Αν και λειτουργεί εξαιρετικά, δεν υποστηρίζει όσες εφαρμογές θα ήθελαν οι χρήστες - μόλις 92 παρόμοιες εφαρμογές που μπορείτε να εγκαταστήσετε χρησιμοποιώντας το πρόγραμμα εγκατάστασης Ninite. Ένα ωραίο χαρακτηριστικό είναι ότι η εφαρμογή μπορεί να εκτελεστεί στο παρασκήνιο αν θέλετε. Όταν εντοπίσει μια παλιά εφαρμογή, το Ninite θα σας ειδοποιήσει και μπορείτε να ενημερώσετε την εφαρμογή με λίγα μόνο κλικ.
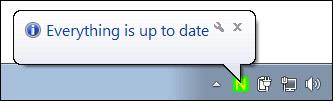
Μεταξύ των δωρεάν επιλογών, το Patch MY PC είναι η καλύτερη επιλογή. Δεν είναι τόσο αυτοματοποιημένο όσο το Ninite Updater, αλλά είναι δωρεάν και υποστηρίζει πολλές εφαρμογές. Είναι επίσης μια φορητή εφαρμογή, επομένως δεν χρειάζεται καν να την εγκαταστήσετε, ιδανική για αποθήκευση σε μονάδα USB βοηθητικής μονάδας και μπορείτε να ενημερώσετε υπολογιστές για φίλους και συγγενείς. Απλώς πρέπει να το εκτελείτε μια στο τόσο και να το αφήνετε να σαρώνει για εφαρμογές και μετά θα σας πει τι να ενημερώσετε. Μπορείτε να κάνετε λήψη και εγκατάσταση όλων των ενημερώσεων ταυτόχρονα ή μία κάθε φορά, ακριβώς μέσα στο παράθυρο Patch My PC.
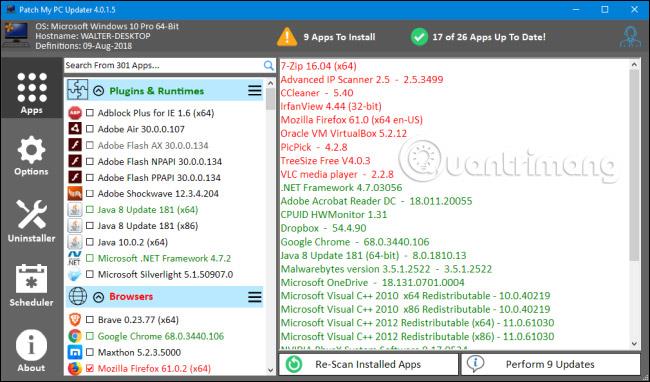
Δυστυχώς, το Patch My PC δεν παρακολουθεί συνεχώς τον υπολογιστή σας. Θα χρειαστεί να το εκτελέσετε όταν θέλετε να σαρώσετε τον υπολογιστή σας για εφαρμογές που χρειάζονται ενημέρωση. Ωστόσο, υπάρχει η επιλογή να δημιουργήσετε μια προγραμματισμένη εργασία στα Windows, εκτελώντας το πρόγραμμα όποτε θέλετε.
Διατηρήστε τα προγράμματα οδήγησης υλικού ενημερωμένα
Τα προγράμματα οδήγησης υλικού είναι μια ειδική περίπτωση. Στις περισσότερες περιπτώσεις, μπορείτε να χρησιμοποιήσετε πολλές μεθόδους που δεν προκαλούν την καταστροφή του προγράμματος οδήγησης. Τα Windows θα κάνουν λήψη προγραμμάτων οδήγησης υλικού για τις περισσότερες συσκευές σας και θα τα ενημερώνουν όπως απαιτείται. Και ως επί το πλείστον, θα πρέπει να το αφήσετε να συμβεί. Αυτά τα προγράμματα οδήγησης έχουν ελεγχθεί διεξοδικά όχι μόνο από τον κατασκευαστή, αλλά και από τη Microsoft, επομένως είναι πιο πιθανό να είναι σταθερά και χωρίς σφάλματα.
Τούτου λεχθέντος, υπάρχουν φορές που θέλετε να χρησιμοποιήσετε τα προγράμματα οδήγησης του κατασκευαστή και να βεβαιωθείτε ότι είναι ενημερωμένα. Η Microsoft τείνει να ενημερώνει μόνο τα βασικά προγράμματα οδήγησης και δεν περιλαμβάνει πάντα τα πρόσθετα που μπορεί να λάβετε από την έκδοση του κατασκευαστή. Αυτό ισχύει ιδιαίτερα για προγράμματα οδήγησης για κάρτες γραφικών. Μπορείτε να λάβετε πλήρη προγράμματα οδήγησης τόσο από την NVIDIA όσο και από την AMD , με ειδικούς πίνακες ελέγχου, συμπεριλαμβανομένων πολλών πρόσθετων λειτουργιών. Επιπλέον, οι κατασκευαστές κυκλοφορούν νέα προγράμματα οδήγησης πιο συχνά από ό,τι ενημερώνονται τα προγράμματα οδήγησης μέσω του Windows Update, και μερικές φορές αυτό μπορεί να είναι σημαντικό. Για άλλη μια φορά, τα προγράμματα οδήγησης της κάρτας γραφικών αποτελούν χαρακτηριστικό παράδειγμα. Όταν εμφανίζονται νέα παιχνίδια, οι κατασκευαστές συχνά βελτιστοποιούν τα προγράμματα οδήγησης τους, για να μπορούν να παίζουν καλύτερα αυτά τα παιχνίδια ή να διορθώνουν σφάλματα που κάνουν τα παιχνίδια να μην μπορούν να παιχτούν. Εάν χρησιμοποιείτε προγράμματα οδήγησης από το Windows Update, μπορεί να χρειαστεί πολύς χρόνος για να έχετε πρόσβαση σε αυτές τις ενημερώσεις κώδικα.
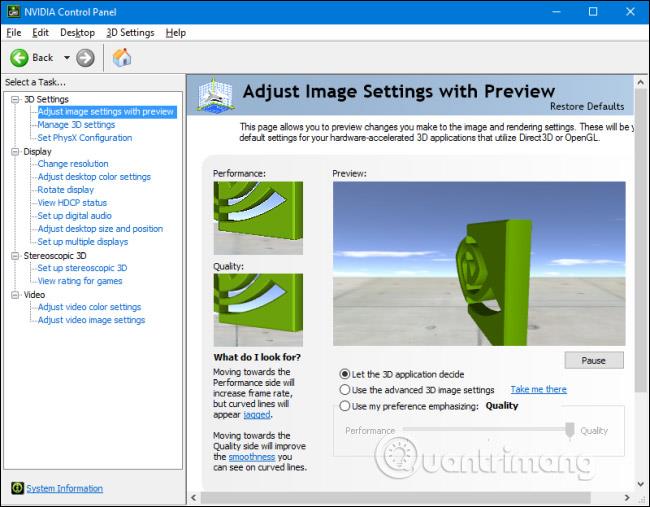
Ακόμη και κάτι τόσο απλό όπως ένα πρόγραμμα οδήγησης ποντικιού μπορεί να έχει πρόσθετες λειτουργίες που χρειάζεστε. Για παράδειγμα, ορισμένοι κατασκευαστές περιλαμβάνουν πρόσθετες λειτουργίες στα προγράμματα οδήγησης τους για να ελέγχουν ποια κουμπιά έχουν πρόσβαση σε πιο λεπτά χειριστήρια κίνησης ή ακόμα και σε προγραμματιζόμενες μακροεντολές. Η καλύτερη συμβουλή είναι να αφήσετε τα Windows να χειρίζονται τα προγράμματα οδήγησης για ό,τι μπορείτε, αλλά να εγκαταστήσετε προγράμματα οδήγησης από τον κατασκευαστή όταν γνωρίζετε ότι διαθέτουν τις επιπλέον δυνατότητες που χρειάζεστε.
Όταν κάνετε λήψη προγραμμάτων οδήγησης μέσω του Windows Update, μπορείτε να βασιστείτε στα Windows για την ενημέρωση τους. Πώς όμως παραμένετε ενημερωμένοι, εάν λαμβάνετε τους οδηγούς σας μέσω του κατασκευαστή; Η απάντηση, φυσικά, είναι ότι εξαρτάται από τον κατασκευαστή.
Εάν έχετε μόνο μία ή δύο συσκευές στις οποίες έχετε εγκαταστήσει το πρόγραμμα οδήγησης του κατασκευαστή, ειδικά εάν το πρόγραμμα οδήγησης προσθέτει πρόσθετες λειτουργίες λογισμικού, το πιθανότερο είναι ότι το λογισμικό θα ελέγχει αυτόματα για ενημερώσεις ή η προσφορά σάς δίνει έναν γρήγορο τρόπο για μη αυτόματη δοκιμή. Για παράδειγμα, χρησιμοποιείτε μια κάρτα γραφικών NVIDIA που διαθέτει πρόσθετα προγράμματα οδήγησης και υλικολογισμικό που ονομάζεται NVIDIA GeForce Experience (εγκατεστημένο). Το λογισμικό θα σας ειδοποιήσει όταν είναι διαθέσιμα νέα προγράμματα οδήγησης και μπορείτε να τα εγκαταστήσετε απευθείας από τη διεπαφή.
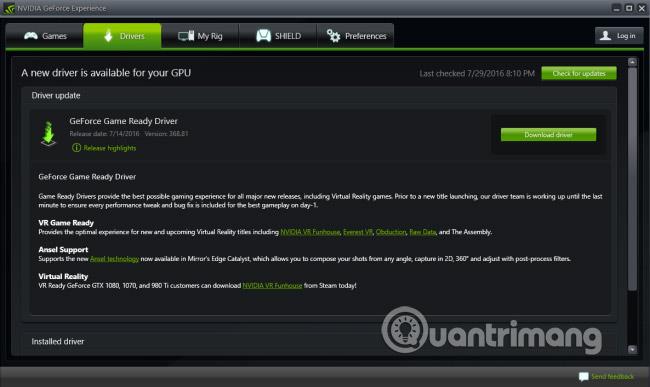
Οι κατασκευαστές υπολογιστών μπορούν επίσης να παρέχουν προγράμματα οδήγησης μέσω των ιστότοπών τους. Συνήθως, μπορείτε να επισκεφτείτε τον ιστότοπο, να εντοπίσετε το σύστημά σας και να δείτε ποια προγράμματα οδήγησης είναι διαθέσιμα. Ορισμένοι ιστότοποι ενδέχεται ακόμη και να εγκαταστήσουν ένα μικρό εργαλείο, το οποίο τους επιτρέπει να σαρώσουν τον υπολογιστή σας και να εντοπίσουν τα κατάλληλα προγράμματα οδήγησης. Στη συνέχεια, μπορείτε να επιλέξετε ποιο πρόγραμμα οδήγησης θέλετε να κατεβάσετε και να εγκαταστήσετε. Ωστόσο, η συμβουλή παραμένει ότι, όταν είναι δυνατόν, απλώς αφήστε το Windows Update να χειριστεί τα προγράμματα οδήγησης. Λάβετε ενημερώσεις προγραμμάτων οδήγησης από τον κατασκευαστή μόνο εάν γνωρίζετε σίγουρα ότι χρειάζεστε μια συγκεκριμένη έκδοση ή πρόσθετες λειτουργίες.
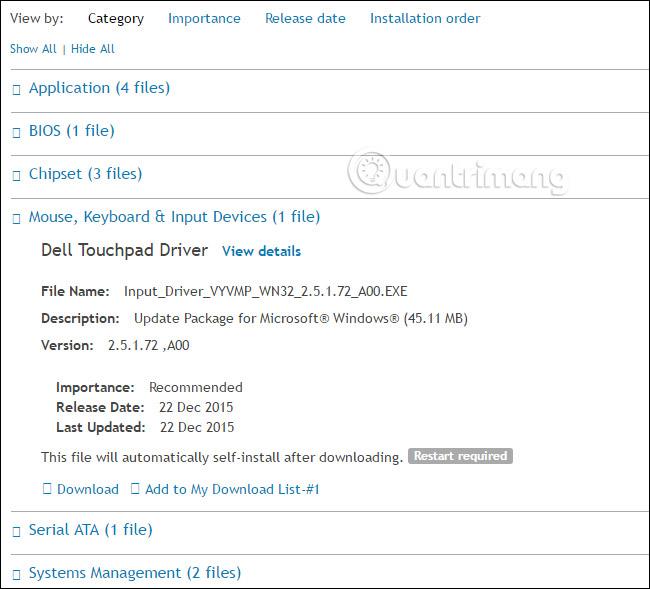
Ορισμένοι κατασκευαστές περιλαμβάνουν ακόμη και ενημερώσεις εφαρμογών με τα Windows, τα οποία μπορούν να εγκαταστήσουν ενημερώσεις σε πρόσθετα προγράμματα οδήγησης και εφαρμογές που συνοδεύουν το σύστημά σας. Αυτές είναι πολύ καλές πηγές για την ενημέρωση προγραμμάτων οδήγησης και οι περισσότερες έχουν σχεδιαστεί για να λειτουργούν "ειρηνικά" παράλληλα με το Windows Update. Ενώ τα περισσότερα από αυτά θα σας επιτρέψουν να κάνετε αυτόματη λήψη και εγκατάσταση ενημερώσεων προγραμμάτων οδήγησης, και πάλι, αφήστε το Windows Update να χειρίζεται τις περισσότερες ενημερώσεις προγραμμάτων οδήγησης και απλώς να χρησιμοποιήσετε τα βοηθητικά προγράμματα για να κάνετε λήψη των συγκεκριμένων προγραμμάτων οδήγησης που χρειάζεστε.
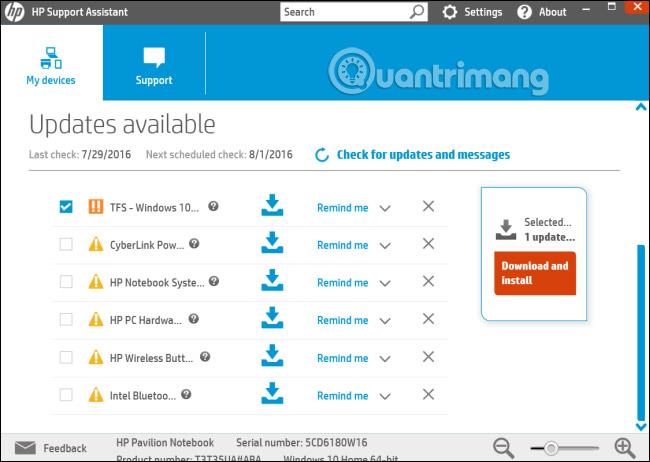
Τέλος, είναι πιθανό να δελεαστείτε από τα εργαλεία εκεί έξω που υπόσχονται ότι μπορούν να σαρώσουν όλα τα προγράμματα οδήγησης, να δημιουργήσουν αντίγραφα ασφαλείας και να τα κρατήσουν ενημερωμένα. Δεν πρέπει να χρησιμοποιείτε αυτά τα εργαλεία. Τα βοηθητικά προγράμματα ενημέρωσης προγραμμάτων οδήγησης είναι συχνά άχρηστα, ακόμη και επιβλαβή.
Η ενημέρωση του υπολογιστή σας μπορεί μερικές φορές να είναι μια τρομακτική εργασία, αλλά υπάρχουν διαθέσιμα εργαλεία για να το διευκολύνουν. Και είναι μια σημαντική εργασία που πρέπει να εκτελέσετε, εάν θέλετε ο υπολογιστής σας να παραμένει ασφαλής και αξιόπιστος.
Δείτε περισσότερα: