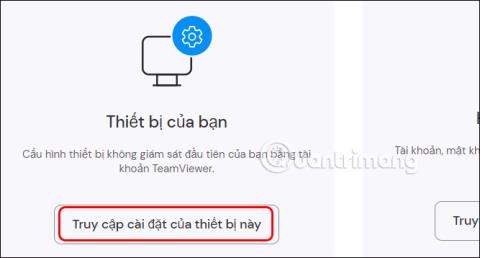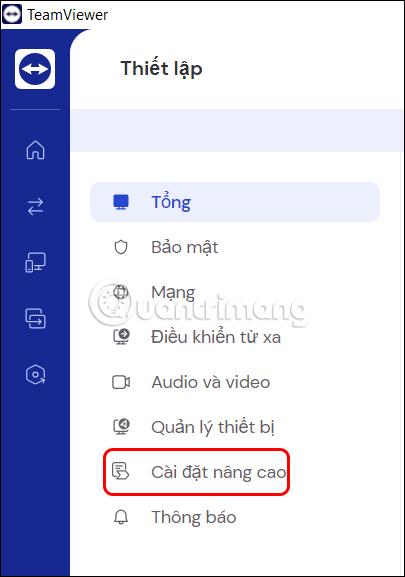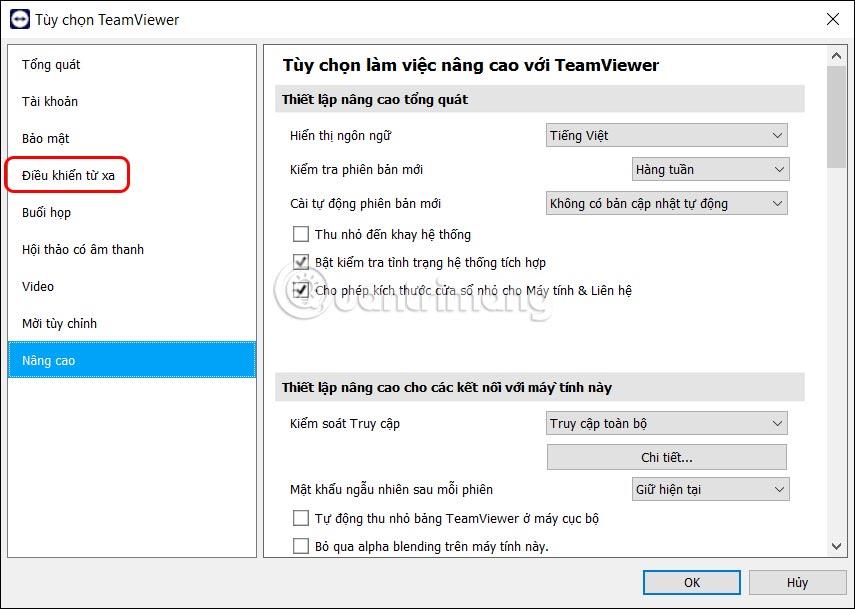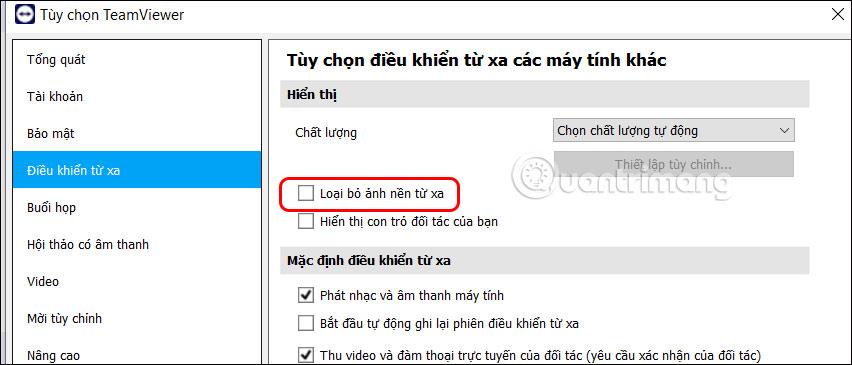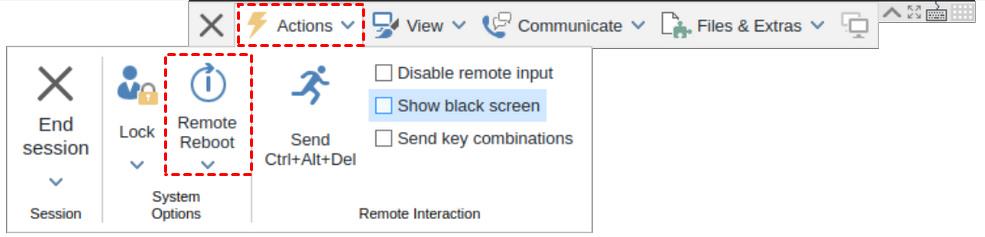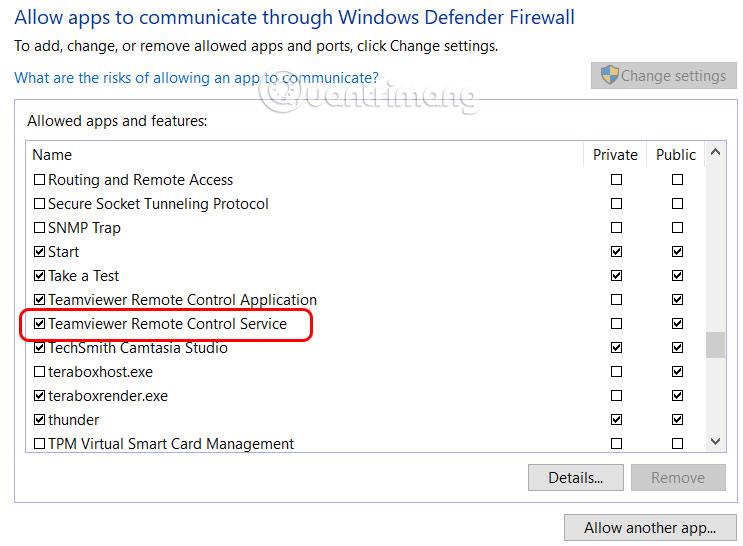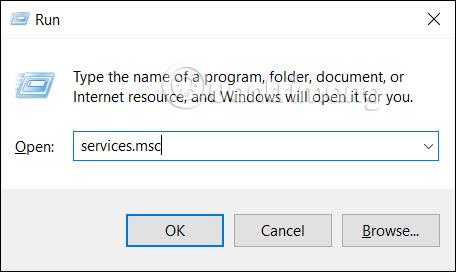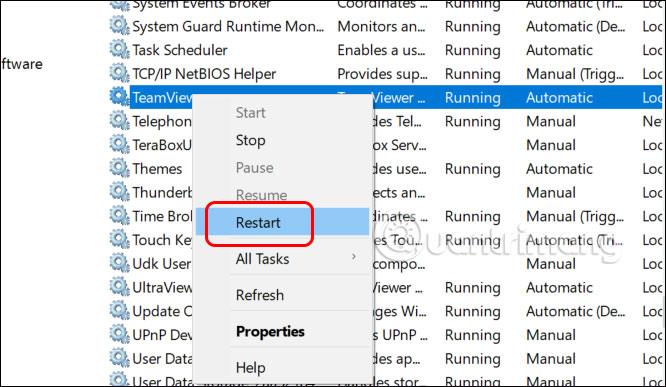Το σφάλμα μαύρης οθόνης στο Teamviewer είναι ένα από τα πιο συνηθισμένα σφάλματα, όταν η οθόνη του υπολογιστή ενός από τα δύο συνδεόμενα μέρη εμφανίζεται μαύρη, η οθόνη του αντιπάλου δεν είναι ορατή. Το σφάλμα μαύρης οθόνης στο TeamViewer μπορεί να μην οφείλεται σε σφάλμα συσκευής ή σε κάποιο πρόβλημα, απλά πρέπει να προσαρμοστεί στις ρυθμίσεις. Μπορούμε να εφαρμόσουμε μερικούς τρόπους για να διορθώσουμε σφάλματα TeamViewer στο παρακάτω άρθρο.
Πίνακας περιεχομένων του άρθρου
Διορθώστε το σφάλμα μαύρης οθόνης του TeamViewer στις ρυθμίσεις
Βήμα 1:
Στη διεπαφή στο TeamViewer, κάντε κλικ στο εικονίδιο με το γρανάζι στο αριστερό άκρο της οθόνης. Στη συνέχεια, κάνουμε κλικ στις ρυθμίσεις πρόσβασης σε αυτήν τη συσκευή .
Βήμα 2:
Για να εμφανίσετε τη διεπαφή των στοιχείων επεξεργασίας στο TeamViewer, κάντε κλικ στις Ρυθμίσεις για προχωρημένους .
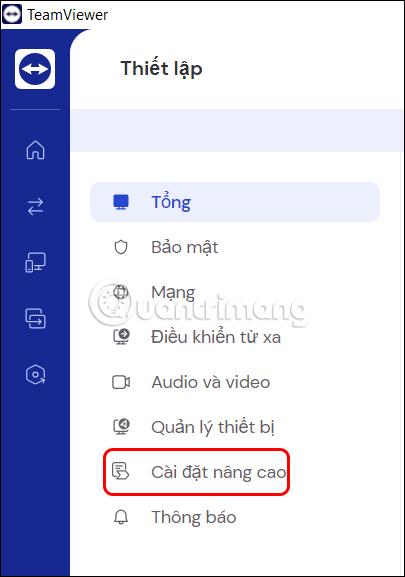
Κάντε κλικ στο Άνοιγμα σύνθετων ρυθμίσεων και κάντε κλικ στην ομάδα ρυθμίσεων τηλεχειριστηρίου .
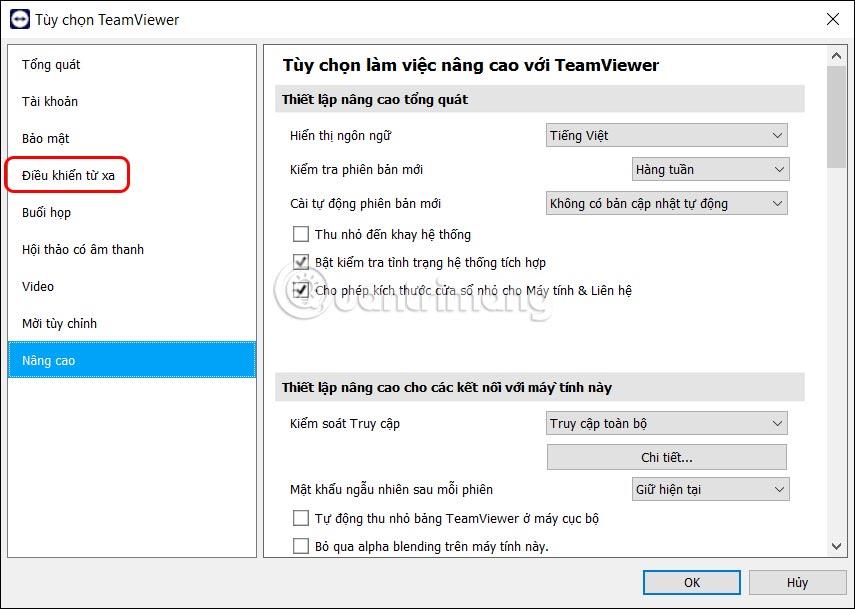
Βήμα 3:
Εξετάζουμε το περιεχόμενο δίπλα του και καταργούμε την επιλογή Κατάργηση απομακρυσμένης εικόνας φόντου και, στη συνέχεια, κάνουμε κλικ στο OK παρακάτω για να αποθηκεύσουμε αυτήν τη ρύθμιση.
Στη συνέχεια, επανασυνδεθείτε για να ελέγξετε εάν το σφάλμα μαύρης οθόνης έχει διορθωθεί ή όχι.
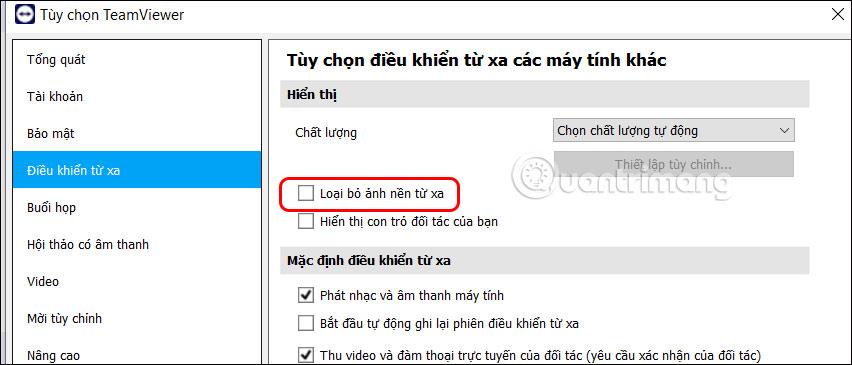
Επανεκκινήστε τον απομακρυσμένα συνδεδεμένο υπολογιστή
Όταν ο απομακρυσμένα συνδεδεμένος υπολογιστής αντιμετωπίσει ένα σφάλμα όπως ένα σφάλμα μαύρης οθόνης, μπορείτε να επανεκκινήσετε τον υπολογιστή του. Κάνουμε κλικ στο Actions , επιλέγουμε Remote reboot και τέλος. Μετά από αυτό, ο υπολογιστής θα ανοίξει αυτόματα το Teamviewer για επανασύνδεση.
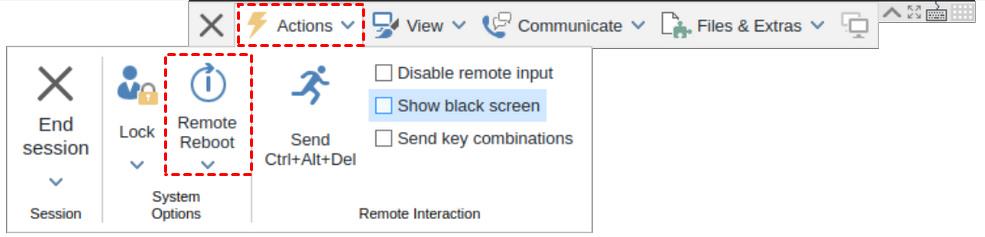
Ελέγξτε τις ρυθμίσεις του τείχους προστασίας στα Windows
Το τείχος προστασίας του Windows Defender μπορεί να αποκλείσει οποιαδήποτε εφαρμογή ή δραστηριότητα στον υπολογιστή σας. Ελέγχετε αν το Τείχος προστασίας του Windows Defender έχει θέσει το TeamViewer στη λίστα αποκλεισμού ή όχι.
Αποκτήστε πρόσβαση στο Τείχος προστασίας του Windows Defender στον Πίνακα Ελέγχου και κάντε κλικ στην επιλογή Να επιτρέπεται στις εφαρμογές να επικοινωνούν μέσω του Τείχους προστασίας του Windows Defender . Συνεχίστε κάνοντας κλικ στο Αλλαγή ρυθμίσεων και, στη συνέχεια, επιλέξτε Υπηρεσία απομακρυσμένου ελέγχου TeamViewer, έτσι ώστε το Windows Defender να μην αποκλείει το TeamViewer όταν λειτουργεί στον υπολογιστή.
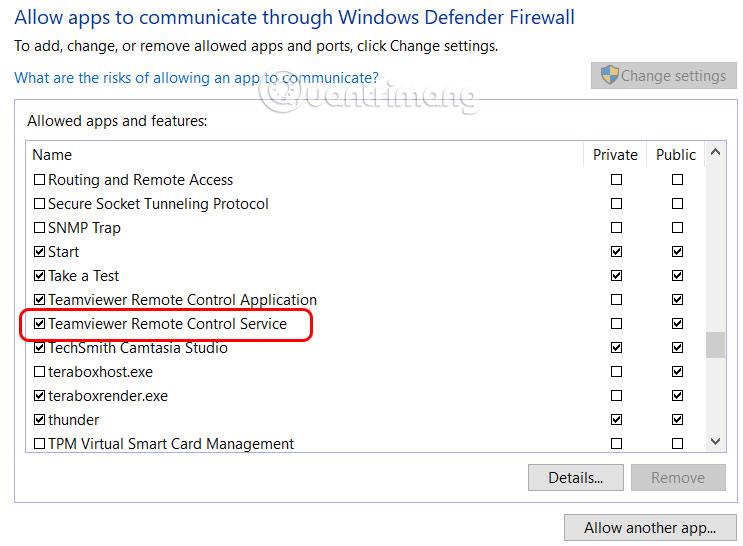
Απενεργοποιήστε την απομακρυσμένη επιφάνεια εργασίας των Windows
Όταν χρησιμοποιείτε το TeamViewer, πρέπει να ελέγξετε εάν η Απομακρυσμένη επιφάνεια εργασίας των Windows είναι απενεργοποιημένη ή όχι. Εάν αυτό το εργαλείο είναι ακόμα ενεργό, μπορεί να προκαλέσει σφάλμα μαύρης οθόνης του TeamViewer.
Πατήστε το συνδυασμό πλήκτρων Ctrl + Shift + Esc για να ανοίξετε τη Διαχείριση εργασιών παραπάνω. Στη συνέχεια, στη Σύνδεση απομακρυσμένης επιφάνειας εργασίας, κάντε δεξί κλικ και κάντε κλικ στο Τέλος εργασίας .
Επανεκκινήστε την υπηρεσία TeamViewer στα Windows
Βήμα 1:
Πατήστε το συνδυασμό πλήκτρων Windows + R και εισαγάγετε τη λέξη-κλειδί services.msc , κάντε κλικ στο OK για πρόσβαση.
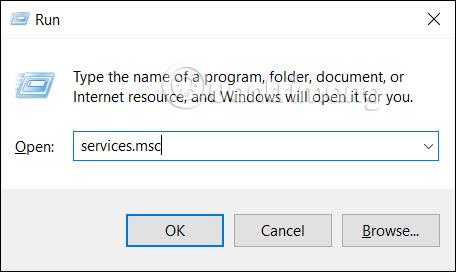
Βήμα 2:
Βρείτε το TeamViewer και κάντε δεξί κλικ και επιλέξτε Επανεκκίνηση για επανεκκίνηση της υπηρεσίας TeamViewer στον υπολογιστή σας.
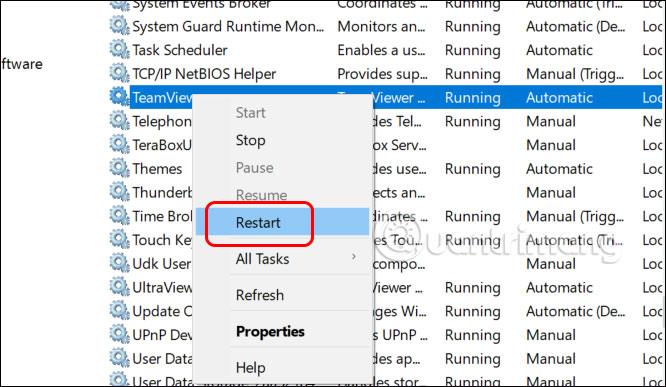
Σφάλμα προγράμματος οδήγησης γραφικών στον υπολογιστή
Είναι πιθανό το πρόγραμμα οδήγησης γραφικών στον υπολογιστή να είναι μη συμβατό ή παλιό, με αποτέλεσμα ορισμένα σφάλματα στον υπολογιστή, συμπεριλαμβανομένου του σφάλματος μαύρης οθόνης του TeamViewer. Ελέγξτε το πρόγραμμα οδήγησης γραφικών σας και ενημερώστε το σύμφωνα με το παρακάτω άρθρο.
Σφάλμα σύνδεσης δικτύου μεταξύ 2 συσκευών
Η ασταθής ή αργή σύνδεση δικτύου μπορεί να επηρεάσει την απόδοση και τη σύνδεση του TeamViewer, με αποτέλεσμα να μαυρίσει την οθόνη του υπολογιστή. Ελέγξτε εάν υπάρχουν προβλήματα με τη σύνδεση δικτύου μεταξύ των δύο συσκευών.