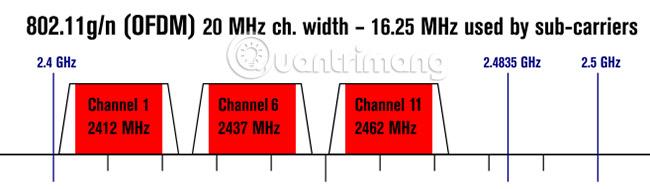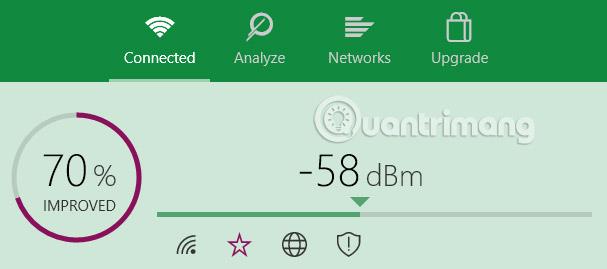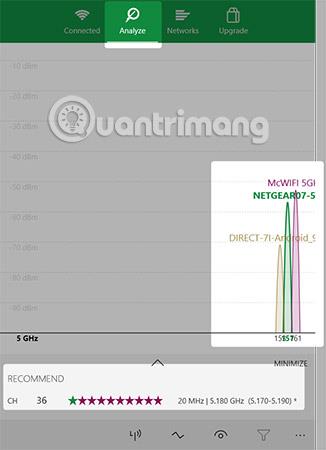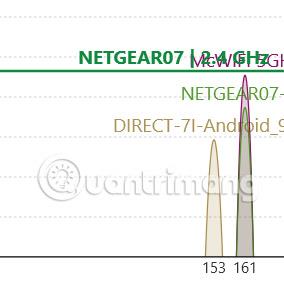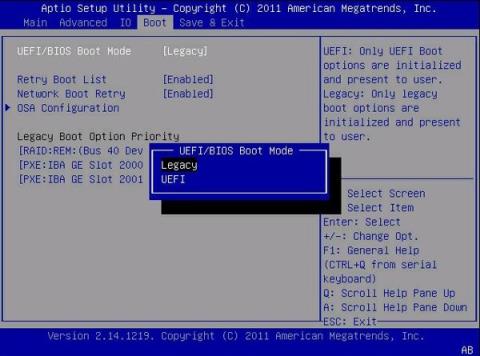Είναι εντάξει η ασύρματη σύνδεσή σας; Το Wi-Fi σας μπορεί να είναι αργό. Αυτό το πρόβλημα είναι αρκετά κοινό σε συγκροτήματα διαμερισμάτων ή κατοικημένες περιοχές υψηλής πυκνότητας. Ευτυχώς, αυτό το πρόβλημα δεν είναι δύσκολο να διορθωθεί.
Πώς να διορθώσετε αργή ή ασταθή σύνδεση Wi-Fi
Τι προκαλεί το αργό Wi-Fi;
Φανταστείτε έναν ραδιοπύργο. Σε κάθε δεδομένη περιοχή μπορεί να υπάρχουν δεκάδες σταθμοί. Κάθε ραδιόφωνο εκπέμπει ένα αόρατο κύμα ακτινοβολίας, που ονομάζεται συχνότητα, από τον πύργο στο ραδιόφωνό σας. Η ρύθμιση του ραδιοφώνου θα αλλάξει το κανάλι. Τι γίνεται όμως αν δύο σταθμοί εκπέμπουν στο ίδιο κανάλι;

Ευτυχώς, αυτό δεν συμβαίνει στην πραγματικότητα. Η κυβέρνηση ρυθμίζει το ραδιόφωνο με τον ίδιο τρόπο που ρυθμίζει τις συχνότητες ασύρματου Διαδικτύου. Εάν οι πομποί του ραδιοφωνικού σταθμού χρησιμοποιούν την ίδια συχνότητα, θα ακούσετε έναν μικτό ή παραμορφωμένο ήχο - όπως όταν προσπαθείτε να λάβετε μια φωνή σε ένα πάρτι με πολύ κόσμο.
Ακριβώς όπως το ραδιόφωνο, το Wi-Fi είναι μια αόρατη μορφή ακτινοβολίας. Όπως όλες οι μορφές ακτινοβολίας, το φυσικό σχήμα ή η συχνότητα του Wi-Fi μοιάζει με κύμα. Επίσης, δεν περιορίζεται σε ένα μόνο σχήμα - υπάρχουν πολλοί τύποι συχνοτήτων Wi-Fi που χρησιμοποιούνται από υπολογιστές, συγκεκριμένα 2,4 GHz και 5 GHz. Ενώ οι κυβερνητικές ρυθμιστικές αρχές ελέγχουν αυστηρά τον τρόπο σύνδεσης των συσκευών σε κάθε συχνότητα, υπάρχουν εγγενείς περιορισμοί στην τεχνολογία 2,4 GHz.
Τα 2,4 GHz παρέχουν 3 μη επικαλυπτόμενα κανάλια. Το 5GHz προσφέρει 23 μη επικαλυπτόμενα κανάλια - και η μικρότερη εμβέλειά του σημαίνει ότι υπάρχει λιγότερη επικάλυψη σήματος μεταξύ των καναλιών.
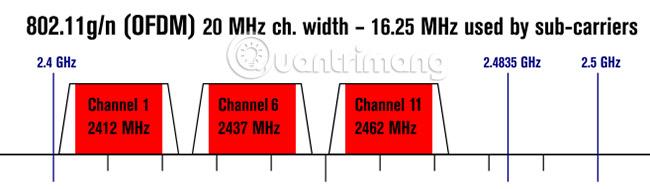
Το πρόβλημα με τα 2,4 GHz είναι το εξής: Οι περισσότερες καταναλωτικές τεχνολογίες, συμπεριλαμβανομένων των τεχνολογιών Bluetooth και ορισμένων τεχνολογιών Wi-Fi, χρησιμοποιούν την ίδια συχνότητα και τα 2,4 GHz έχουν μόνο τρία ξεχωριστά κανάλια. Επιπλέον, τα 2,4 GHz έχουν μεγάλη εμβέλεια, με αποτέλεσμα πολλά διαφορετικά σήματα Wi-Fi να επικαλύπτονται μεταξύ τους.
Η λύση είναι απλή: Προσδιορίστε ποιο κανάλι δεν έχει συμφόρηση και αλλάξτε τη συσκευή σε αυτό το κανάλι. Εάν αυτό δεν λειτουργεί, σκεφτείτε να αλλάξετε το δρομολογητή σε μοντέλο 5 GHz (γι' αυτό λειτουργούν οι δρομολογητές διπλής ζώνης). Να θυμάστε ότι πολλοί δρομολογητές είναι ικανοί να προσφέρουν tri-band και άλλες δυνατότητες. Αλλά η καλύτερη επιλογή είναι πάντα μια συσκευή διπλής ζώνης.
Εργαλείο για την επίλυση διακοπτόμενων συνδέσεων Wi-Fi
Αρχικά, πρέπει να προσδιορίσετε ποιο κανάλι Wi-Fi προσφέρει καλύτερη αξιοπιστία και ταχύτητα. Δεύτερον, πρέπει να αλλάξετε το κανάλι του δρομολογητή. Αυτό σημαίνει ότι χρησιμοποιείτε ένα εργαλείο ανάλυσης Wi-Fi και αλλάζετε τις ρυθμίσεις στο δρομολογητή σας.
Στα Windows, ένας μεγάλος αριθμός εργαλείων μπορεί να αναγνωρίσει πολυσύχναστα κανάλια. Μία από τις καλύτερες επιλογές προέρχεται από το Windows Store: WiFi Analyzer .
Εάν δεν έχετε πρόσβαση στο Windows Store, θα πρέπει να χρησιμοποιήσετε το WifiInfboView της NirSoft.
(Σύνδεσμος αναφοράς: http://www.nirsoft.net/utils/wifi_information_view.html)
Χρησιμοποιήστε τον αναλυτή WiFi
Η χρήση του WiFi Anlyzer είναι εξαιρετικά απλή. Απλώς εγκαταστήστε και εκτελέστε την εφαρμογή. Μόλις εγκατασταθεί, μπορείτε να το εκκινήσετε μεταβαίνοντας στην Αναζήτηση των Windows ( πλήκτρο Windows + Q ), πληκτρολογώντας WiFi Analyzer και επιλέγοντας το αποτέλεσμα Store . Ίσως χρειαστεί να το εγκαταστήσετε πριν ξεκινήσετε την εφαρμογή.

Το εργαλείο θα ανιχνεύσει την ισχύ του σήματος Wi-Fi, η οποία κυμαίνεται από -0 έως -100 decibel milliwatts (dBm), όσο χαμηλότερη τόσο το καλύτερο. Στα -0 dBm, βρίσκεστε ακριβώς δίπλα στον πομπό. Στα -100 dBm, η σύνδεσή σας δεν θα λειτουργήσει. Ένας χαμηλότερος αριθμός (τεχνικά χαμηλός τόνος) από -70 σημαίνει σταθερή σύνδεση. -80 dBm ή υψηλότερο σημαίνει κακή σύνδεση.
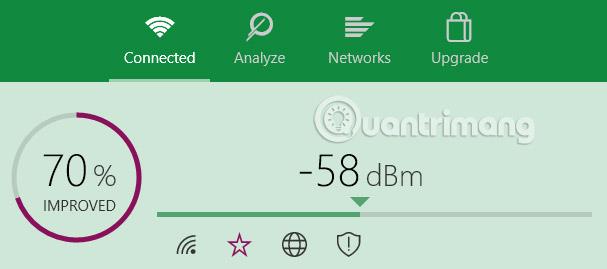
Στη συνέχεια, κάντε κλικ στην επιλογή Ανάλυση στην επάνω γραμμή μενού. Το WiFi Analyzer εμφανίζει οπτικά τα διάφορα επικαλυπτόμενα δίκτυα Wi-Fi στην περιοχή σας. Εάν δύο δίκτυα εκπέμπουν στο ίδιο κανάλι, θα παρατηρήσετε ότι θα αλληλεπικαλύπτονται. Κάθε κανάλι είναι ένας αριθμός, από το 1 έως το 161.
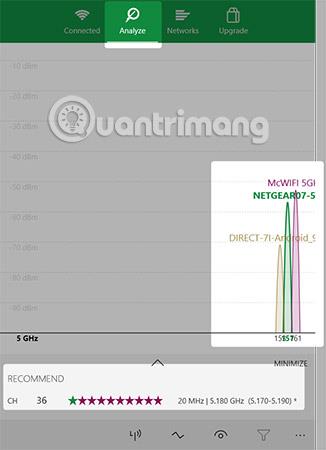
Συνιστά επίσης το πιο αξιόπιστο (αλλά όχι πάντα το πιο γρήγορο) κανάλι στο δίκτυό σας. Γράψε αυτόν τον αριθμό.
Ακολουθεί μια εικόνα όταν τα δύο δίκτυα αλληλοεπικαλύπτονται:
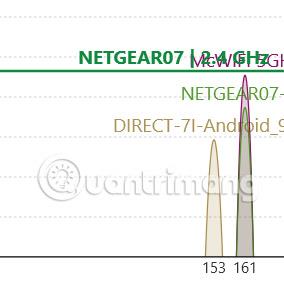
Η εφαρμογή WiFi Analyzer δεν συνιστά το πιο γρήγορο κανάλι. Συνιστά μόνο το κανάλι με την πιο αξιόπιστη σύνδεση. Γενικά, όσο μεγαλύτερος είναι ο αριθμός των καναλιών, τόσο η μεγαλύτερη ταχύτητα.
Εάν δεν διαθέτετε Windows 8 ή νεότερη έκδοση, ίσως θελήσετε να δοκιμάσετε το WifiInfoView της NirSoft, το οποίο προσφέρει παρόμοιες δυνατότητες με το WiFi Analyzer.
Αλλαγή καναλιού για δρομολογητή
Τώρα ξέρετε ποια κανάλια Wi-Fi λειτουργούν καλύτερα. Στη συνέχεια, πρέπει να αλλάξετε τις ρυθμίσεις του δρομολογητή σας . Η πρόσβαση στις ρυθμίσεις του δρομολογητή απαιτεί ένα πρόγραμμα περιήγησης, όπως το Chrome ή το Microsoft Edge . Δυστυχώς, η πρόσβαση στις ρυθμίσεις δεν είναι η ίδια μεταξύ διαφορετικών μοντέλων δρομολογητών, αλλά εξακολουθούν να ισχύουν ορισμένοι γενικοί κανόνες.
- Δρομολογητής NetGear: Στο πρόγραμμα περιήγησής σας, μεταβείτε στη διεύθυνση http://routerlogin.net.
- Δρομολογητής TP-Link: Στο πρόγραμμα περιήγησής σας, μεταβείτε στη διεύθυνση http://tplinklogin.net
- Linksys Router: Στο πρόγραμμα περιήγησής σας, μεταβείτε στη διεύθυνση 192.168.1.1 .
Σημείωση : Οι περισσότεροι δρομολογητές χρησιμοποιούν το "admin" ως πληροφορίες σύνδεσης και τον "password" ως κωδικό πρόσβασης. Τα στοιχεία σύνδεσης μπορούν επίσης να εκτυπωθούν στο πίσω μέρος του δρομολογητή ή στον συνοδευτικό οδηγό χρήσης.
Εάν δεν μπορείτε να αποκτήσετε πρόσβαση στο δρομολογητή σας, δοκιμάστε να αναζητήσετε τη μέθοδο πρόσβασης αυτού του δρομολογητή στο Διαδίκτυο.
Για τους δρομολογητές NetGear, η αλλαγή καναλιών Wi-Fi δεν προκαλεί μεγάλη δυσκολία. Απλώς μεταβείτε στη διεύθυνση http://routerlogin.net και πληκτρολογήστε το όνομα χρήστη και τον κωδικό πρόσβασής σας. Η οθόνη εκκίνησης εμφανίζει ορισμένες επιλογές στο αριστερό παράθυρο. Το κανάλι είναι μια ασύρματη ιδιοκτησία, επομένως είναι σίγουρα εκεί. Το πρόγραμμα αλλαγής καναλιών βρίσκεται κάτω από το όνομα του δικτύου.
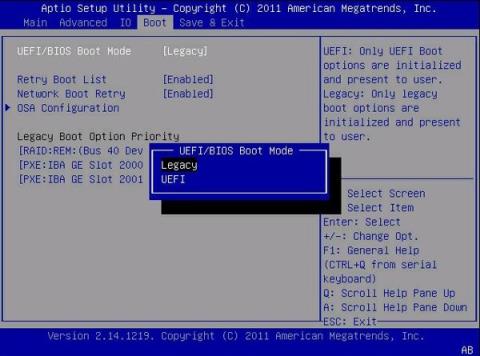
Στη συνέχεια, αλλάξτε το κανάλι δικτύου σε μια επιλογή που παρέχει καλή σύνδεση με υψηλότερο αριθμό καναλιών (που σημαίνει υψηλότερη συχνότητα). Μετά την αλλαγή του καναλιού, ενδέχεται να υπάρχουν ορισμένα προβλήματα σύνδεσης, τα οποία μπορούν να επιλυθούν με επανεκκίνηση του δρομολογητή .
Τελικά, ο καλύτερος τρόπος για να μάθετε εάν έχετε βελτιώσει την ταχύτητα του δικτύου σας είναι μέσω δοκιμών. Θα πρέπει να χρησιμοποιήσετε το SpeedTest.net. Είναι ένας καλός τρόπος για να προσδιορίσετε ποιο κανάλι Wi-Fi προσφέρει τον βέλτιστο συνδυασμό ταχύτητας και αξιοπιστίας. Εάν αυτό δεν έχει αποτέλεσμα, μπορείτε να δοκιμάσετε κάποιες άλλες μεθόδους για να βελτιώσετε την απόδοση του δρομολογητή σας.
Καλή τύχη!
Δείτε περισσότερα: