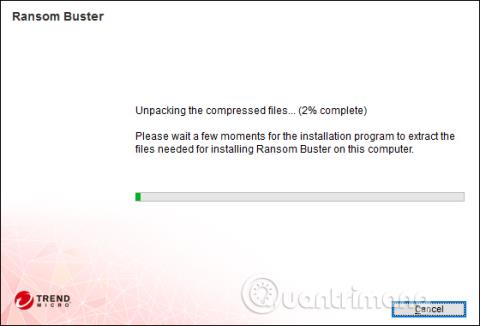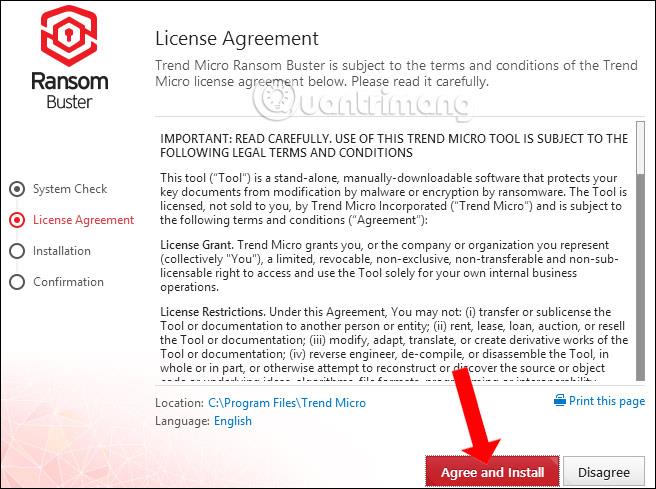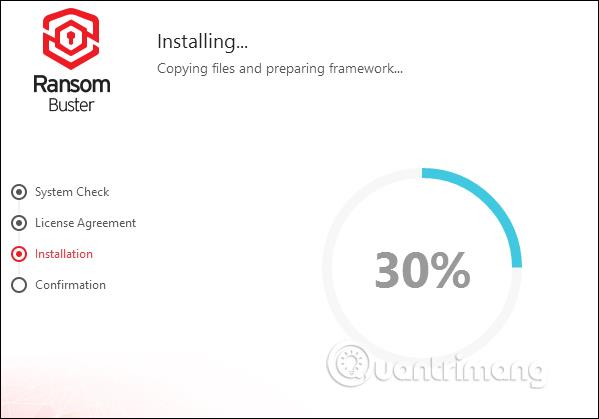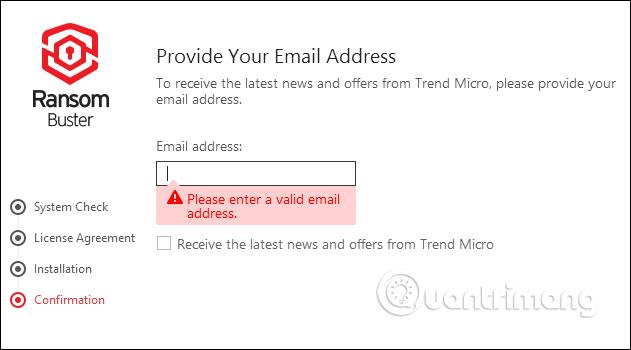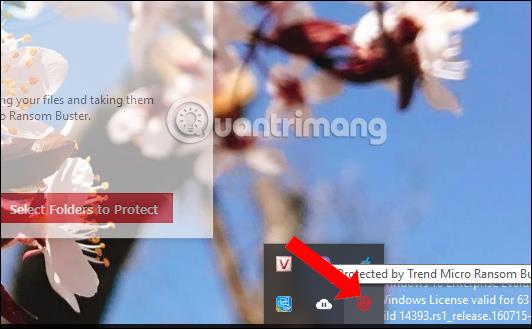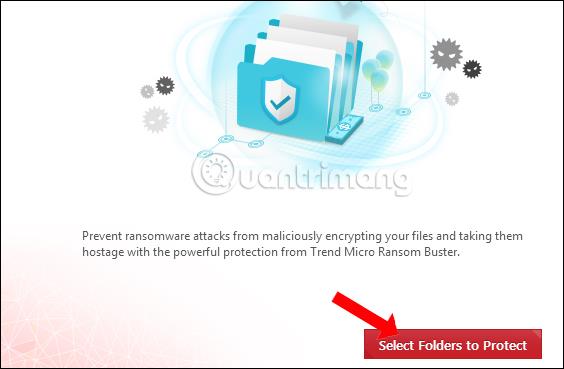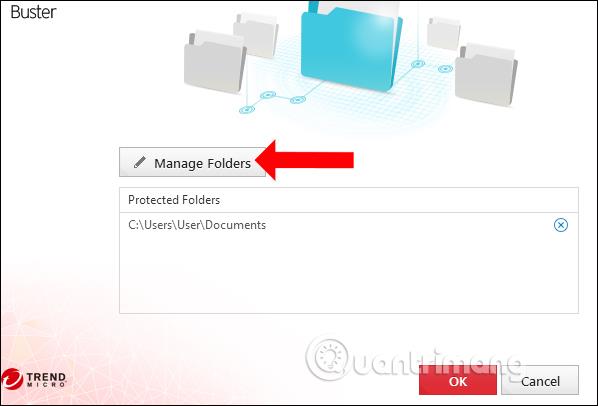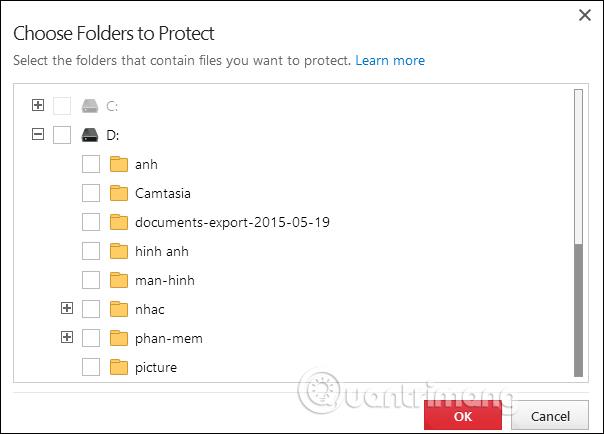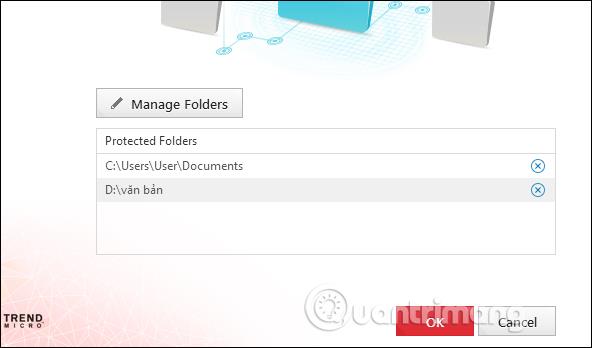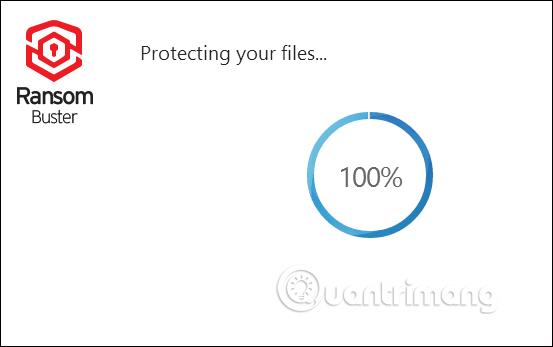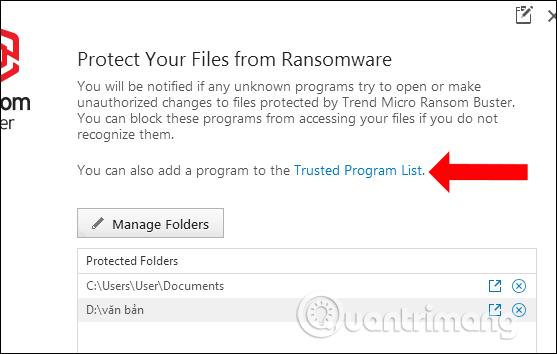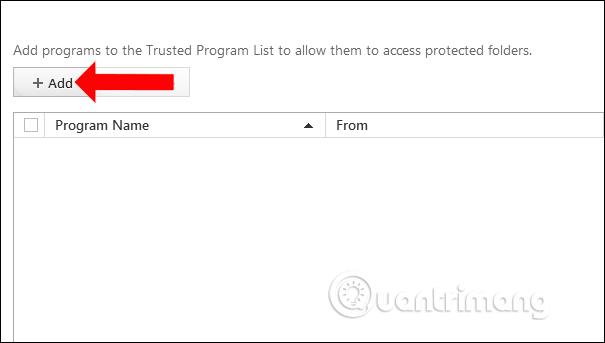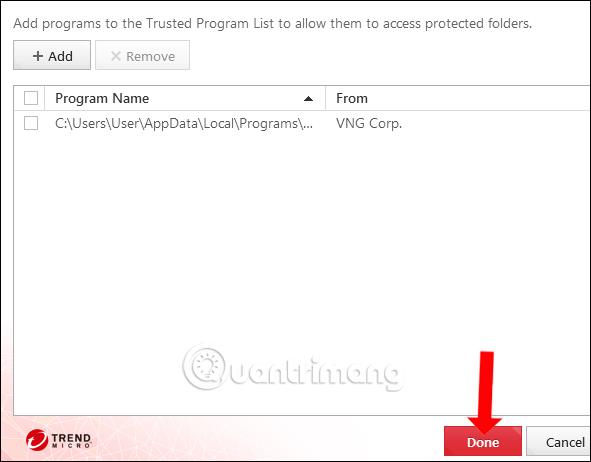Μαζί με τους ιούς, το ransomware είναι επίσης επικίνδυνη απειλή για τα συστήματα υπολογιστών και εξαπλώνεται γρήγορα παγκοσμίως. Για την μερική αποτροπή αυτής της επίθεσης, το λογισμικό προστασίας από ιούς ή ransomware είναι ένα απαραίτητο εργαλείο σε κάθε υπολογιστή.
Το Trend Micro RansomBuster είναι ένα εργαλείο για τον εντοπισμό ύποπτων αρχείων ή λογισμικού σε υπολογιστές για την ειδοποίηση των χρηστών. Επιπλέον, το εργαλείο έχει επίσης τη δυνατότητα να εμποδίζει την εξάπλωση του ransomeware, εάν ο υπολογιστής έχει μολυνθεί με σημαντικούς φακέλους. Το παρακάτω άρθρο θα σας καθοδηγήσει πώς να χρησιμοποιήσετε το Trend Micro RansomBuster στον υπολογιστή σας.
Πώς να αποτρέψετε ransomware στον υπολογιστή σας
Βήμα 1:
Κάντε κλικ στον παρακάτω σύνδεσμο για να κατεβάσετε και να εγκαταστήσετε το λογισμικό Trend Micro RansomBuster στον υπολογιστή σας.
- https://ransombuster.trendmicro.com/

Βήμα 2:
Περιμένετε μέχρι το εργαλείο ελέγχου συστήματος και, στη συνέχεια, κάντε κλικ στην επιλογή Συμφωνώ και Εγκατάσταση για να συμφωνήσετε με τους όρους.
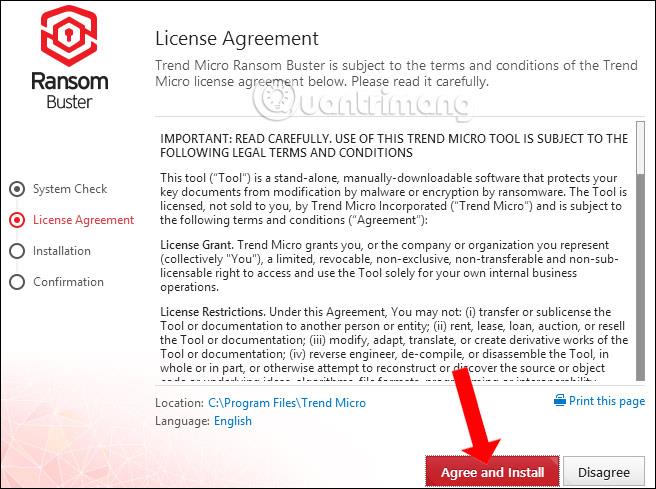
Περιμένετε να ολοκληρωθεί η διαδικασία εγκατάστασης του λογισμικού Trend Micro RansomBuster.
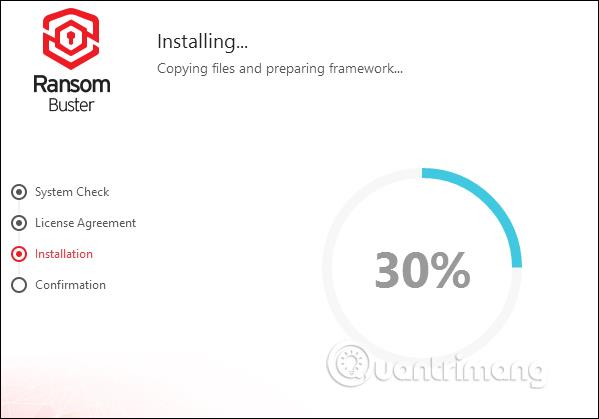
Το εργαλείο θα ζητήσει από τους χρήστες να εισαγάγουν τη διεύθυνση email τους για να επιβεβαιώσουν τον λογαριασμό τους καθώς και να λάβουν νέες πληροφορίες από τον κατασκευαστή. Εισαγάγετε τη διεύθυνση email και, στη συνέχεια, κάντε κλικ στο Τέλος παρακάτω.
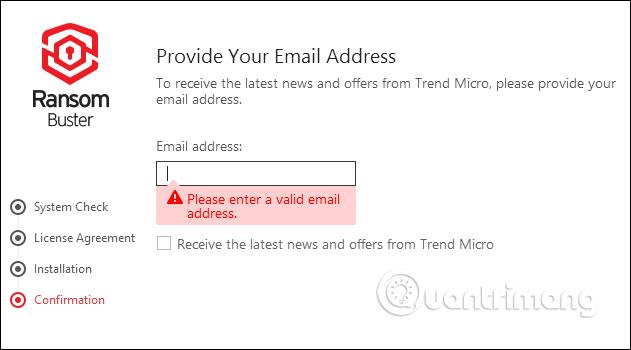
Βήμα 3:
Το πρόγραμμα θα εκτελεστεί αυτόματα κατά την εκκίνηση και βρίσκεται στο δίσκο συστήματος του υπολογιστή.
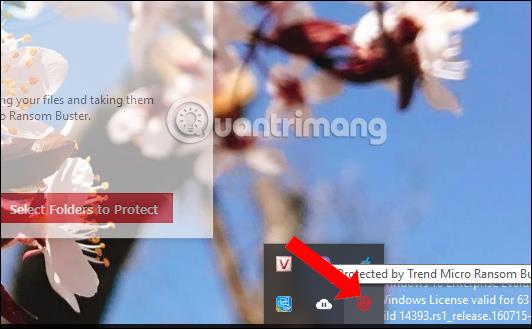
Στην κύρια διεπαφή του λογισμικού, κάντε κλικ στην επιλογή Επιλογή φακέλων για προστασία . Από προεπιλογή, το λογισμικό θα προστατεύει όλα τα αρχεία και τους φακέλους που βρίσκονται μέσα στο φάκελο Documents.
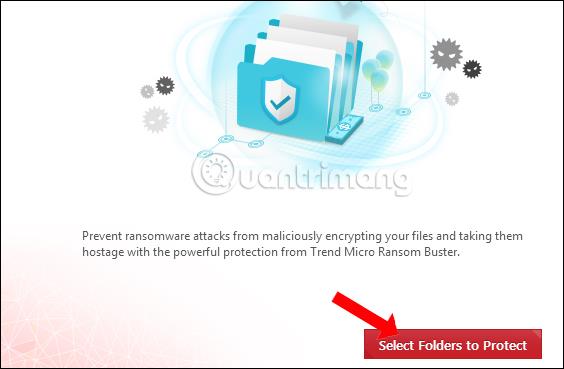
Για να προσθέσετε έναν νέο φάκελο, κάντε κλικ στην επιλογή Διαχείριση φακέλων .
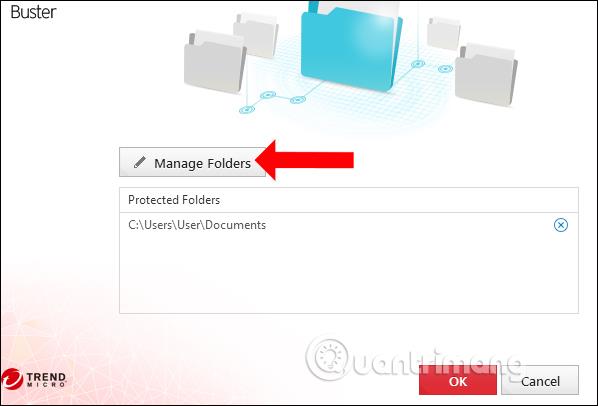
Βήμα 4:
Εμφανίζει τη διεπαφή για την επιλογή φακέλων. Κάντε κλικ στο εικονίδιο συν για να αναπτύξετε την επιλογή. Επιλέξτε το πλαίσιο για να επιλέξετε το φάκελο που θέλετε να προστατεύσετε και, στη συνέχεια, κάντε κλικ στο OK παρακάτω.
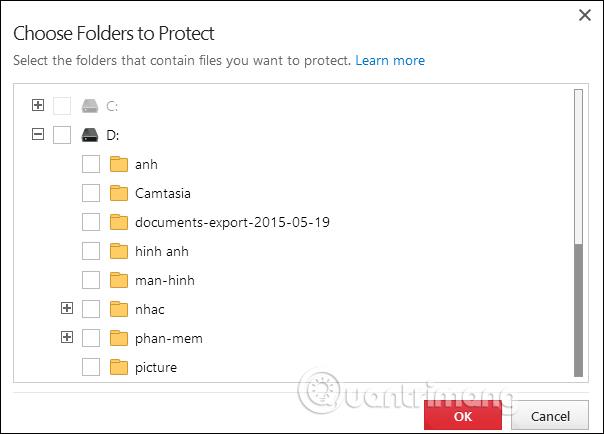
Ως αποτέλεσμα, θα δείτε τον φάκελο να εμφανίζεται στη διεπαφή Trend Micro RansomBuster. Εάν θέλετε να καταστρέψετε τον φάκελο που θέλετε να προστατεύσετε, κάντε κλικ στο εικονίδιο X. Κάντε κλικ στο OK για να συνεχίσετε
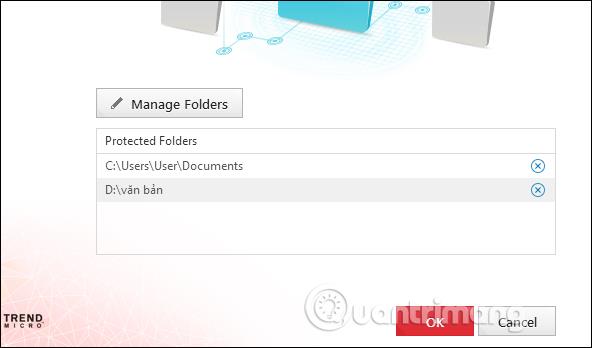
Βήμα 5:
Στη συνέχεια, το εργαλείο θα προχωρήσει στη ρύθμιση της λειτουργίας ασφαλείας για τον επιλεγμένο φάκελο.
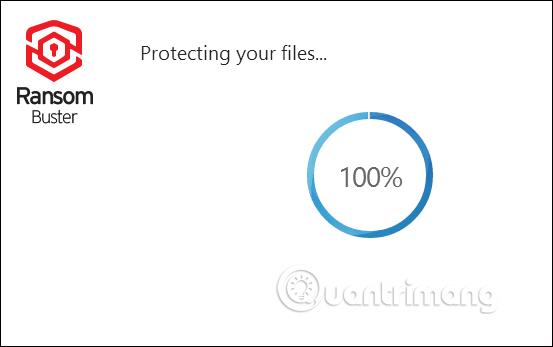
Ο συνολικός αριθμός των αρχείων στον ασφαλή φάκελο θα εμφανίζεται στη διεπαφή λογισμικού.

Βήμα 6:
Επιπλέον, εάν εμπιστεύεστε ορισμένες εφαρμογές, μπορείτε να προσθέσετε δικαιώματα για να επιτρέψετε σε αυτές τις εφαρμογές να έχουν πρόσβαση σε προστατευμένα αρχεία ή φακέλους στην ενότητα Λίστα αξιόπιστων προγραμμάτων .
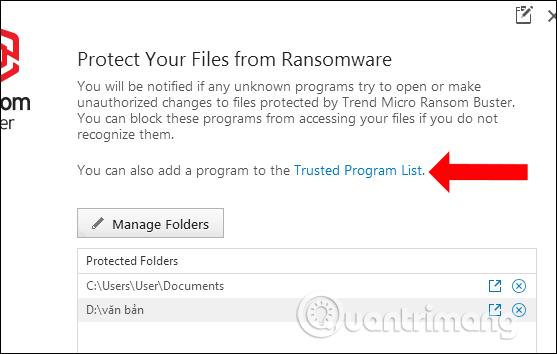
Βήμα 7:
Εμφανίστε τη διεπαφή για να προσθέσετε εφαρμογές, πατήστε το κουμπί Προσθήκη .
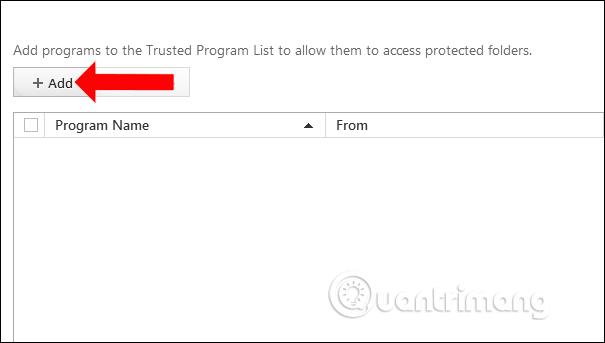
Κάντε κλικ στο κουμπί Αναζήτηση για να βρείτε την εφαρμογή που εγκαθίσταται στον υπολογιστή σας.

Στη συνέχεια, ο χρήστης θα δει το αρχείο εγκατάστασης της εφαρμογής να εμφανίζεται στο φάκελο. Κάντε κλικ στην επιλογή Τέλος για αποθήκευση. Σε περίπτωση που θέλετε να διαγράψετε μια αξιόπιστη εφαρμογή, επιλέξτε το αρχείο και κάντε κλικ στο Κατάργηση για να διαγράψετε το αρχείο.
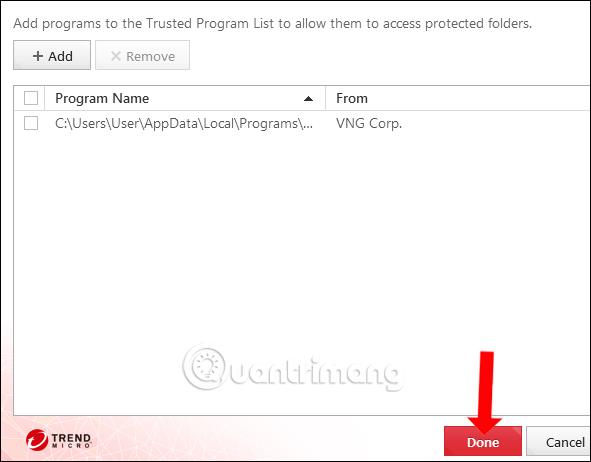
Το Trend Micro RansomBuster θα λειτουργεί αυτόματα στο παρασκήνιο στο σύστημα για αναζήτηση περίεργου λογισμικού που έχει πρόσβαση σε προστατευμένα αρχεία ή φακέλους. Στη συνέχεια, θα έχετε περισσότερες επιλογές για να αποκλείσετε την πρόσβαση της εφαρμογής ή να τοποθετήσετε αυτό το πρόγραμμα σε μια αξιόπιστη εφαρμογή για πρόσβαση.
Δείτε περισσότερα:
Σας εύχομαι επιτυχία!