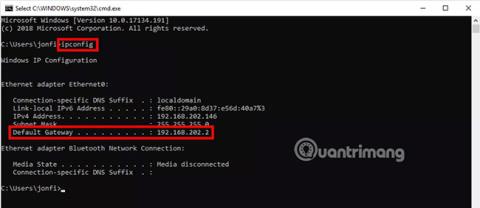Η γνώση της διεύθυνσης IP της προεπιλεγμένης πύλης (συνήθως του δρομολογητή) στο οικιακό ή επαγγελματικό σας δίκτυο είναι σημαντική εάν θέλετε να αντιμετωπίσετε με επιτυχία προβλήματα δικτύου ή να αποκτήσετε πρόσβαση στη διαχείριση που βασίζεται στο web του δρομολογητή.
Στις περισσότερες περιπτώσεις, η προεπιλεγμένη διεύθυνση IP πύλης είναι η ιδιωτική διεύθυνση IP που έχει εκχωρηθεί στον δρομολογητή σας. Αυτή είναι η διεύθυνση IP που χρησιμοποιεί ο δρομολογητής σας για να επικοινωνεί με το οικιακό σας δίκτυο (τοπικό δίκτυο).
Αν και μπορεί να χρειαστεί λίγος χρόνος για την εκτέλεση των λίγων απαραίτητων βημάτων, η προεπιλεγμένη διεύθυνση IP της πύλης αποθηκεύεται στις ρυθμίσεις δικτύου των Windows και είναι στην πραγματικότητα πολύ εύκολο να το βρουν οι χρήστες.
Απαιτούμενος χρόνος : Θα χρειαστούν λίγα λεπτά για να εντοπίσετε τη διεύθυνση IP της προεπιλεγμένης πύλης στα Windows, ακόμη λιγότερο εάν χρησιμοποιείτε τη μέθοδο ipconfig (που θα συζητηθεί παρακάτω σε αυτό το άρθρο), μια διαδικασία που ίσως σας αρέσει, εάν έχετε εμπειρία στην εργασία με εντολές στο Windows .
Σημείωση : Μπορείτε να βρείτε την προεπιλεγμένη θύρα του υπολογιστή σας όπως περιγράφεται παρακάτω σε οποιαδήποτε έκδοση των Windows, συμπεριλαμβανομένων των Windows 10, Windows 8, Windows 7, Windows Vista και Windows XP. Οδηγίες για MacOS, Linux, Android και iOS μπορείτε να βρείτε στο κάτω μέρος της σελίδας.
Πώς να βρείτε την προεπιλεγμένη διεύθυνση IP πύλης
Πώς να βρείτε την προεπιλεγμένη διεύθυνση IP πύλης στα Windows;
Σημείωση : Οι παρακάτω οδηγίες θα λειτουργήσουν μόνο για την εύρεση της προεπιλεγμένης διεύθυνσης IP πύλης σε ασύρματα δίκτυα, "βασικά" ενσύρματα δίκτυα και δίκτυα μικρών επιχειρήσεων. Τα μεγαλύτερα δίκτυα, με περισσότερους από έναν δρομολογητές και απλούς διανομείς δικτύου, μπορεί να έχουν πολλές θύρες, επομένως η αναγνώριση είναι πιο περίπλοκη.
1. Ανοίξτε τον Πίνακα Ελέγχου , προσβάσιμος μέσω του μενού Έναρξη στις περισσότερες εκδόσεις των Windows .
Συμβουλή : Εάν χρησιμοποιείτε Windows 10 ή Windows 8.1, μπορείτε να συντομεύσετε αυτήν τη διαδικασία χρησιμοποιώντας το σύνδεσμο Συνδέσεις δικτύου στο μενού Power User , προσβάσιμο μέσω της συντόμευσης πληκτρολογίου WIN + X. Μεταβείτε στο βήμα 4 ( Windows 10 ) ή στο βήμα 5 ( Windows 8 ) αφού ανοίξετε τον Πίνακα Ελέγχου.
2. Κάντε κλικ στο Δίκτυο και Διαδίκτυο . Αυτός ο σύνδεσμος ονομάζεται Συνδέσεις δικτύου και Internet στα Windows XP .
Σημείωση : Δεν θα δείτε αυτόν τον σύνδεσμο εάν η προβολή του Πίνακα Ελέγχου έχει οριστεί σε Μεγάλα εικονίδια, Μικρά εικονίδια ή Κλασική προβολή. Αντίθετα, κάντε κλικ στο Κέντρο δικτύου και κοινής χρήσης και μεταβείτε στο βήμα 4. Στα Windows XP, κάντε κλικ στην επιλογή Συνδέσεις δικτύου και μεταβείτε στο βήμα 5.
3. Στο παράθυρο Δίκτυο και Διαδίκτυο :
- Windows 10, 8, 7, Vista: Πατήστε Κέντρο δικτύου και κοινής χρήσης , πιθανότατα τον σύνδεσμο στο επάνω μέρος.
- Μόνο Windows XP: Κάντε κλικ στη σύνδεση Συνδέσεις δικτύου στο κάτω μέρος του παραθύρου και, στη συνέχεια, μεταβείτε στο βήμα 5 παρακάτω.
4. Ανοίξτε την οθόνη Συνδέσεις δικτύου .
- Windows 10: Κάντε κλικ στην Αλλαγή επιλογών προσαρμογέα κοντά στο κέντρο του παραθύρου. Εάν εκτελέσατε αυτό το βήμα μέσω του Πίνακα Ελέγχου, κάντε κλικ στην επιλογή Αλλαγή ρυθμίσεων προσαρμογέα από τον αριστερό πίνακα.
- Windows 8 και 7: Κάντε κλικ στην Αλλαγή ρυθμίσεων προσαρμογέα από τον αριστερό πίνακα.
- Windows Vista: Κάντε κλικ στην επιλογή Διαχείριση συνδέσεων δικτύου από τον αριστερό πίνακα.
Σημείωση : Παρόλο που το περιεχόμενο αυτών των συνδέσμων υποδεικνύει ότι « αλλάζετε» ή « διαχειρίζεστε» τις ρυθμίσεις προσαρμογέα, μην ανησυχείτε, δεν θα κάνετε αλλαγές σε καμία από τις ρυθμίσεις προσαρμογέα. σε καμία ρύθμιση δικτύου στα Windows. Το μόνο που κάνετε είναι να κοιτάξετε τη ρυθμισμένη προεπιλεγμένη IP πύλης.
5. Εντοπίστε τη σύνδεση δικτύου για την οποία θέλετε να προβάλετε την προεπιλεγμένη IP πύλης.
Συμβουλή: Στους περισσότερους υπολογιστές με Windows, η ενσύρματη σύνδεση δικτύου σας μπορεί να φέρει την ένδειξη Ethernet ή Local Area Connection και η σύνδεση ασύρματου δικτύου σας μπορεί να φέρει την ένδειξη Wi-Fi ή Wireless Network Connection.
Σημείωση : Τα Windows μπορούν να συνδεθούν σε πολλά δίκτυα ταυτόχρονα, επομένως ενδέχεται να δείτε πολλές συνδέσεις σε αυτήν την οθόνη. Συνήθως, ειδικά εάν η σύνδεση δικτύου σας είναι ενεργή, μπορείτε να εξαιρέσετε αμέσως τυχόν συνδέσεις που βρίσκονται σε κατάσταση Μη συνδεδεμένη ή Απενεργοποιημένη. Εάν εξακολουθείτε να αντιμετωπίζετε προβλήματα με τον προσδιορισμό της σύνδεσης που θα χρησιμοποιήσετε, αλλάξτε την προβολή σε Λεπτομέρειες και σημειώστε τις πληροφορίες στη στήλη Συνδεσιμότητα.
6. Κάντε διπλό κλικ στη σύνδεση δικτύου.
Αυτό θα ανοίξει το παράθυρο διαλόγου Κατάσταση Ethernet, Κατάσταση σύνδεσης τοπικής περιοχής, Κατάσταση Wi-Fi ή κάποιο άλλο παράθυρο διαλόγου Κατάσταση, ανάλογα με το όνομα της σύνδεσης δικτύου.
Σημείωση : Αν αντ' αυτού λάβετε Ιδιότητες, Συσκευές και Εκτυπωτές ή κάποιο άλλο παράθυρο ή μήνυμα, σημαίνει ότι η σύνδεση δικτύου που επιλέξατε δεν έχει κατάσταση για εμφάνιση, δηλαδή δεν είναι συνδεδεμένη σε δίκτυο ή στο Διαδίκτυο. Ελέγξτε το βήμα 5 και βρείτε άλλη σύνδεση.
7. Κάντε κλικ στην επιλογή Λεπτομέρειες.
Συμβουλή : Μόνο στα Windows XP, θα χρειαστεί να κάνετε κλικ στην καρτέλα Υποστήριξη για να δείτε τις Λεπτομέρειες...
8. Εντοπίστε την προεπιλεγμένη πύλη IPv4, την προεπιλεγμένη πύλη IPv6 ή άλλη προεπιλεγμένη πύλη στη στήλη Ιδιότητα, ανάλογα με τον τύπο του δικτύου που χρησιμοποιείτε.
9. Εντοπίστε τη διεύθυνση IP που αναφέρεται ως Τιμή για αυτό το χαρακτηριστικό. Αυτή είναι η προεπιλεγμένη διεύθυνση IP πύλης που χρησιμοποιούν τα Windows αυτήν τη στιγμή.
Σημείωση: Εάν δεν αναφέρεται καμία διεύθυνση IP στην Ιδιότητα, η σύνδεση που επιλέξατε στο βήμα 5 ενδέχεται να μην είναι η διεύθυνση που χρησιμοποιούν τα Windows για να σας συνδέσουν στο Διαδίκτυο. Βεβαιωθείτε ότι αυτή είναι η σωστή σύνδεση.
Συμβουλή : Η εγγραφή της προεπιλεγμένης διεύθυνσης IP της πύλης είναι καλή ιδέα, εάν θέλετε να αποφύγετε την επανάληψη αυτών των βημάτων την επόμενη φορά που θα το χρειαστείτε.
10. Τώρα μπορείτε να χρησιμοποιήσετε την προεπιλεγμένη διεύθυνση IP της πύλης για την αντιμετώπιση προβλημάτων σύνδεσης που μπορεί να αντιμετωπίζετε, για να αποκτήσετε πρόσβαση στο δρομολογητή σας ή να εκτελέσετε οποιαδήποτε άλλη εργασία μπορείτε να σκεφτείτε.
Πώς να βρείτε την προεπιλεγμένη διεύθυνση IP πύλης μέσω του IPCONFIG;
Η εντολή ipconfig είναι ένα πολύ αποτελεσματικό εργαλείο για γρήγορη πρόσβαση στη διεύθυνση IP της προεπιλεγμένης πύλης:

1. Ανοίξτε τη γραμμή εντολών.
2. Εκτελέστε σωστά την ακόλουθη εντολή:
ipconfig
( Σημείωση : Δεν υπάρχει κενό μεταξύ «ip» και «config», ούτε υπάρχουν διακόπτες ή άλλες επιλογές).
3. Εντοπίστε την τιμή δίπλα στο Default Gateway.
Ανάλογα με την έκδοση των Windows που διαθέτετε, πόσους προσαρμογείς δικτύου και συνδέσεις έχετε και πώς είναι διαμορφωμένος ο υπολογιστής σας, θα μπορούσατε να λάβετε κάτι πολύ απλό ή πολύ περίπλοκο.
Αυτό που αναζητάτε είναι η διεύθυνση IP που αναφέρεται ως Προεπιλεγμένη πύλη κάτω από την επικεφαλίδα για τη σύνδεση που σας ενδιαφέρει. Ανατρέξτε στο βήμα 5 της παραπάνω διαδικασίας εάν δεν είστε βέβαιοι ποια σύνδεση είναι σημαντική.
4. Τώρα θα γνωρίζετε την προεπιλεγμένη πύλη σας.
Ακολουθεί το παράδειγμα εξόδου της εντολής ipconfig:
...
Ethernet adapter Ethernet:
Connection-specific DNS Suffix . :
Link-local IPv6 Address . . . . . : fe80::29a0:8d37:e56d:40a7%3
IPv4 Address. . . . . . . . . . . : 192.168.202.146
Subnet Mask . . . . . . . . . . . : 255.255.255.0
Default Gateway . . . . . . . . . : 192.168.202.2
...
Όπως μπορείτε να δείτε, η προεπιλεγμένη θύρα για τη σύνδεση Ethernet αναφέρεται ως 192.168.202.2. Αυτό είναι και αυτό που ψάχνεις, για όποια σύνδεση σε ενδιαφέρει.
Εάν υπάρχουν πάρα πολλές πληροφορίες που πρέπει να λάβετε υπόψη, μπορείτε να δοκιμάσετε να εκτελέσετε την εντολή ipconfig | findstr "Προεπιλεγμένη πύλη" αντί. Αλλάζει σημαντικά τα δεδομένα που επιστρέφονται στο παράθυρο της γραμμής εντολών. Ωστόσο, αυτή η μέθοδος είναι χρήσιμη μόνο εάν γνωρίζετε ότι έχετε μόνο μία ενεργή σύνδεση, επειδή πολλές συνδέσεις θα εμφανίζουν τις προεπιλεγμένες πύλες τους, χωρίς περαιτέρω πλαίσιο σχετικά με τη σύνδεση στην οποία εφαρμόζονται.
Βρείτε την προεπιλεγμένη πύλη σας στο Mac ή το Linux σας
Σε υπολογιστές MacOS , υπάρχουν δύο τρόποι για να βρείτε την προεπιλεγμένη πύλη: Μέσω ενός προγράμματος γραφικών και μέσω της γραμμής εντολών.

Ο ευκολότερος τρόπος για να εντοπίσετε την προεπιλεγμένη θύρα του Mac σας είναι μέσω των Προτιμήσεων συστήματος. Κάντε κλικ στο Internet και εντοπίστε τη διεύθυνση IP δίπλα στο Router.
Ένας άλλος τρόπος για να βρείτε την προεπιλεγμένη πύλη του Mac σας είναι να χρησιμοποιήσετε την ακόλουθη εντολή netstat :

netstat -nr | grep default
Εκτελέστε αυτήν την εντολή από την εφαρμογή Terminal .
Στους περισσότερους υπολογιστές που βασίζονται σε Linux, μπορείτε να εμφανίσετε την προεπιλεγμένη IP πύλης σας κάνοντας τα εξής:
ip route | grep default
Όπως και σε Mac, εκτελέστε την παραπάνω εντολή μέσω του Terminal.
Εντοπίστε την προεπιλεγμένη πύλη στο iPhone ή το Android σας
Ο ευκολότερος τρόπος για να εντοπίσετε την προεπιλεγμένη πύλη σε ένα τηλέφωνο ή tablet, ανεξάρτητα από το αν είναι iOS ή Android , είναι να επισκεφτείτε τον ιστότοπο http://whatsmyrouterip.com/. Θα προσπαθήσει να κάνει ψηφοφορία στο δίκτυο για την προεπιλεγμένη πύλη από το πρόγραμμα περιήγησης ιστού, επομένως λειτουργεί και σε επιτραπέζιους υπολογιστές.

Ανοίξτε τον παραπάνω σύνδεσμο και δείτε την ενότητα που ονομάζεται " Η τοπική (ιδιωτική) IP του δρομολογητή σας είναι " για την ιδιωτική IP του δρομολογητή.
Αυτός δεν είναι ο καλύτερος τρόπος για να βρείτε την προεπιλεγμένη πύλη, αλλά λειτουργεί γρήγορα και συνήθως επιστρέφει τη σωστή διεύθυνση IP. Ωστόσο, εάν η διεύθυνση IP που εμφανίζεται είναι λανθασμένη, μπορείτε να ελέγξετε τη διεύθυνση IP του δρομολογητή από τις ρυθμίσεις δικτύου στο iPhone, το iPad, το iPod touch, το τηλέφωνο Android ή το tablet σας.
Εάν χρησιμοποιείτε συσκευή iOS, μεταβείτε στις Ρυθμίσεις > Wi-Fi και πατήστε το μικρό ( i ) δίπλα στο δίκτυο στο οποίο είστε συνδεδεμένοι. Βρείτε την προεπιλεγμένη πύλη δίπλα στην ενότητα Router.

Οι οδηγίες για την εύρεση της προεπιλεγμένης πύλης στο Android εξαρτώνται σε μεγάλο βαθμό από την έκδοση που χρησιμοποιείτε.
Περισσότερες πληροφορίες σχετικά με την προεπιλεγμένη πύλη του υπολογιστή σας
Εάν δεν αλλάξετε τη διεύθυνση IP του δρομολογητή σας ή εάν ο υπολογιστής σας συνδεθεί απευθείας στο μόντεμ για πρόσβαση στο Διαδίκτυο, η προεπιλεγμένη διεύθυνση IP της πύλης που χρησιμοποιείται από τα Windows δεν θα αλλάξει ποτέ.
Εάν εξακολουθείτε να αντιμετωπίζετε προβλήματα με τον εντοπισμό της προεπιλεγμένης πύλης για τον υπολογιστή ή τη συσκευή σας, ειδικά εάν ο απώτερος στόχος σας είναι να αποκτήσετε πρόσβαση στο δρομολογητή σας, ίσως έχετε τύχη να δοκιμάσετε την προεπιλεγμένη διεύθυνση IP που παρέχεται από τον οικιακό σας υπολογιστή. Ο κατασκευαστής του δρομολογητή σας καθορίζει.
Ελέγξτε την ενημερωμένη λίστα των προεπιλεγμένων κωδικών πρόσβασης NETGEAR , D-Link , Linksys και Cisco στο Quantrimang για αυτές τις διευθύνσεις IP.
Καλή τύχη!
Δείτε περισσότερα: