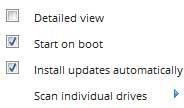Το OSDSoft DBUpdater.exe Miner είναι ένας trojan που χρησιμοποιεί τους πόρους της CPU του υπολογιστή σας για την εξόρυξη κρυπτονομισμάτων. Όταν εγκατασταθεί, αυτός ο trojan εκκινεί ένα εκτελέσιμο αρχείο με τυχαία ονομασία που χρησιμοποιεί περισσότερο από το 90% της CPU του υπολογιστή, όταν εμφανίζεται στη Διαχείριση εργασιών.
Θα πρέπει να εγκαταστήσετε καλό λογισμικό προστασίας από ιούς στον υπολογιστή σας για να αποτρέψετε τον κίνδυνο μόλυνσης από αυτούς τους επικίνδυνους trojans.
Οδηγίες για την κατάργηση του OSDSoft DBUpdater.exe Miner trojan
Σημάδια για την αναγνώριση του OSDSoft DBUpdater.exe Miner
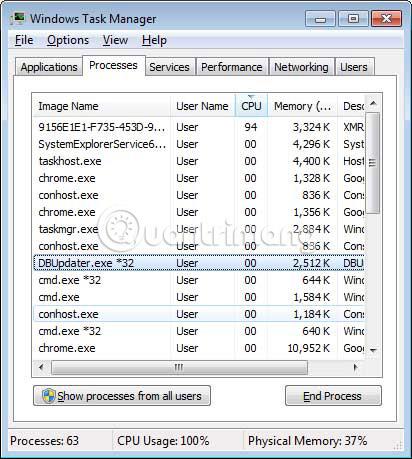
Αυτό που είναι ιδιαίτερα ανησυχητικό για αυτόν τον trojan είναι ότι θα χρησιμοποιεί όλη την επεξεργαστική ισχύ της CPU επ' αόριστον, με αποτέλεσμα η θερμοκρασία της CPU να είναι πολύ υψηλή για μεγάλο χρονικό διάστημα, γεγονός που μπορεί σταδιακά να μειώσει τη διάρκεια ζωής της CPU. Δεν υπάρχουν εξωτερικές ενδείξεις που να ενημερώνουν τον χρήστη ότι το πρόγραμμα εκτελείται, αλλά για να προσδιορίσετε εάν ο υπολογιστής είναι μολυσμένος με αυτόν τον trojan, ελέγξτε τα εξής:
- Υπάρχει μια διαδικασία με τυχαία ονομασία παρόμοια με το 3246E2E2-D734-443D-343A-34EEC736EDA0.exe με την περιγραφή XMRig που χρησιμοποιεί σχεδόν 100% CPU.
- Υπάρχει μια διαδικασία με το όνομα DBUpdater.exe που εκτελείται στη Διαχείριση εργασιών;
- Τα Windows ή τα παιχνίδια καθυστερούν και το βίντεο τραυλίζει;
- Ξεκινούν αργά τα προγράμματα;
- Το Task Manager εμφανίζει τη χρήση της CPU στο 100%.
- Είναι αργή η χρήση του υπολογιστή (συνολικά).
Πώς εγκαθίσταται το OSDSoft DBUpdater.exe Miner στον υπολογιστή;
Το OSDSoft DBUpdater.exe Miner εγκαθίσταται από πακέτα adware στον υπολογιστή του θύματος χωρίς άδεια. Να θυμάστε πάντα να διαβάζετε όλες τις πληροφορίες που εμφανίζονται κατά την εγκατάσταση λογισμικού, φροντίζοντας να μην έχει εγκατασταθεί περίεργο λογισμικό διαφημίσεων. Σε αυτό το παράδειγμα, το πακέτο adware πλαστογραφεί μια ενημέρωση του Adobe Flash Player .
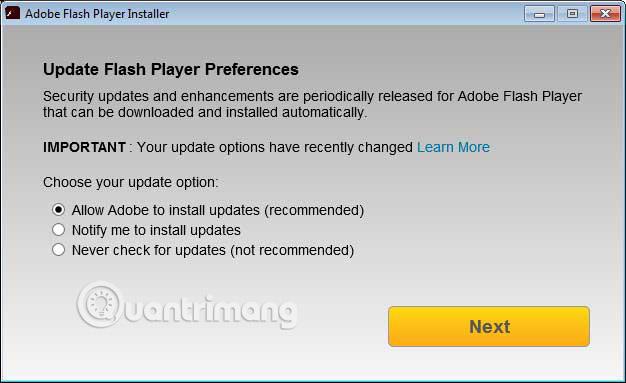
Αυτό το miner καταναλώνει πολλούς από τους πόρους CPU του υπολογιστή σας. Για να προστατεύσετε το υλικό και να επαναφέρετε το μηχάνημα κανονικά, ακολουθήστε τις παρακάτω οδηγίες για να το αφαιρέσετε.
Επιλογές αφαίρεσης OSDSoft DBUpdater.exe Miner trojan
Σημείωση: Δημιουργήστε αντίγραφα ασφαλείας των δεδομένων σας πριν συνεχίσετε.
Για να καταργήσετε το OSDSoft DBUpdater.exe Miner trojan, ακολουθήστε τα εξής βήματα:
1. Πριν χρησιμοποιήσετε αυτόν τον οδηγό, διαβάστε τον μία φορά και κατεβάστε πρώτα όλα τα απαραίτητα εργαλεία στον υπολογιστή σας. Στη συνέχεια, εκτυπώστε τις οδηγίες γιατί μπορεί να χρειαστεί να κλείσετε το παράθυρο του προγράμματος περιήγησής σας ή να επανεκκινήσετε τον υπολογιστή σας.
2. Για να τερματίσετε οποιοδήποτε πρόγραμμα που ενδέχεται να παρεμβαίνει στη διαδικασία αφαίρεσης trojan, πρέπει πρώτα να γίνει λήψη του προγράμματος Rkill . Θα σαρώσει τον υπολογιστή για ενεργό κακόβουλο λογισμικό και θα προσπαθήσει να τα τερματίσει, ώστε να μην παρεμβαίνουν στη διαδικασία αφαίρεσης trojan.
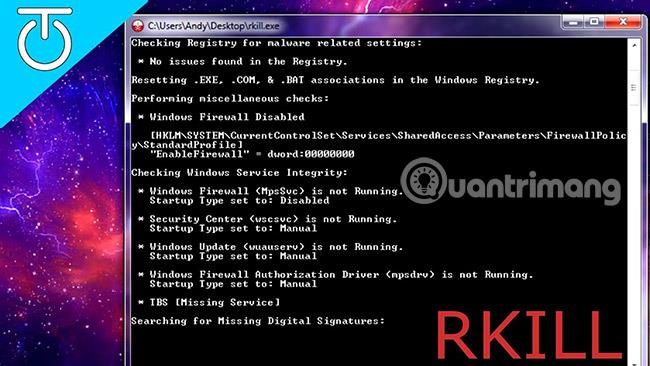
Μόλις μεταβείτε στη σελίδα λήψης, κάντε κλικ στο κουμπί Λήψη τώρα. Στη συνέχεια, επιλέξτε να αποθηκεύσετε το αρχείο στην επιφάνεια εργασίας.
3. Μετά τη λήψη, κάντε διπλό κλικ στο εικονίδιο iExplore.exe για να σταματήσει αυτόματα το λογισμικό τυχόν διεργασίες που σχετίζονται με το OSDSoft DBUpdater.exe Miner trojan και άλλο κακόβουλο λογισμικό. Περιμένετε υπομονετικά μέχρι το πρόγραμμα να αναζητήσει κακόβουλο λογισμικό και να το τερματίσει. Όταν τελειώσετε, το μαύρο παράθυρο θα κλείσει αυτόματα και θα ανοίξει ένα αρχείο καταγραφής. Ελέγξτε το αρχείο καταγραφής και, στη συνέχεια, κλείστε για να συνεχίσετε με το επόμενο βήμα. Εάν αντιμετωπίζετε προβλήματα με την εκτέλεση του RKill, μπορείτε να κάνετε λήψη άλλων εκδόσεων του RKill στη σελίδα λήψης. Σημειώστε ότι η σελίδα λήψης θα ανοίξει σε ένα νέο παράθυρο ή καρτέλα προγράμματος περιήγησης. Μην επανεκκινήσετε τον υπολογιστή σας μετά την εκτέλεση του RKill γιατί τα προγράμματα κακόβουλου λογισμικού θα αρχίσουν να εκτελούνται ξανά.
4. Στη συνέχεια, κατεβάστε το λογισμικό Malwarebytes Anti-Malware , Zemana AntiMalware , AdwCleaner, HitmanPro για να σαρώσετε ολόκληρο το σύστημα. Για λεπτομέρειες σχετικά με το πώς να το κάνετε αυτό, ανατρέξτε στο άρθρο: Καταργήστε πλήρως το κακόβουλο λογισμικό (κακόβουλο λογισμικό) σε υπολογιστές με Windows 10.
5. Δεδομένου ότι πολλά κακόβουλα προγράμματα και ανεπιθύμητα προγράμματα εγκαθίστανται μέσω τρωτών σημείων που εντοπίζονται σε παλιά και ανασφαλή προγράμματα, συνιστάται η χρήση του Secunia PSI για τη σάρωση ευάλωτων προγραμμάτων που έχουν παραβιαστεί στον υπολογιστή.
Για να εγκαταστήσετε το Secunia Personal Software Inspector ή το Secunia PSI, πρέπει πρώτα να κάνετε λήψη του προγράμματος εδώ και να το αποθηκεύσετε στην επιφάνεια εργασίας σας. Μετά τη λήψη, κάντε διπλό κλικ στο εικονίδιο Secunia PSI  και θα ξεκινήσει το πρόγραμμα εγκατάστασης Secunia PSI. Ακολουθήστε τις οδηγίες για να εγκαταστήσετε το πρόγραμμα. Αφήστε το σημάδι επιλογής για αυτόματη εγκατάσταση ενημερώσεων και κάντε κλικ στο κουμπί Επόμενο.
και θα ξεκινήσει το πρόγραμμα εγκατάστασης Secunia PSI. Ακολουθήστε τις οδηγίες για να εγκαταστήσετε το πρόγραμμα. Αφήστε το σημάδι επιλογής για αυτόματη εγκατάσταση ενημερώσεων και κάντε κλικ στο κουμπί Επόμενο.
Μόλις ολοκληρωθεί η εγκατάσταση του προγράμματος, θα σας ζητηθεί εάν θέλετε να εκκινήσετε το Secunia PSI. Κάντε κλικ στο κουμπί Ναι για να επιτρέψετε την εκκίνηση του προγράμματος. Την επόμενη φορά, εάν θέλετε να επανεκκινήσετε το πρόγραμμα, αναζητήστε το εικονίδιο του προγράμματος στο μενού Έναρξη των Windows.
Θα λάβετε ένα μήνυμα Microsoft Update is not installed και ένα μήνυμα που θα σας ζητά να εγκαταστήσετε την ενημέρωση. Το Microsoft Update απαιτείται για την ενημέρωση εφαρμογών της Microsoft όπως το Office. Εάν δεν βλέπετε αυτό το μήνυμα, η ενημέρωση έχει εγκατασταθεί και μπορείτε να προχωρήσετε στην επόμενη παράγραφο. Εάν λάβετε μια ειδοποίηση, κάντε κλικ στο κουμπί Εγκατάσταση του Microsoft Update και αφήστε το να ανοίξει τον Internet Explorer. Ο Internet Explorer θα ανοίξει στην τοποθεσία της Microsoft όπου θα μπορείτε να κάνετε λήψη και εγκατάσταση του Microsoft Update. Μόλις βρεθείτε στον ιστότοπο της Microsoft, επιλέξτε το πλαίσιο ελέγχου Συμφωνώ και, στη συνέχεια, κάντε κλικ στο Επόμενο. Στην επόμενη σελίδα, επιλέξτε Χρήση προτεινόμενων ρυθμίσεων και, στη συνέχεια, κάντε κλικ στο κουμπί Εγκατάσταση. Η ενημέρωση της Microsoft θα εγκατασταθεί και όταν ολοκληρωθεί, μπορείτε να κλείσετε τον Internet Explorer και το Windows Update και, στη συνέχεια, να επιστρέψετε στην οθόνη Secunia PSI. Όταν επιστρέψετε στην οθόνη Secunia PSI, κάντε κλικ στο κουμπί Κλείσιμο στην ειδοποίηση του Microsoft Update και θα βρεθείτε στην κύρια οθόνη του προγράμματος όπως φαίνεται παρακάτω:
Η παραπάνω οθόνη εμφανίζει μια λίστα προγραμμάτων που είναι εγκατεστημένα στον υπολογιστή και δείχνει εάν έχουν ενημερωθεί στην πιο πρόσφατη έκδοση. Το επάνω μέρος της οθόνης θα περιέχει επίσης έναν αριθμό σημείων που αντιστοιχούν στο ποσοστό των ενημερωμένων προγραμμάτων στον υπολογιστή. Εδώ, ο υπολογιστής έχει 37 ενημερωμένα προγράμματα και 8 προγράμματα που χρειάζονται ενημέρωση. Το Secunia PSI μπορεί να ενημερώνει αυτόματα τα προγράμματα, χωρίς να απαιτεί βοήθεια από τον χρήστη. Ωστόσο, εάν χρειάζεται να κάνετε μη αυτόματη ενημέρωση, κάντε κλικ στο σύνδεσμο Κάντε κλικ για ενημέρωση σε κάθε εικονίδιο προγράμματος και το Secunia PSI θα σας βοηθήσει με την ενημέρωση ή θα σας παράσχει πληροφορίες σχετικά με το πώς να το κάνετε.
Εάν θέλετε να δείτε περισσότερες πληροφορίες σχετικά με το πρόγραμμα που είναι εγκατεστημένο στον υπολογιστή σας και τον λόγο για τον οποίο πρέπει να το ενημερώσετε στην πιο πρόσφατη έκδοση, κάντε δεξί κλικ στο εικονίδιο του προγράμματος > επιλέξτε Περισσότερες πληροφορίες , ο ιστότοπος της Secunia θ�� ανοίξει στο πρόγραμμα περιήγησης και θα σας δώσει περισσότερες πληροφορίες για το πρόγραμμα καθώς και τις οπές ασφαλείας που υπάρχουν σε αυτό.
Για να αλλάξετε εάν θα ενημερώσετε, θα εγκαταστήσετε αυτόματα ή θα κάνετε άλλες αλλαγές διαμόρφωσης, κάντε κλικ στην επιλογή Ρυθμίσεις στο κάτω μέρος της οθόνης. Θα εμφανιστεί ένα μικρό μενού όπως το παρακάτω:
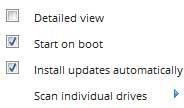
- Η επιλογή Έναρξη κατά την εκκίνηση καθορίζει εάν θέλετε το Secunia PSI να ξεκινά αυτόματα όταν συνδέεστε στα Windows και να συνεχίζει να εκτελείται στο παρασκήνιο. Εάν ο υπολογιστής σας έχει μεγάλη μνήμη, θα πρέπει να εκτελέσετε αυτό το λογισμικό για να προστατεύσετε καλύτερα τον υπολογιστή σας.
- Θα πρέπει να επιλέξετε την επιλογή Εγκατάσταση ενημερώσεων αυτόματα , ώστε το πρόγραμμα να ενημερώνεται αυτόματα όταν είναι διαθέσιμη μια νέα ενημέρωση.
- Η επιλογή Σάρωση μεμονωμένων μονάδων δίσκου σάς επιτρέπει να σαρώνετε μονάδες δίσκου που περιέχουν άλλες εφαρμογές και να δείτε εάν πρέπει να ενημερωθούν.
- Η τελική επιλογή είναι η ρύθμιση Detailed View που εμφανίζει την οθόνη κατάστασης Secunia PSI με περισσότερες λεπτομέρειες. Συνήθως αυτή η επιλογή δεν χρειάζεται να είναι ενεργοποιημένη.
Τώρα ξέρετε ποια προγράμματα είναι ευάλωτα στον υπολογιστή σας. Θα πρέπει να περάσετε από αυτήν τη λίστα και να κάνετε λήψη και εγκατάσταση κάθε ενημέρωσης για τα προγράμματα που αναφέρονται. Με αυτόν τον τρόπο, θα εξαλείψετε τυχόν γνωστά τρωτά σημεία και θα προστατεύσετε τον υπολογιστή σας από τον κίνδυνο απομακρυσμένης εισβολής ή εγκατάστασης κακόβουλου λογισμικού στον υπολογιστή σας χωρίς την άδειά σας.
Μόλις ολοκληρώσετε την ενημέρωση όλων των προγραμμάτων, μπορείτε να κλείσετε το πρόγραμμα Secunia PSI και θα συνεχίσει να εκτελείται στο παρασκήνιο.
Ο υπολογιστής σας δεν έχει πλέον το πρόγραμμα trojan OSDSoft DBUpdater.exe Miner . Εάν η τρέχουσα λύση ασφαλείας επιτρέπει την εγκατάσταση αυτού του προγράμματος στον υπολογιστή σας, ίσως θελήσετε να αγοράσετε την πλήρη έκδοση του Malwarebytes Anti-Malware για προστασία από αυτούς τους τύπους απειλών στο μέλλον.
Καλή τύχη!
Δείτε περισσότερα:

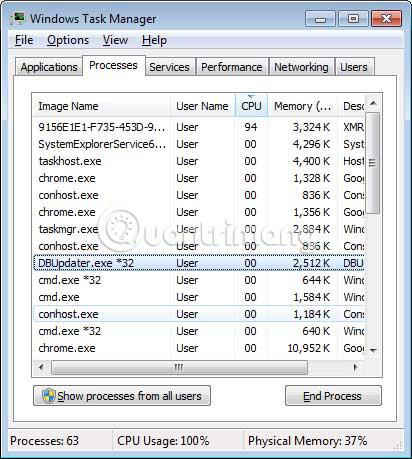
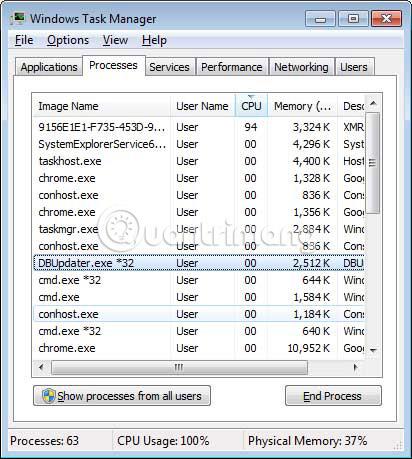
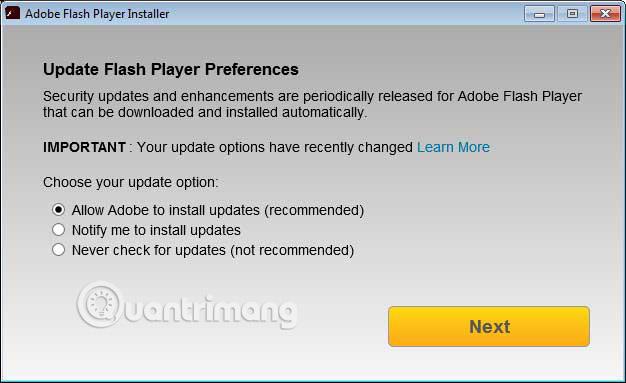
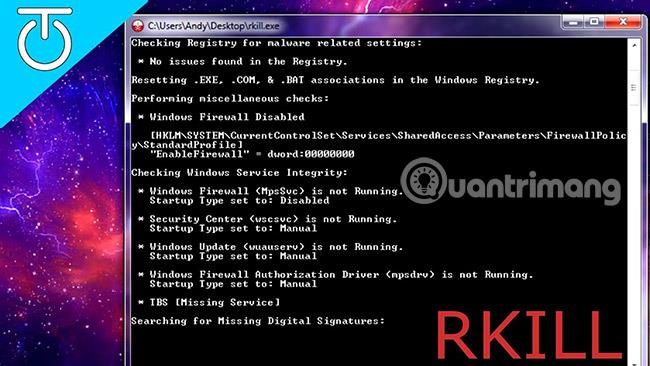
 και θα ξεκινήσει το πρόγραμμα εγκατάστασης Secunia PSI. Ακολουθήστε τις οδηγίες για να εγκαταστήσετε το πρόγραμμα. Αφήστε το σημάδι επιλογής για αυτόματη εγκατάσταση ενημερώσεων και κάντε κλικ στο κουμπί Επόμενο.
και θα ξεκινήσει το πρόγραμμα εγκατάστασης Secunia PSI. Ακολουθήστε τις οδηγίες για να εγκαταστήσετε το πρόγραμμα. Αφήστε το σημάδι επιλογής για αυτόματη εγκατάσταση ενημερώσεων και κάντε κλικ στο κουμπί Επόμενο.