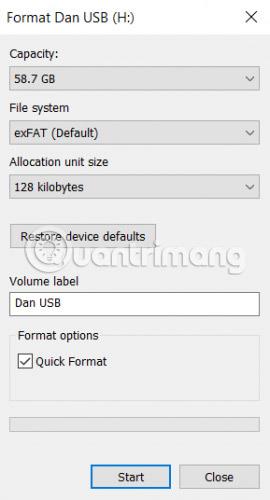Οι περισσότεροι άνθρωποι είναι αρκετά έμπειροι στο να διατηρούν αντίγραφα ασφαλείας των πολύτιμων δεδομένων τους σε εξωτερικούς σκληρούς δίσκους. Τι συμβαίνει όμως εάν αυτός ο σκληρός δίσκος αποτύχει;
Αυτός είναι ο λόγος για τον οποίο σας συμβουλεύουμε να δημιουργείτε πάντα ένα αντίγραφο ασφαλείας εκτός τοποθεσίας (που λειτουργεί ως τοπικό αντίγραφο), ακόμη και όταν χρησιμοποιείτε μια υπηρεσία αποθήκευσης cloud, αλλά είναι πολύ αργά εάν ο σκληρός δίσκος σας χαλάσει προτού μάθετε αυτή τη συμβουλή.
Ευτυχώς, με μερικές απλές λύσεις, μπορείτε να διαμορφώσετε ξανά τον εξωτερικό σκληρό σας δίσκο χωρίς να χάσετε όλα τα δεδομένα σε αυτόν.
Τα βήματα για την επαναδιαμόρφωση ενός εξωτερικού σκληρού δίσκου δεν προκαλούν απώλεια δεδομένων
Είναι δυνατόν;
Δεν είναι δύσκολο να δει κανείς ότι στα φόρουμ τεχνολογίας, οι άνθρωποι συχνά πιστεύουν ότι η "ανάκτηση δεδομένων" και η "μορφή σκληρού δίσκου" είναι αμοιβαία αποκλειστικοί όροι. Στην πραγματικότητα, αυτό δεν ισχύει.
Μπορείτε να σκουπίσετε εντελώς τον σκληρό σας δίσκο χωρίς να χάσετε όλα τα δεδομένα σε αυτόν. Αυτή η διαδικασία απαιτεί να μορφοποιήσετε τη μονάδα δίσκου και στη συνέχεια να χρησιμοποιήσετε ένα εργαλείο ανάκτησης δεδομένων για να "διασώσετε" τα δεδομένα.
Η μέθοδος για το τμήμα μορφής αυτής της διαδικασίας θα ποικίλλει ανάλογα με το αν χρησιμοποιείτε υπολογιστή με Windows ή macOS. Το άρθρο θα καλύψει και τις δύο αυτές πλατφόρμες. Διαβάστε παρακάτω για να μάθετε περισσότερα.
Πώς να διαμορφώσετε ξανά τη μονάδα δίσκου στα Windows

Η διαδικασία επαναδιαμόρφωσης ενός εξωτερικού σκληρού δίσκου στα Windows είναι πολύ απλή. Για λεπτομερείς οδηγίες, ανατρέξτε στο άρθρο: Τρόπος διαμόρφωσης σκληρού δίσκου στα Windows . Σημείωση: Επιλέξτε Γρήγορη Μορφοποίηση όταν εμφανιστεί το παραπάνω παράθυρο, διαφορετικά θα χάσετε όλα τα δεδομένα.
Πώς να διαμορφώσετε ξανά μια μονάδα δίσκου σε Mac
Το MacOS δεν διαθέτει πλαίσιο Γρήγορης Μορφοποίησης όπως τα Windows, αλλά οι χρήστες μπορούν να επιτύχουν τα ίδια αποτελέσματα προσαρμόζοντας μια συγκεκριμένη ρύθμιση.
Για να ξεκινήσετε, ανοίξτε την εφαρμογή Finder και επιλέξτε Εφαρμογές από τον αριστερό πίνακα.
Κάντε κύλιση προς τα κάτω στη λίστα των εφαρμογών μέχρι να φτάσετε στο φάκελο Utilities. Ανοίξτε το φάκελο και εντοπίστε το Disk Utility.
Στην εφαρμογή Disk Utility , θα δείτε τον εξωτερικό σκληρό σας δίσκο να εμφανίζεται στην ενότητα Εξωτερική στην αριστερή πλευρά της οθόνης. Κάντε κλικ στο γράμμα μονάδας δίσκου.
Τώρα, στρέψτε την προσοχή σας στο επάνω μέρος του παραθύρου και κάντε κλικ στο κουμπί Διαγραφή. Το λειτουργικό σύστημα θα ζητήσει από το χρήστη να σκουπίσει τη μονάδα δίσκου.

Μην συνεχίσετε, αλλά κάντε κλικ στο σύνδεσμο Επιλογές ασφαλείας. Είναι σημαντικό να βεβαιωθείτε ότι το ρυθμιστικό έχει μετακινηθεί μέχρι την αριστερή πλευρά της ζυγαριάς. Εάν το ρυθμιστικό δεν βρίσκεται στη σωστή θέση, οι χρήστες θα χάσουν μερικά (ή όλα) από τα αρχεία τους. Η ανάκτηση δεδομένων δεν θα είναι δυνατή.
Γιατί είναι σημαντική η Γρήγορη Μορφοποίηση;
Εάν θέλετε να χρησιμοποιήσετε λογισμικό ανάκτησης δεδομένων, πρέπει να εκτελέσετε τη Γρήγορη Μορφοποίηση (ή την αντίστοιχη επιλογή σε Mac), αλλά γιατί να το κάνετε αυτό;
Σκεφτείτε τα αρχεία σαν βιβλία σε ένα ράφι. Το σύστημα αρχείων είναι σαν ένας κατάλογος που λέει στους χρήστες πού φυλάσσονται τα βιβλία. Η εκτέλεση μιας λειτουργίας Γρήγορης Μορφοποίησης είναι σαν να πετάτε τον κατάλογο, αλλά να διατηρείτε ανέπαφα τα βιβλία. Οι χρήστες δεν μπορούν να βρουν εύκολα τα βιβλία, αλλά είναι ακόμα εκεί.
Για να το θέσω πιο τεχνικά, το Quick Format διαγράφει μόνο το αρχείο καταγραφής του συστήματος αρχείων. Δεν αντικαθιστά ολόκληρη τη μονάδα δίσκου με δυαδικά μηδενικά. Τα αρχεία παραμένουν άθικτα, αλλά το File Explorer/Finder δεν μπορεί πλέον να τα δει επειδή αυτές οι εφαρμογές δεν έχουν πληροφορίες σχετικά με το πού να βρουν τα αρχεία. Τα αρχεία παραμένουν εκεί μέχρι να αντικατασταθούν με νέα δεδομένα από τον χρήστη.
Μην προσθέτετε άλλα αρχεία!
Σε αυτό το στάδιο, είναι επιτακτική ανάγκη να μην γράψετε νέα δεδομένα στον σκληρό δίσκο.
Όπως μόλις εξήγησε το άρθρο, τυχόν νέα δεδομένα θα αντικαταστήσουν απευθείας τα παλιά (κρυμμένα) αρχεία. Και η αντικατάσταση δεν συμβαίνει με τον τρόπο που ένα αρχείο αντικαθιστά ένα άλλο αρχείο. Εάν προσθέσετε ένα νέο αρχείο σε έναν εξωτερικό σκληρό δίσκο, μπορείτε να καταστρέψετε εκατοντάδες αρχεία που πρέπει να ανακτήσετε.
Τώρα θα πρέπει να χρησιμοποιείται μόνο λογισμικό ανάκτησης δεδομένων.
Χρησιμοποιήστε λογισμικό ανάκτησης δεδομένων
Τώρα ήρθε η ώρα να προχωρήσουμε σε μια εφαρμογή ανάκτησης δεδομένων. Αυτό είναι εξειδικευμένο λογισμικό που μπορεί να βρει αρχεία στον σκληρό σας δίσκο χωρίς κατάλογο που να δείχνει πού να ψάξετε.
Αρκετές εφαρμογές ανάκτησης δεδομένων έχουν δωρεάν δοκιμαστικές εκδόσεις. Μερικές φορές, αυτή η δωρεάν έκδοση περιορίζεται σε συγκεκριμένο αριθμό αρχείων ή χωρητικότητα αποθήκευσης. Εάν προσπαθείτε να ανακτήσετε πολλά δεδομένα, ίσως χρειαστεί να ξοδέψετε κάποια επιπλέον χρήματα.
Ακολουθούν 3 εφαρμογές ανάκτησης δεδομένων που μπορούν να δοκιμάσουν οι αναγνώστες:
1. Prosoft

Διαθέσιμο σε: Windows, Mac
Το Prosoft είναι μια εφαρμογή ανάκτησης δεδομένων που είναι διαθέσιμη τόσο σε Windows όσο και σε Mac. Μπορεί να ανακτήσει πάνω από 100 διαφορετικούς τύπους αρχείων, αναγνωρίζει διπλότυπα αρχεία μεταξύ των τύπων αρχείων που θέλετε να ανακτήσετε και παρέχει ανάκτηση προεπισκόπησης, πριν ξεκινήσει η διαδικασία.
Μια δωρεάν δοκιμή επιτρέπει στους χρήστες να δουν μια προεπισκόπηση, βοηθώντας να βεβαιωθούν ότι θα λειτουργήσει πριν οι χρήστες ξοδέψουν χρήματα στην εφαρμογή.
Κατεβάστε το Prosoft (Δωρεάν δοκιμή, 99 $/2.277.000 VND για πλήρη άδεια χρήσης).
2. EaseUS Data Recovery Wizard

Διαθέσιμο σε: Windows, Mac
Το EaseUS Data Recovery Wizard είναι ίσως η πιο διάσημη εφαρμογή ανάκτησης δεδομένων.
Σε αντίθεση με την Prosoft, επιτρέπει στους χρήστες να ανακτούν 2 GB δεδομένων δωρεάν. Υποστηρίζονται όλοι οι κύριοι τύποι αρχείων.
Εάν χρειαστεί να ανακτήσετε περισσότερα από 2 GB δεδομένων, οι χρήστες θα πρέπει να πληρώσουν για την έκδοση Pro. Κοστίζει 69,99 $ (1.610.000 VND) για μια άδεια ζωής.
Ανατρέξτε στο άρθρο: Πώς να ανακτήσετε δεδομένα χρησιμοποιώντας τον Οδηγό ανάκτησης δεδομένων Easeus για περισσότερες λεπτομέρειες.
Κατεβάστε το EaseUS Data Recovery Wizard (Δωρεάν, 69,99 $ για την έκδοση Pro).
3. Recuva

Διαθέσιμο σε: Windows
Η εφαρμογή Recuva είναι μόνο για Windows. Είναι δωρεάν για λήψη και χρήση, και => λειτουργεί χωρίς περιορισμούς δεδομένων.
Η έκδοση Pro $19,95 (459.000 VND) προσθέτει υποστήριξη για εικονικούς σκληρούς δίσκους και αυτόματες ενημερώσεις.
Ανατρέξτε στο άρθρο: Ανακτήστε και διασώστε πλήρως διαγραμμένα αρχεία με το Recuva για λεπτομερείς οδηγίες.
Κατεβάστε το Recuva (Δωρεάν, 19,95 $ για Pro).
Όπως αναφέρθηκε στο άρθρο στην αρχή, όλα αυτά τα προβλήματα μπορούν εύκολα να αποφευχθούν εάν δημιουργήσετε πολλά αντίγραφα ασφαλείας των δεδομένων σας.
Τουλάχιστον, θα πρέπει να διατηρήσετε ένα τοπικό αντίγραφο ασφαλείας και ένα αντίγραφο στο cloud. Είναι ιδανικό να έχετε ένα αντίγραφο ασφαλείας σε μονάδα NAS , με πάροχο αποθήκευσης cloud, σε εξωτερικό σκληρό δίσκο και με αποκλειστικό πάροχο εφαρμογών δημιουργίας αντιγράφων ασφαλείας.
Ελπίζω να βρείτε τη σωστή λύση!