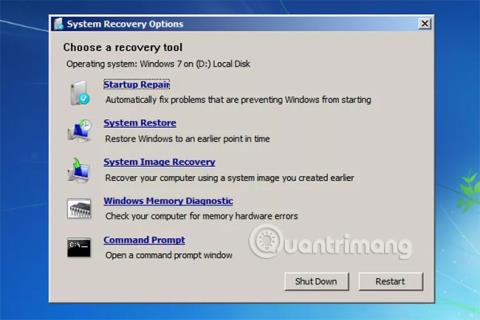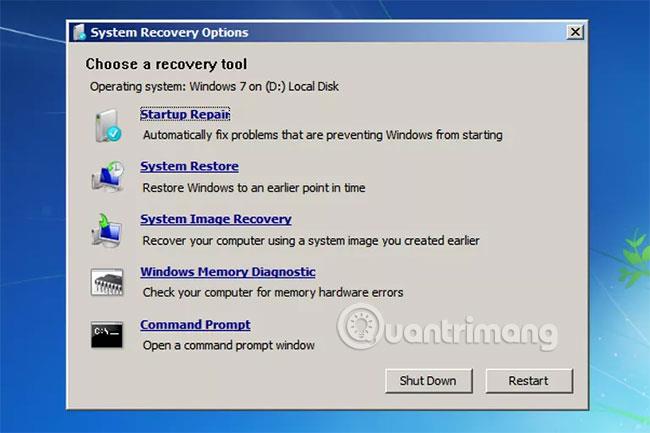Το μενού "Επιλογές αποκατάστασης συστήματος" είναι μια ομάδα εργαλείων επισκευής, ανάκτησης και διαγνωστικών των Windows. Οι Επιλογές αποκατάστασης συστήματος ονομάζονται επίσης Περιβάλλον αποκατάστασης των Windows ή WinRE για συντομία. Ξεκινώντας στα Windows 8 , οι Επιλογές Ανάκτησης Συστήματος έχουν αντικατασταθεί από Προηγμένες Επιλογές Εκκίνησης.
Εξερευνήστε τις επιλογές στο μενού Επιλογές αποκατάστασης συστήματος
Σε τι χρησιμεύει το μενού System Recovery Options;
Τα εργαλεία που είναι διαθέσιμα στο μενού Επιλογές αποκατάστασης συστήματος μπορούν να χρησιμοποιηθούν για την επιδιόρθωση αρχείων των Windows, την επαναφορά σημαντικών ρυθμίσεων σε προηγούμενες τιμές, τον έλεγχο της μνήμης του υπολογιστή και άλλα.
Το μενού System Recovery Options είναι διαθέσιμο στα Windows 7, Windows Vista και σε ορισμένα λειτουργικά συστήματα Windows Server.
Ξεκινώντας στα Windows 8, το System Recovery Options έχει αντικατασταθεί από ένα πιο εστιασμένο μενού, που ονομάζεται Advanced Startup Options .
Παρόλο που τα Windows XP δεν διαθέτουν μενού Επιλογές αποκατάστασης συστήματος, είναι διαθέσιμες και οι επιλογές Repair Install και Recovery Console κατά την εκκίνηση από το CD εγκατάστασης των Windows XP, παρόμοια με το Startup Repair και τη γραμμή εντολών . Επιπλέον, το Windows Memory Diagnostic μπορεί να ληφθεί και να χρησιμοποιηθεί ανεξάρτητα σε υπολογιστή με οποιοδήποτε λειτουργικό σύστημα.
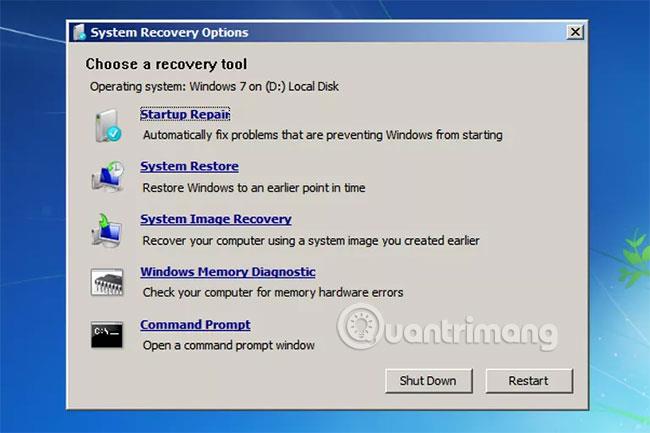
Τρόπος πρόσβασης στο μενού Επιλογές αποκατάστασης συστήματος
Το μενού "Επιλογές αποκατάστασης συστήματος" είναι διαθέσιμο τόσο στον σκληρό δίσκο του υπολογιστή όσο και στο δίσκο εγκατάστασης των Windows, επομένως η πρόσβαση σε αυτό είναι δυνατή με τρεις διαφορετικούς τρόπους:
- Ο ευκολότερος τρόπος πρόσβασης στις Επιλογές αποκατάστασης συστήματος είναι μέσω της επιλογής Επιδιόρθωση του υπολογιστή σας στο μενού Επιλογές εκκίνησης για προχωρημένους .
- Εάν για κάποιο λόγο δεν μπορείτε να αποκτήσετε πρόσβαση στο μενού Επιλογές εκκίνησης για προχωρημένους ή η επιλογή Επιδιόρθωση του υπολογιστή σας δεν είναι διαθέσιμη (όπως σε ορισμένες εγκαταστάσεις των Windows Vista), μπορείτε επίσης να αποκτήσετε πρόσβαση στις Επιλογές αποκατάστασης συστήματος από τον δίσκο εγκατάστασης των Windows.
- Τέλος, εάν η παραπάνω μέθοδος δεν λειτουργεί, μπορείτε να δημιουργήσετε έναν δίσκο επισκευής συστήματος στον υπολογιστή ενός φίλου σας και στη συνέχεια να ξεκινήσετε τις Επιλογές αποκατάστασης συστήματος με αυτόν τον δίσκο επισκευής συστήματος στον υπολογιστή σας. Δυστυχώς, αυτό λειτουργεί μόνο εάν και οι δύο υπολογιστές εκτελούν Windows 7.
Πώς να χρησιμοποιήσετε το μενού Επιλογές αποκατάστασης συστήματος
Το μενού "Επιλογές αποκατάστασης συστήματος" είναι απλώς ένα μενού, επομένως δεν κάνει τίποτα άλλο από την παροχή επιλογών στις οποίες μπορείτε να κάνετε κλικ για να εκτελέσετε ένα συγκεκριμένο εργαλείο. Επιλέξτε ένα από τα διαθέσιμα εργαλεία στο μενού System Recovery Options για να ξεκινήσετε αυτό το εργαλείο.
Με άλλα λόγια, η χρήση των Επιλογών αποκατάστασης συστήματος σημαίνει τη χρήση ενός από τα εργαλεία ανάκτησης που είναι διαθέσιμα στο μενού.
Επιλογές επαναφοράς συστήματος
Ακολουθούν περιγραφές και σύνδεσμοι για πιο λεπτομερείς πληροφορίες σχετικά με τα 5 εργαλεία ανάκτησης που θα βρείτε στο μενού Επιλογές αποκατάστασης συστήματος στα Windows 7 και τα Windows Vista:
| Λίστα εργαλείων στις Επιλογές αποκατάστασης συστήματος |
| Εργαλεία |
Περιγράφω |
| Επιδιόρθωση κατά την εκκίνηση |
Όπως ίσως μαντέψατε, η επιλογή Startup Repair εκκινεί το εργαλείο Startup Repair που μπορεί να επιλύσει αυτόματα πολλά ζητήματα που εμποδίζουν τη σωστή εκκίνηση των Windows.
Ανατρέξτε στις πλήρεις οδηγίες στο άρθρο: Πώς να χρησιμοποιήσετε το εργαλείο επιδιόρθωσης εκκίνησης για να διορθώσετε προβλήματα .
Το Startup Repair είναι ένα από τα πιο πολύτιμα εργαλεία ανάκτησης συστήματος στο μενού System Recovery Options.
|
| Επαναφοράς συστήματος |
Η επιλογή Επαναφορά Συστήματος ξεκινά το εργαλείο Επαναφοράς Συστήματος, το ίδιο εργαλείο που μπορεί να χρησιμοποιούσατε πριν, μέσα από τα Windows.
Φυσικά, το πλεονέκτημα της διαθεσιμότητας μιας επιλογής Επαναφοράς Συστήματος στο μενού Επιλογές αποκατάστασης συστήματος είναι ότι μπορείτε να την εκτελέσετε εκτός των Windows. Αυτό είναι ένα χρήσιμο κατόρθωμα εάν δεν μπορείτε να ξεκινήσετε τα Windows .
|
| Ανάκτηση εικόνας συστήματος |
Το System Image Recovery είναι ένα εργαλείο που μπορείτε να χρησιμοποιήσετε για να επαναφέρετε ένα πλήρες αντίγραφο ασφαλείας του σκληρού σας δίσκου στον υπολογιστή σας.
Η χρήση του System Image Recovery είναι μια χρήσιμη επιλογή ανάκτησης, σε περίπτωση που αποτύχουν όλες οι άλλες μέθοδοι (υποθέτοντας, φυσικά, ότι πήρατε την πρωτοβουλία και δημιουργήσατε την εικόνα του συστήματος κάποια στιγμή όταν ο υπολογιστής σας λειτουργεί κανονικά).
Στα Windows Vista, αυτό το εργαλείο επιλογών αποκατάστασης συστήματος ονομάζεται Ολοκληρωμένη επαναφορά υπολογιστή των Windows .
|
| Windows Memory Diagnostic |
Το Windows Memory Diagnostic (WMD) είναι ένα πρόγραμμα δοκιμής μνήμης που δημιουργήθηκε από την ίδια τη Microsoft. Δεδομένου ότι τα προβλήματα με το υλικό μνήμης μπορούν να προκαλέσουν κάθε είδους προβλήματα των Windows, είναι εξαιρετικά χρήσιμο να έχετε έναν τρόπο ελέγχου της μνήμης RAM από το μενού Επιλογές αποκατάστασης συστήματος.
Το Windows Memory Diagnostic δεν μπορεί να εκτελεστεί απευθείας από το μενού System Recovery Options. Όταν κάνετε κλικ στο Windows Memory Diagnostic, έχετε την επιλογή να κάνετε επανεκκίνηση του υπολογιστή σας αμέσως και στη συνέχεια να ελέγξετε αυτόματα τη μνήμη ή να εκτελέσετε τη δοκιμή RAM κατά την επόμενη επανεκκίνηση του υπολογιστή σας.
|
| Γραμμή εντολών |
Η γραμμή εντολών που είναι διαθέσιμη από το μενού "Επιλογές αποκατάστασης συστήματος" είναι πανομοιότυπη με τη γραμμή εντολών που μπορεί να έχετε χρησιμοποιήσει ενώ βρίσκεστε στα Windows.
Οι περισσότερες από τις εντολές που είναι διαθέσιμες στα Windows είναι επίσης διαθέσιμες από αυτήν την επιλογή Γραμμής εντολών.
|
Επιλογές αποκατάστασης συστήματος και γράμμα μονάδας δίσκου

Το γράμμα μονάδας δίσκου στο οποίο είναι εγκατεστημένα τα Windows στις Επιλογές αποκατάστασης συστήματος μπορεί να μην είναι πάντα το γράμμα που γνωρίζετε.
Για παράδειγμα, η μονάδα δίσκου στην οποία είναι εγκατεστημένα τα Windows μπορεί να αναγνωριστεί ως C: όταν είναι στα Windows, αλλά ως D: όταν χρησιμοποιείτε εργαλεία ανάκτησης στις Επιλογές αποκατάστασης συστήματος. Αυτές είναι ιδιαίτερα πολύτιμες πληροφορίες εάν εργάζεστε στη γραμμή εντολών.
Όπως στο παράδειγμα στο παραπάνω στιγμιότυπο οθόνης, αντί να μπορείτε να εκτελέσετε μια απλή εντολή dir c: dir d: ) για να δείτε τα σωστά δεδομένα.
Οι Επιλογές αποκατάστασης συστήματος θα αναφέρουν τη μονάδα δίσκου στην οποία είναι εγκατεστημένα τα Windows στην ενότητα Επιλογή εργαλείου αποκατάστασης του κύριου μενού Επιλογές αποκατάστασης συστήματος. Για παράδειγμα, μπορεί να δείτε ένα μήνυμα που λέει: " Λειτουργικό σύστημα: Windows 7 σε (D:) τοπικό δίσκο ".