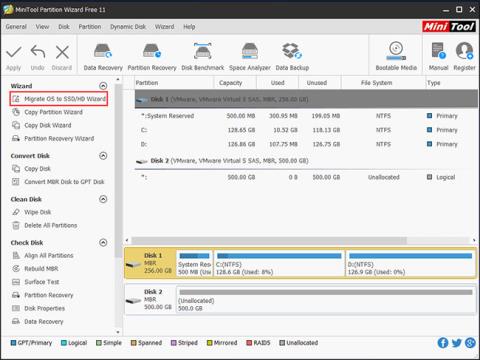Πολλοί χρήστες της Microsoft θέλουν να αλλάξουν το λειτουργικό τους σύστημα από HDD σε SSD λόγω της ανάγκης χρήσης μεγάλης χωρητικότητας μονάδας μετά την αναβάθμιση σε Windows 10 . Σε αυτήν την ανάρτηση, το Quantrimang.com θα σας δείξει πώς να μετακινήσετε τα Windows 10 σε έναν άλλο σκληρό δίσκο όπως το SSD.
Προετοιμάζω
Πριν κάνετε μετεγκατάσταση των Windows 10 σε SSD χωρίς επανεγκατάσταση του λειτουργικού συστήματος, υπάρχουν μερικά πράγματα που πρέπει να έχετε υπόψη σας.
1. Προετοιμάστε έναν SSD ως προορισμό. Λάβετε υπόψη ότι η χωρητικότητα αποθήκευσης του SSD δεν μπορεί να είναι μικρότερη από τον χρησιμοποιούμενο χώρο της μονάδας πηγής.
2. Κατέχετε ένα κλωνοποιημένο λογισμικό. Άρθρο σχετικά με το καλύτερο λογισμικό κλωνοποίησης SSD για Windows 10 - MiniTool Partition Wizard.
MiniTool Partition Wizard
Εάν θέλετε ο υπολογιστής σας να εκκινεί γρήγορα, απλώς μεταφέρετε τα Windows 10 σε SSD κλωνοποιώντας τον σκληρό δίσκο του συστήματος με τη βοήθεια λογισμικού κλωνοποίησης μονάδων δίσκου. Αν ψάχνετε για ένα τέτοιο πρόγραμμα, το MiniTool Partition Wizard είναι μια καλή επιλογή.
Με τον MiniTool Partition Wizard, μπορείτε να αλλάξετε το μέγεθος των κατατμήσεων, να ανακτήσετε τα χαμένα διαμερίσματα, να δημιουργήσετε ξανά MBR, να κλωνοποιήσετε μονάδες δίσκου, να μετεγκαταστήσετε λειτουργικά συστήματα και να κάνετε περισσότερα. Εάν πρέπει να μετεγκαταστήσετε τα Windows 10 σε έναν νέο σκληρό δίσκο, όπως έναν SSD, δοκιμάστε αυτό το λογισμικό.
Πώς να μεταφέρετε τα Windows 10 σε SSD
Βήμα 1: Εκτελέστε το MiniTool Partition Wizard για να μεταφέρετε το λειτουργικό σύστημα σε SSD
1. Προετοιμάστε έναν SSD ως προορισμό και συνδέστε τον στον υπολογιστή.
2. Εκκινήστε αυτό το λογισμικό κλωνοποίησης υπολογιστή στην κύρια διεπαφή του. Στη συνέχεια, θα δείτε όλους τους σκληρούς δίσκους στον υπολογιστή σας που αναφέρονται εδώ.
3. Επιλέξτε "Μετεγκατάσταση λειτουργικού συστήματος σε SSD/HD" από το μενού "Οδηγός" για μετεγκατάσταση των Windows 10 σε SSD.

Επιλέξτε "Μετεγκατάσταση λειτουργικού συστήματος σε SSD/HD"
Βήμα 2: Επιλέξτε μια μέθοδο μεταφοράς των Windows 10 σε SSD
Υπάρχουν δύο τρόποι ταξιδιού. Απλώς επιλέξτε ένα σύμφωνα με τις ανάγκες σας για να κάνετε μετεγκατάσταση των Windows 10 σε SSD χωρίς απώλεια δεδομένων.
1. Εάν θέλετε να αντικαταστήσετε τη μονάδα δίσκου συστήματος με SSD, επιλέξτε την πρώτη λειτουργία. Η λειτουργία αυτής της επιλογής είναι ίδια με τη λειτουργία "Αντιγραφή δίσκου".
2. Μερικοί από εσάς μπορεί να ρωτήσετε πώς να κάνετε απλώς μετεγκατάσταση των Windows 10 σε SSD χωρίς επανεγκατάσταση του συστήματος. Εδώ, η δεύτερη λειτουργία θα είναι κατάλληλη επειδή αντιγράφει μόνο τα απαραίτητα διαμερίσματα του συστήματος στον νέο σκληρό δίσκο ή SSD.
Βήμα 3: Επιλέξτε τη μονάδα προορισμού
1. Επιλέξτε να μετακινήσετε τα Windows 10 σε έναν νέο σκληρό δίσκο, όπως έναν SSD.
2. Εδώ, σημειώστε ότι όλα τα δεδομένα της μονάδας δίσκου προορισμού θα διαγραφούν κατά τη διαδικασία μετεγκατάστασης. Επομένως, βεβαιωθείτε ότι η μονάδα δίσκου δεν περιέχει σημαντικά αρχεία.
Βήμα 4: Ελέγξτε τις αλλαγές
1. Επιλέξτε τη λειτουργία αντιγραφής, "Προσαρμογή κατατμήσεων σε ολόκληρο τον δίσκο" ή "Αντιγραφή κατατμήσεων χωρίς αλλαγή μεγέθους" .
2. Επιλέξτε "Ευθυγράμμιση κατατμήσεων σε 1 MB" για μονάδα SSD. Εάν θέλετε να χρησιμοποιήσετε το GPT ως τύπο διαμερίσματος για το SSD, επιλέξτε "Χρήση πίνακα διαμερισμάτων GUID για τον δίσκο προορισμού" .
3. Στην παρακάτω εικόνα, μπορείτε να δείτε όλες τις αλλαγές που έγιναν.
Συμβουλή : Το MiniTool Partition Wizard Free Edition μπορεί να μετακινήσει το λειτουργικό σύστημα από τον σκληρό δίσκο σε SSD με τύπο διαμερίσματος MBR. Εάν ο SSD-στόχος αποδέχεται τον πίνακα διαμερισμάτων GUID (GPT), χρησιμοποιήστε την Professional Edition επειδή η Δωρεάν Έκδοση δεν υποστηρίζει τη μετεγκατάσταση των Windows σε GPT.

Μπορείτε να ελέγξετε όλες τις αλλαγές που έγιναν
Βήμα 5: Διαβάστε τις σημειώσεις εκκίνησης
Θα εμφανιστεί μια σημείωση και θα σας πει πώς να κάνετε εκκίνηση από τη μονάδα προορισμού.
Συμβουλή : Για να έχετε την καλύτερη απόδοση από τον SSD σας, μπορείτε να διαμορφώσετε τη σειρά εκκίνησης στο BIOS ώστε να εκκινεί το λειτουργικό σύστημα από τη νέα μονάδα δίσκου.
Βήμα 6: Εφαρμόστε όλες τις αλλαγές
Εκτελέστε τη μετεγκατάσταση του λειτουργικού συστήματος πατώντας το κουμπί "Εφαρμογή".