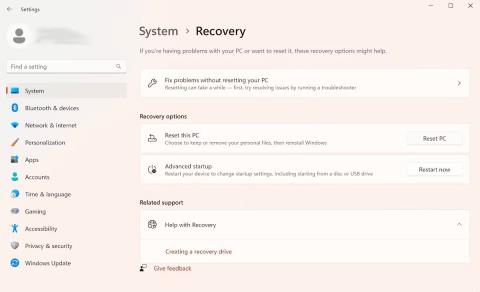Το Startup Repair είναι ένα εργαλείο αποκατάστασης των Windows που μπορεί να διορθώσει ορισμένα προβλήματα συστήματος που εμποδίζουν την εκκίνηση των Windows. Το Startup Repair σαρώνει τον υπολογιστή σας για προβλήματα και, στη συνέχεια, προσπαθεί να το διορθώσει, ώστε ο υπολογιστής να μπορεί να ξεκινήσει σωστά.
Το Startup Repair είναι ένα από τα εργαλεία ανάκτησης στις Advanced Startup Options . Η εργαλειοθήκη βρίσκεται στον σκληρό δίσκο του υπολογιστή σας (διαμέρισμα αποκατάστασης), στο μέσο εγκατάστασης των Windows και στη μονάδα αποκατάστασης.
Αυτός ο οδηγός θα σας δείξει τρόπους για να ανοίξετε το Startup Repair στα Windows
1. Ανοίξτε το Startup Repair χρησιμοποιώντας την εφαρμογή Settings
Αυτός είναι ο ευκολότερος τρόπος για να εκκινήσετε το εργαλείο επιδιόρθωσης εκκίνησης στα Windows. Επομένως, αυτό το άρθρο θα παρουσιάσει πρώτα αυτήν τη μέθοδο.
Ανοίξτε το Startup Repair χρησιμοποιώντας την εφαρμογή Ρυθμίσεις των Windows 11
Δείτε πώς μπορείτε να το κάνετε στα Windows 11 :
- Μεταβείτε στη γραμμή αναζήτησης στο μενού Έναρξη, πληκτρολογήστε «ρυθμίσεις» και επιλέξτε το πιο σχετικό αποτέλεσμα. Εναλλακτικά, πατήστε τη συντόμευση πληκτρολογίου Windows + I .
- Τώρα, επιλέξτε το κουμπί Σύστημα > Ανάκτηση .
- Από την ενότητα Σύνθετη εκκίνηση , κάντε κλικ στην επιλογή Επανεκκίνηση τώρα .

Επιλογές ανάκτησης των Windows
Την επόμενη φορά που θα ξεκινήσετε τα Windows, ο υπολογιστής σας θα εκκινηθεί στο Windows Recovery Environmen . Από εκεί, κάντε κλικ στην Αντιμετώπιση προβλημάτων > Επιλογές για προχωρημένους > Επιδιόρθωση εκκίνησης .
Και αυτό είναι όλο. Μόλις κάνετε κλικ στην παραπάνω επιλογή, το εργαλείο επιδιόρθωσης εκκίνησης θα ξεκινήσει αμέσως.
Ανοίξτε το Startup Repair χρησιμοποιώντας την εφαρμογή Ρυθμίσεις των Windows 10
Αν και η βασική δομή του ανοίγματος του Startup Repair στα Windows 10 παραμένει η ίδια, οι συγκεκριμένες οδηγίες στην οθόνη θα είναι ελαφρώς διαφορετικές. Έτσι, δείτε πώς μπορείτε να ξεκινήσετε το Startup Repair στα Windows 10:
- Πατήστε τη συντόμευση πληκτρολογίου Windows + I για να ανοίξετε το μενού Ρυθμίσεις .
- Επιλέξτε Ενημέρωση και ασφάλεια > Ανάκτηση .
- Στο μενού εκκίνησης για προχωρημένους , κάντε κλικ στην επιλογή Επανεκκίνηση τώρα .
Τα Windows σας θα εκκινήσουν στο Windows Recovery Environment (Win RE) μόλις το κάνετε αυτό. Από εκεί, τα βήματα είναι παρόμοια με αυτά που κάνατε για τα Windows 11.
2. Εκτελέστε το εργαλείο Startup Repair μέσω της επιφάνειας εργασίας
Οι λίγες μέθοδοι που παρουσιάζονται παραπάνω θα λειτουργήσουν πρακτικά για όλους τους χρήστες. Και σε περιπτώσεις που αυτό δεν λειτουργεί - συνήθως όταν δεν μπορείτε να αποκτήσετε πρόσβαση ή να ανοίξετε την εφαρμογή Ρυθμίσεις - χρησιμοποιήστε αυτήν τη μέθοδο. Δείτε πώς:
- Κάντε κλικ στο εικονίδιο του μενού Έναρξη και επιλέξτε το κουμπί λειτουργίας .
- Κρατήστε πατημένο το πλήκτρο Shift και, στη συνέχεια, κάντε κλικ στο Restart .
Ο υπολογιστής σας θα επανεκκινήσει από εδώ και στη συνέχεια θα μεταφερθείτε στο μενού Win RE. Από εκεί, ακολουθήστε τα παραπάνω βήματα από τη μέθοδο 1 και κάντε κλικ στις Επιλογές για προχωρημένους > Επιδιόρθωση εκκίνησης .

Προηγμένες επιλογές στα Windows
Το εργαλείο επιδιόρθωσης εκκίνησης θα ξεκινήσει από εδώ.
3. Εκτελέστε το Startup Repair από το BIOS
Εάν διαθέτετε το μέσο εγκατάστασης, η χρήση ή το άνοιγμα του εργαλείου επιδιόρθωσης εκκίνησης δεν θα πρέπει να είναι πολύ δύσκολη. Απλώς τοποθετήστε το USB που περιέχει το μέσο εγκατάστασης και ξεκινήστε τον υπολογιστή σας από την αρχή.
Πριν ξεκινήσετε, θα πρέπει να δημιουργήσετε ένα USB εγκατάστασης των Windows εάν δεν το έχετε ήδη. Μόλις έχετε έτοιμο το USB σας, ακολουθήστε τα παρακάτω βήματα:
- Μεταβείτε στις ρυθμίσεις BIOS/UEFI και ορίστε το USB ως την πρώτη επιλογή εκκίνησης.
- Στη συνέχεια, συνδέστε το USB εγκατάστασης και εκκινήστε τον υπολογιστή σας με αυτό.
- Στο πρόγραμμα Εγκατάστασης των Windows , επιλέξτε την έκδοση, τη γλώσσα των Windows, κ.λπ.
- Τέλος, κάντε κλικ στο USB για να ξεκινήσετε με το Startup Repair.
Το εργαλείο επιδιόρθωσης εκκίνησης θα ξεκινήσει από εδώ. Θα αναζητήσει και θα διορθώσει τυχόν προβλήματα που εντοπίσει στον υπολογιστή σας με Windows.
4. Χρησιμοποιήστε τη γραμμή εντολών
Το Command Prompt είναι ένα δωρεάν βοηθητικό πρόγραμμα των Windows που σας επιτρέπει να διαχειρίζεστε τις ρυθμίσεις και τα πράγματα των Windows με τρόπο που διευκολύνει τη χρήση των Windows.
Δείτε πώς μπορείτε να χρησιμοποιήσετε τη γραμμή εντολών για να ξεκινήσετε το Startup Repair στον υπολογιστή σας:
- Μεταβείτε στη γραμμή αναζήτησης στο μενού Έναρξη, πληκτρολογήστε "cmd" και εκτελέστε τη γραμμή εντολών με δικαιώματα διαχειριστή .
- Στο cmd, πληκτρολογήστε την ακόλουθη εντολή και πατήστε Enter :
shutdown /r /o

Παράθυρο CMD
Μόλις πατήσετε το Enter , ο υπολογιστής σας θα επανεκκινηθεί στο μενού Επιλογές εκκίνησης για προχωρημένους . Στη συνέχεια, μπορείτε να επιλέξετε την επιλογή Startup Repair από εκεί.
5. Χρησιμοποιήστε τη συντόμευση F11 κατά την εκκίνηση
Μερικές φορές, απλά πατώντας το πλήκτρο F11 επανειλημμένα κατά τη διαδικασία εκκίνησης μπορεί να μεταφερθείτε στο μενού Επιλογές για προχωρημένους σε πολλούς υπολογιστές. Φροντίστε λοιπόν να το κάνετε και αυτό. Από εκεί, μπορείτε εύκολα να αποκτήσετε πρόσβαση στο εργαλείο Επιλογές εκκίνησης των Windows.