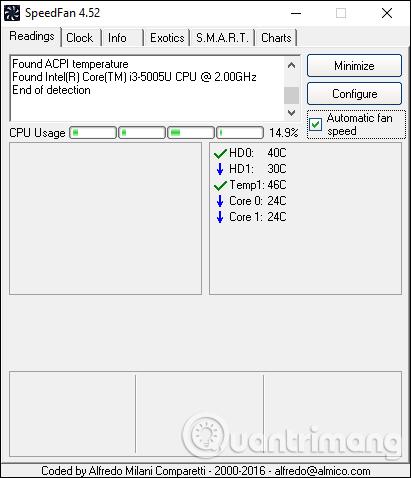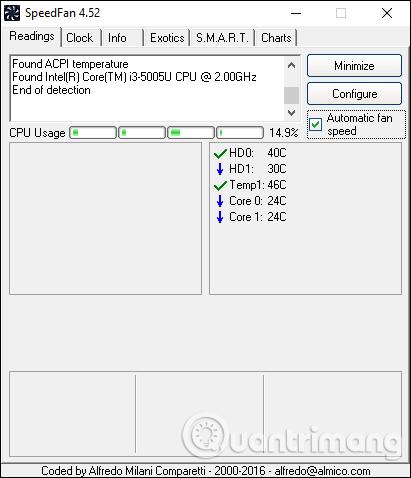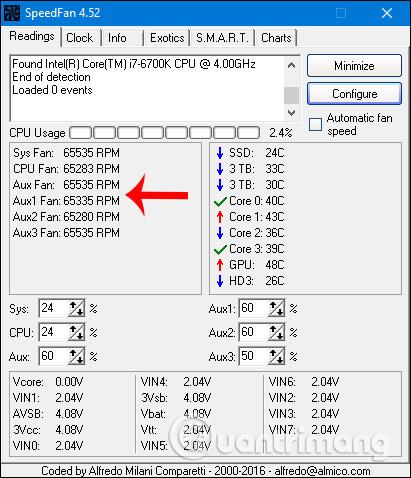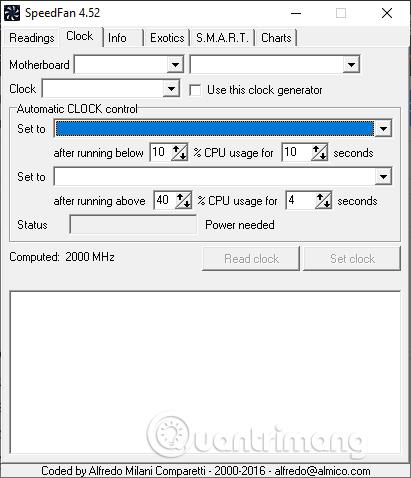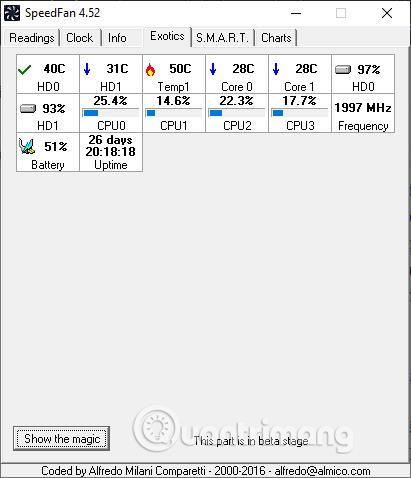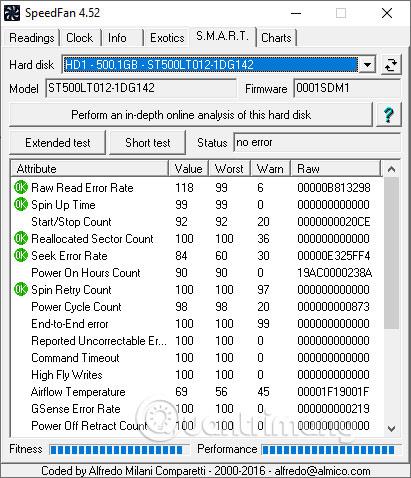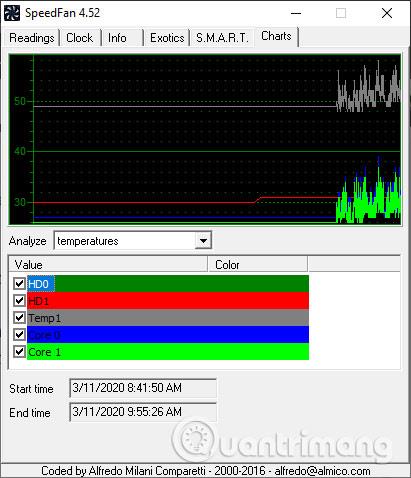Ένας από τους λόγους για τους οποίους ένας υπολογιστής είναι αργός ή καθυστερημένος είναι επειδή ο υπολογιστής είναι ζεστός, επηρεάζοντας τη διάρκεια ζωής της CPU ή του υπολογιστή. Υπάρχουν πολλά εργαλεία δοκιμής συστημάτων υπολογιστή για τη βελτιστοποίηση του υπολογιστή σας, όπως το SpeedFan. Το SpeedFan είναι ένα εργαλείο για τον έλεγχο της ταχύτητας του ανεμιστήρα του υπολογιστή , τον έλεγχο της θερμοκρασίας της CPU, της κεντρικής πλακέτας και του σκληρού δίσκου του υπολογιστή, έτσι ώστε οι χρήστες να έχουν τρόπους να κρυώσουν τον υπολογιστή εάν η θερμοκρασία αυξάνεται. Από τα στατιστικά στοιχεία που συγκεντρώνει το SpeedFan, οι χρήστες θα γνωρίζουν ξεκάθαρα την τρέχουσα κατάσταση του υπολογιστή και θα εκδίδουν προειδοποιήσεις εάν εντοπιστούν μη φυσιολογικές συνθήκες. Το παρακάτω άρθρο θα σας καθοδηγήσει πώς να χρησιμοποιήσετε το εργαλείο SpeedFan.
Οδηγίες για τη μέτρηση της απόδοσης του ανεμιστήρα υπολογιστή στο SpeedFan
Βήμα 1:
Κατεβάζουμε το λογισμικό SpeedFan από τον παρακάτω σύνδεσμο και το εγκαθιστούμε ως συνήθως.
Ξεκινήστε το εργαλείο και ο χρήστης θα δει τη θερμοκρασία της CPU μέσω 2 πυρήνων Core 0, Core 1. Κάθε πυρήνας της CPU έχει το δικό του θερμόμετρο, αλλά όλοι θα έχουν την ίδια ένδειξη όπως φαίνεται. Εάν υπάρχει ένα εικονίδιο φλόγας, η θερμοκρασία είναι υψηλή. Όταν ελέγχουμε την Αυτόματη ταχύτητα ανεμιστήρα , αυτό το εργαλείο προσαρμόζει αυτόματα την ταχύτητα του ανεμιστήρα του υπολογιστή με βάση τη θερμοκρασία της CPU και του σκληρού δίσκου.
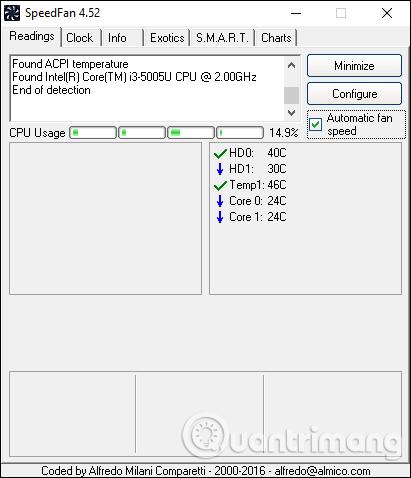
Σημείωση , ορισμένοι υπολογιστές όταν χρησιμοποιούν το SpeedFan θα εμφανίζουν την ταχύτητα του ανεμιστήρα, ορισμένοι υπολογιστές δεν θα την εμφανίζουν επειδή ο υπολογιστής σας δεν υποστηρίζει προσαρμογή ή το λογισμικό δεν την υποστηρίζει. Εάν ο υπολογιστής υποστηρίζεται, θα εμφανίσει την ταχύτητα του ανεμιστήρα όπως παρακάτω.
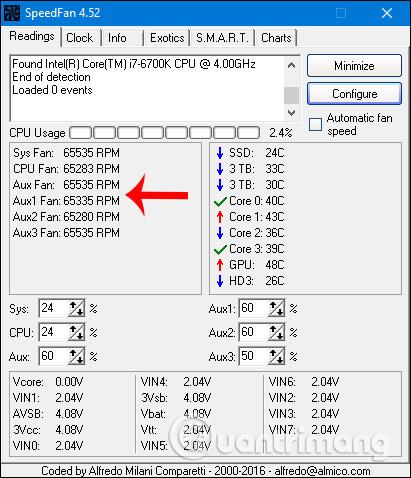
Βήμα 2:
Κάντε κλικ στην καρτέλα Ρολόι για να επεξεργαστείτε το δίαυλο υπ��λογιστή (FSB). Ωστόσο, οι χρήστες θα πρέπει να σημειώσουν ότι εάν δεν είναι τεχνικά γνώστες, η εσφαλμένη αλλαγή του FSB μπορεί να προκαλέσει επιβράδυνση του υπολογιστή. Η ενότητα Μητρική πλακέτα θα επιλέξει το όνομα της μητρικής πλακέτας, το Ρολόι επιλέξτε τι είναι η Γεννήτρια Ρολογιού στη λίστα που εμφανίζεται.
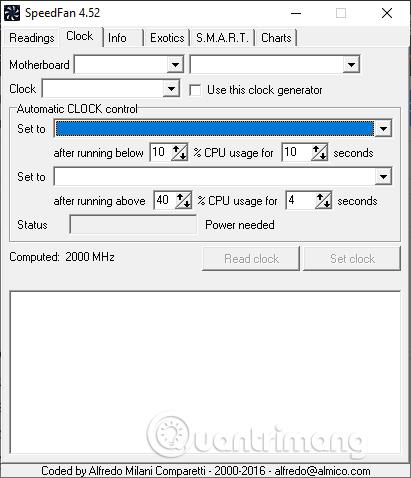
Βήμα 3:
Η καρτέλα Info παρέχει το όνομα του chipset που χρησιμοποιείτε καθώς και τις παραμέτρους RAM όταν κάνετε κλικ στην επιλογή Read Info. Η καρτέλα Exotics παρέχει πιο λεπτομερείς πληροφορίες σχετικά με τη θερμοκρασία της CPU για αυτόματη προσαρμογή της κατάλληλης ταχύτητας ανεμιστήρα ψύξης για τη θερμοκρασία της CPU.
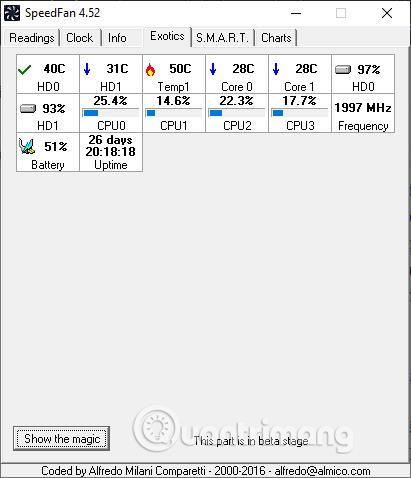
Βήμα 4:
Η καρτέλα SMART χρησιμοποιείται για την προβολή πληροφοριών του σκληρού δίσκου.
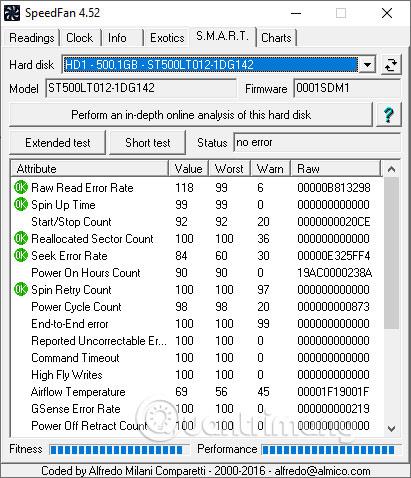
Τέλος, η καρτέλα Γράφημα εμφανίζει τη θερμοκρασία διαφορετικών περιοχών στον υπολογιστή μέσω ενός γραφήματος.
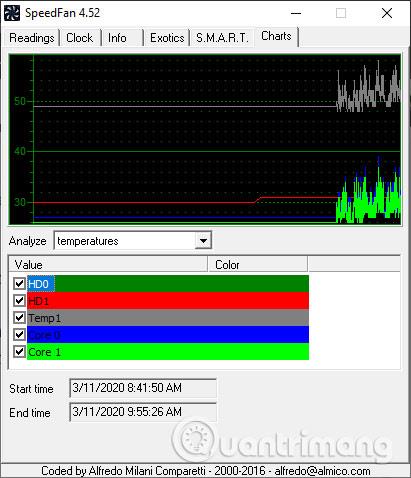
Δείτε περισσότερα: