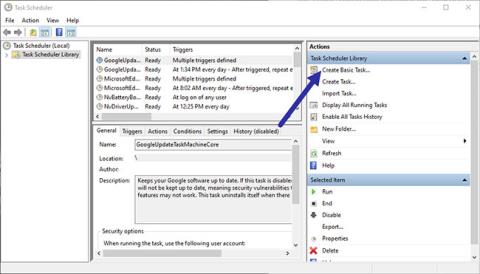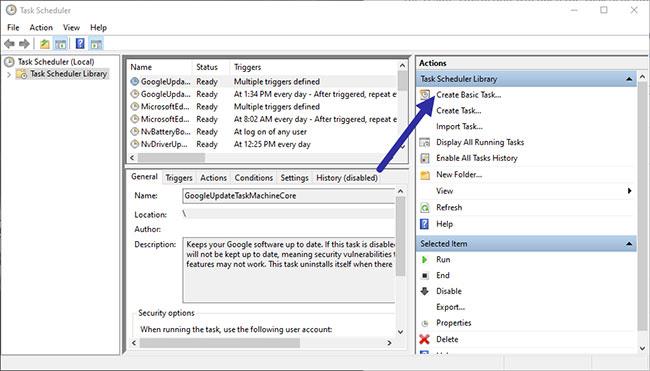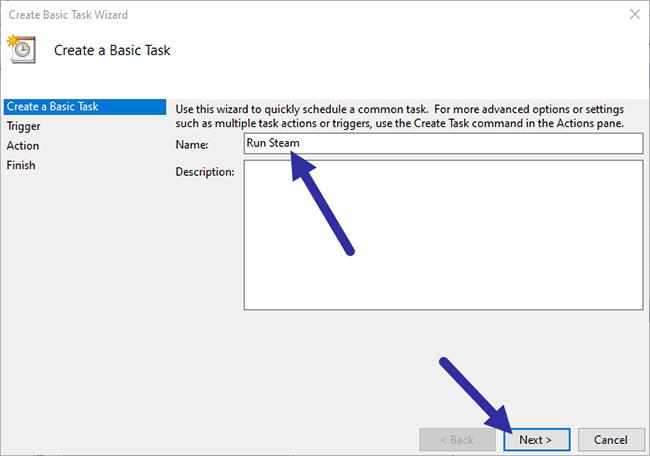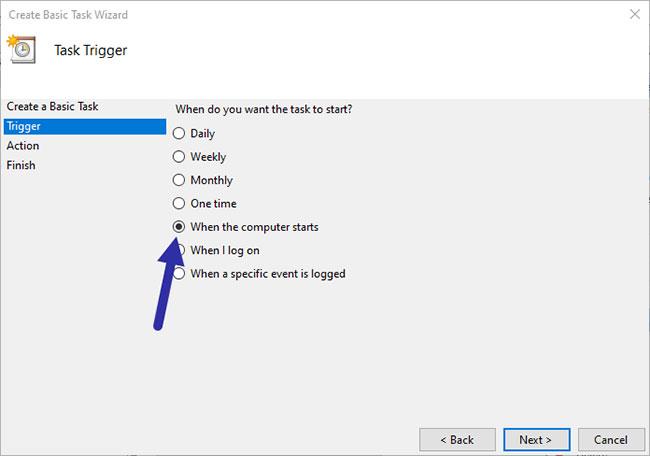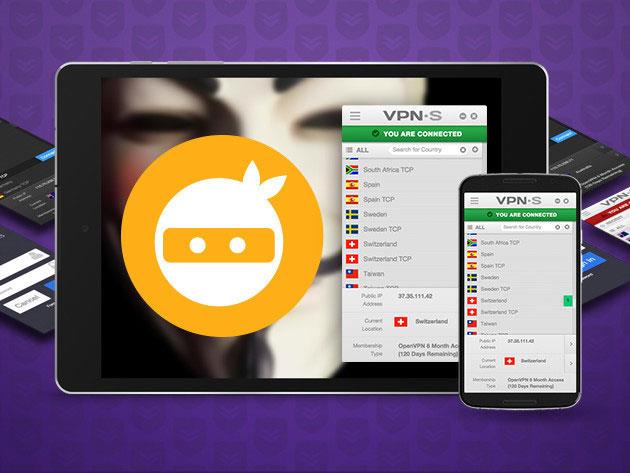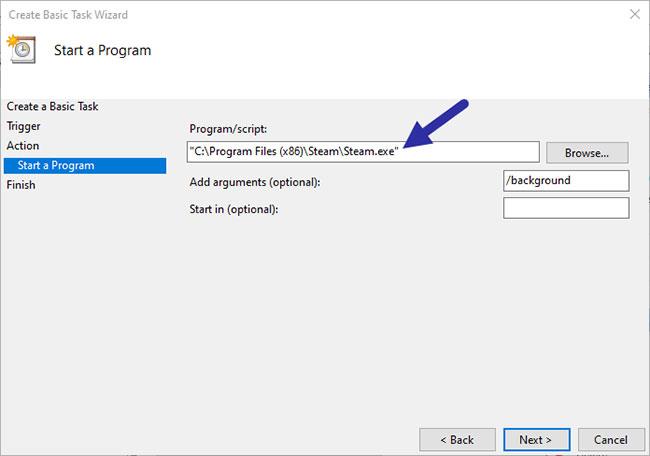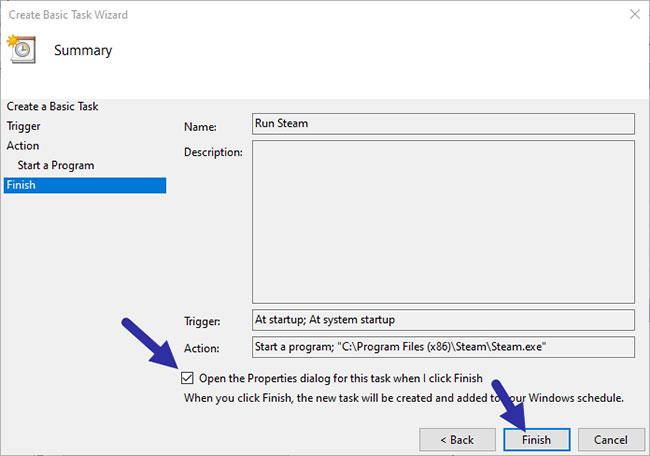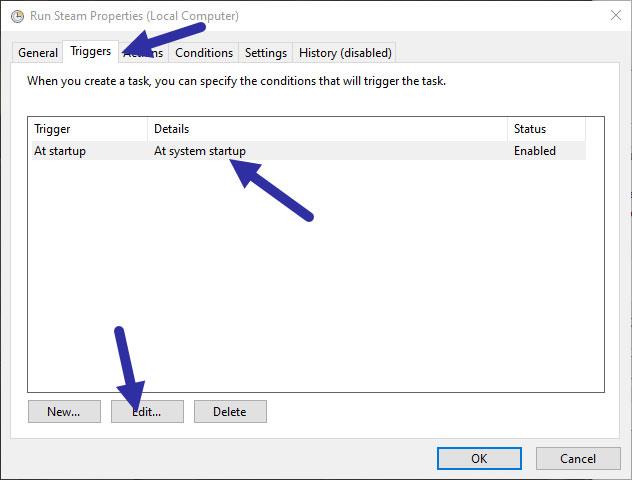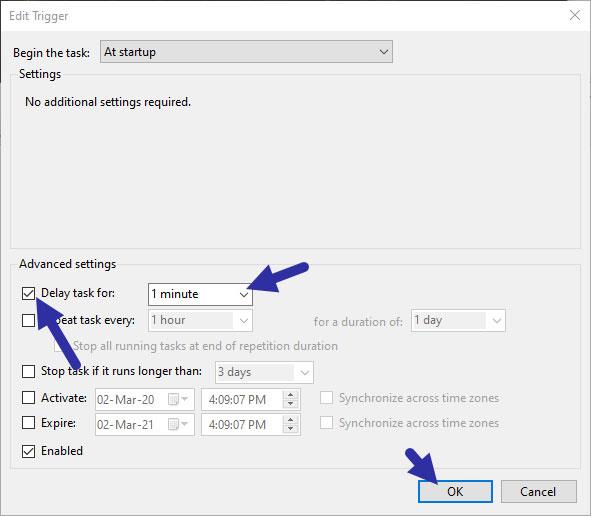Η αυτόματη εκκίνηση του προγράμματος-πελάτη Steam μπορεί να αυξήσει τον χρόνο εκκίνησης των Windows. Δείτε πώς μπορείτε να καθυστερήσετε την εκκίνηση του προγράμματος-πελάτη Steam στα Windows.
Καθυστερημένη εκκίνηση του πελάτη Steam
Για να καθυστερήσει η διαδικασία εκκίνησης του προγράμματος-πελάτη Steam, το άρθρο θα χρησιμοποιήσει την εξαιρετική εφαρμογή Task Scheduler που είναι ενσωματωμένη στα Windows. Το μόνο που έχετε να κάνετε είναι να δημιουργήσετε μια νέα εργασία και να τη ρυθμίσετε ώστε να καθυστερεί την εκκίνηση του προγράμματος-πελάτη Steam.
Δημιουργήστε μια νέα εργασία
1. Αρχικά, θα πρέπει να βεβαιωθείτε ότι η αυτόματη εκκίνηση του προγράμματος-πελάτη Steam είναι απενεργοποιημένη. Για να το κάνετε αυτό, κάντε δεξί κλικ στη γραμμή εργασιών και επιλέξτε την επιλογή "Task Manager". Τώρα, μεταβείτε στην καρτέλα "Εκκίνηση" , επιλέξτε την επιλογή "Steam Client Bootstrapper" και κάντε κλικ στο κουμπί "Απενεργοποίηση".
2. Τώρα, ανοίξτε το μενού Έναρξη, αναζητήστε "Προγραμματιστής εργασιών" και κάντε κλικ στο αποτέλεσμα. Αυτή η ενέργεια θα ανοίξει τις επιλογές του Προγραμματιστή εργασιών.
3. Στο παράθυρο Χρονοδιάγραμμα εργασιών , κάντε κλικ στην επιλογή "Δημιουργία βασικής εργασίας" στο δεξιό πλαίσιο. Αυτό θα ανοίξει τον οδηγό.
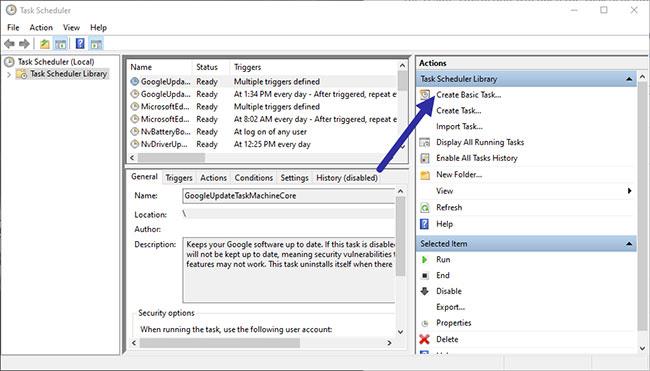
Κάντε κλικ στην επιλογή "Δημιουργία βασικής εργασίας".
4. Στον οδηγό, συμπληρώστε το πεδίο "Όνομα" και ονομάστε την εργασία όπως θέλετε.
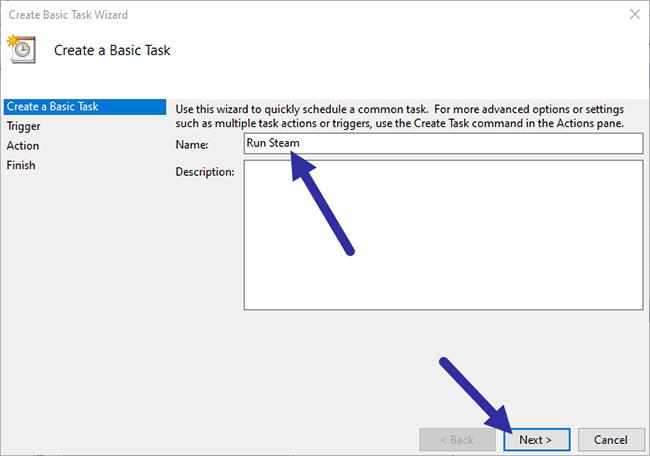
Ονομάστε την εργασία όπως θέλετε
5. Ο στόχος είναι να καθυστερήσετε την έναρξη του προγράμματος με το σύστημα, επομένως επιλέξτε την επιλογή "Όταν ξεκινά ο υπολογιστής" και, στη συνέχεια, κάντε κλικ στο Επόμενο.
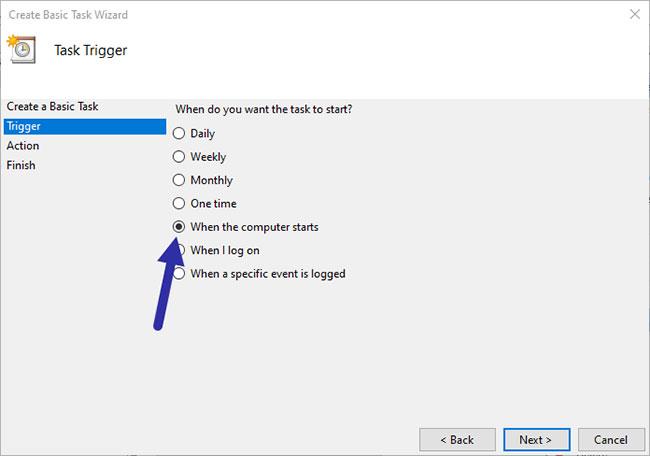
Επιλέξτε "Όταν ξεκινά ο υπολογιστής"
6. Επιλέξτε " Έναρξη προγράμματος" και κάντε κλικ στο Επόμενο.
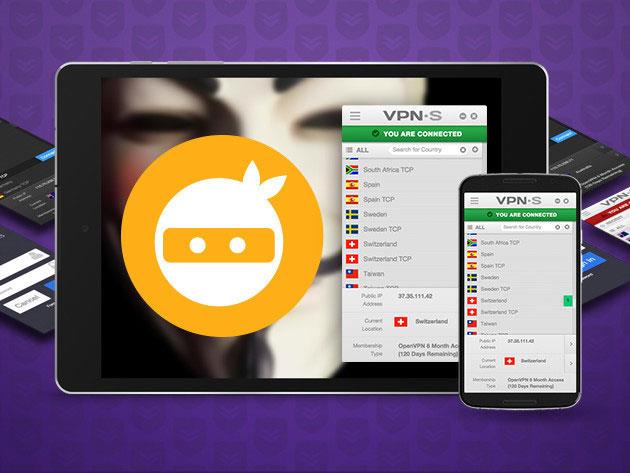
Επιλέξτε "Έναρξη προγράμματος".
7. Εδώ, κάντε κλικ στο κουμπί "Αναζήτηση" , μεταβείτε στο φάκελο "C:\Program Files (x86)\Steam" και επιλέξτε το αρχείο "Steam.exe". Εναλλακτικά, μπορείτε επίσης να εισάγετε τον παρακάτω σύνδεσμο στο πεδίο. Κάντε κλικ στο κουμπί Επόμενο.
"C:\Program Files (x86)\Steam\Steam.exe"
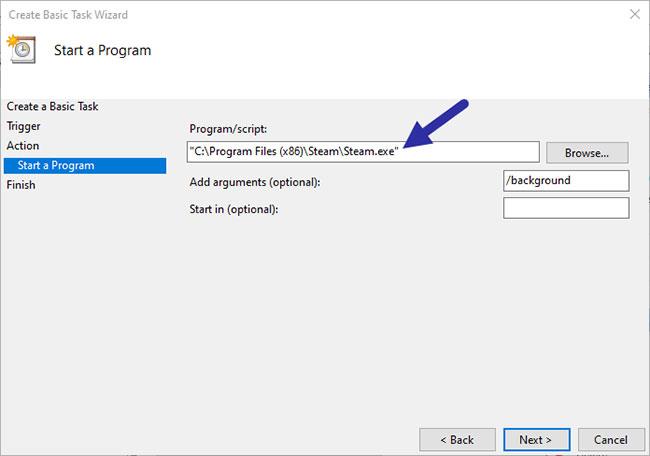
Επιλέξτε το αρχείο "Steam.exe"
8. Σε αυτό το παράθυρο, επιλέξτε «Άνοιγμα του διαλόγου Ιδιότητες για αυτήν την εργασία όταν κάνω κλικ στο Τέλος» και κάντε κλικ στο κουμπί Τέλος.
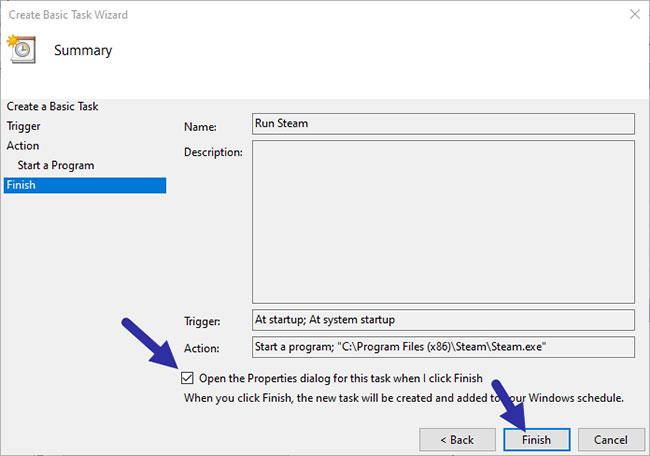
Επιλέξτε "Άνοιγμα διαλόγου Ιδιότητες για αυτήν την εργασία όταν κάνω κλικ στο Τέλος"
Καθορίστε την καθυστέρηση
9. Δημιουργήσατε την εργασία για να ξεκινήσει κατά την εκκίνηση του συστήματος, αλλά δεν προσδιορίσατε καμία καθυστέρηση. Θα πρέπει να το κάνετε τώρα μέσω του παραθύρου Ιδιότητες. Στο παράθυρο Ιδιότητες , μεταβείτε στην καρτέλα "Ενεργοποιήσεις" , επιλέξτε τη συνθήκη ενεργοποίησης και κάντε κλικ στο κουμπί "Επεξεργασία".
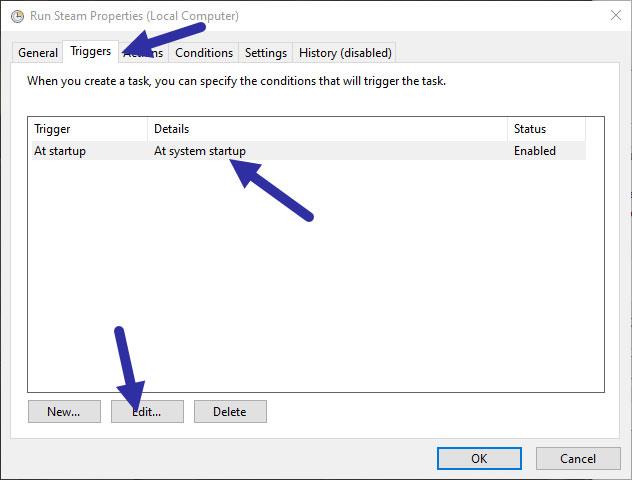
Μεταβείτε στην καρτέλα "Ενεργοποιήσεις".
10. Τώρα, κάντε κλικ στο πλαίσιο ελέγχου "Καθυστέρηση εργασίας για" και επιλέξτε την ώρα που θέλετε να καθυστερήσετε από το αναπτυσσόμενο μενού. Σε αυτήν την περίπτωση, το άρθρο επιλέγει "1 λεπτό" . Κάντε κλικ στο κουμπί OK για να αποθηκεύσετε τις αλλαγές.
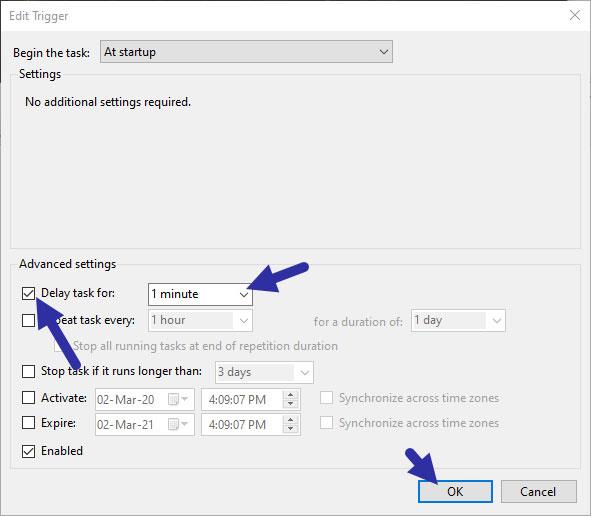
Επιλέξτε την ώρα που θέλετε