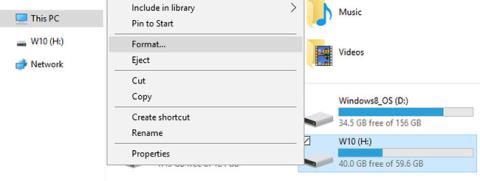Η μορφοποίηση ενός USB είναι σχεδόν σαν να διαμορφώνετε οποιαδήποτε άλλη μονάδα δίσκου. Μπορείτε να χρησιμοποιήσετε τις προεπιλεγμένες ρυθμίσεις ή να μάθετε τι σημαίνουν οι διαφορετικές επιλογές και να χρησιμοποιήσετε αυτές που λειτουργούν καλύτερα για εσάς. Το παρακάτω άρθρο θα σας βοηθήσει να επιλέξετε τις βέλτιστες ρυθμίσεις κατά τη διαμόρφωση USB.
Πώς να διαμορφώσετε USB στα Windows
Είτε εκτελείτε Windows XP, Windows 7, Windows 8.1 ή Windows 10, τα βήματα είναι ουσιαστικά τα ίδια.
1. Συνδέστε το USB.
2. Ανοίξτε την Εξερεύνηση αρχείων των Windows και μεταβείτε στο This PC (ονομάζεται επίσης Computer ή My Computer ).
3. Κάντε δεξί κλικ στη μονάδα δίσκου και επιλέξτε Μορφοποίηση...

Κάντε δεξί κλικ στη μονάδα δίσκου και επιλέξτε Μορφοποίηση...
Οι επιλογές μορφής που μπορείτε να προσαρμόσετε είναι Σύστημα αρχείων, Μέγεθος μονάδας εκχώρησης, Ετικέτα τόμου και Επιλογές μορφοποίησης . Μπορείτε επίσης να επιλέξετε Επαναφορά προεπιλογών συσκευής σε περίπτωση που οι προσαρμοσμένες ρυθμίσεις δεν λειτουργούν.

Μπορείτε επίσης να επιλέξετε Επαναφορά προεπιλογών συσκευής σε περίπτωση που οι προσαρμοσμένες ρυθμίσεις δεν λειτουργούν
Για να μορφοποιήσετε τη μονάδα δίσκου, απλώς κάντε την επιλογή σας, κάντε κλικ στο Έναρξη και στη συνέχεια στο OK για να επιβεβαιώσετε ότι θέλετε πραγματικά να διαγράψετε όλα τα δεδομένα και η μονάδα δίσκου θα μορφοποιηθεί.

Κάντε κλικ στο OK για να επιβεβαιώσετε ότι θέλετε πραγματικά να διαγράψετε όλα τα δεδομένα
Ωστόσο, προτού προχωρήσετε στη μορφοποίηση, θα θέλετε να καταλάβετε τι σημαίνει στην πραγματικότητα καθεμία από αυτές τις επιλογές. Ας τα περάσουμε λοιπόν ένα προς ένα.
Ποιο σύστημα αρχείων να επιλέξω;
Στα Windows 10, θα δείτε έως και 4 διαφορετικά συστήματα αρχείων: FAT, FAT32, NTFS και exFAT . Δεν θα δείτε FAT και FAT32 εάν η μονάδα δίσκου σας είναι μεγαλύτερη από 32 GB. Ποιες είναι λοιπόν οι διαφορές μεταξύ αυτών των συστημάτων αρχείων και ποιο να επιλέξετε; Ας δούμε τα οφέλη του καθενός.
NTFS εναντίον FAT & FAT32
- Ανάγνωση/εγγραφή αρχείων μεγαλύτερα από 4 GB και έως το μέγιστο μέγεθος διαμερίσματος
- Δημιουργήστε διαμέρισμα μεγαλύτερο από 32 GB
- Συμπίεση αρχείων και εξοικονόμηση χώρου στο δίσκο
- Καλύτερη διαχείριση χώρου = λιγότερος κατακερματισμός
- Επιτρέπει περισσότερα συμπλέγματα σε μεγάλες μονάδες δίσκου = λιγότερο σπατάλη χώρου
- Προσθήκη δικαιωμάτων χρήστη σε μεμονωμένα αρχεία και φακέλους (Windows Professional)
- Κρυπτογράφηση αρχείων γρήγορα με EFS (Κρυπτογράφηση συστήματος αρχείων, Windows Professional)
FAT & FAT32 εναντίον NTFS
- Συμβατό με όλα σχεδόν τα λειτουργικά συστήματα
- Καταλαμβάνει λιγότερο χώρο στο USB
- Λιγότερες λειτουργίες εγγραφής στο δίσκο = γρήγορη και καταναλώνει λιγότερη μνήμη
ExFAT εναντίον FAT & FAT32
- Ανάγνωση/εγγραφή αρχείων μεγαλύτερων από 4 GB
- Δημιουργήστε διαμέρισμα μονάδας δίσκου μεγαλύτερο από 32 GB
- Καλύτερη διαχείριση χώρου = λιγότερος κατακερματισμός
Λόγω της φύσης του, το FAT ή ακόμα καλύτερα το FAT32 είναι κατάλληλο για δίσκους μικρότερους από 32 GB και σε περιβάλλοντα όπου δεν χρειάζεται ποτέ να αποθηκεύσετε αρχεία μεγαλύτερα από 2 ή 4 GB αντίστοιχα. Με άλλα λόγια, οποιοσδήποτε σκληρός δίσκος κανονικού μεγέθους (60 GB+) θα πρέπει να είναι μορφοποιημένος με NTFS.
Ωστόσο, λόγω του τρόπου λειτουργίας του NTFS, δεν συνιστάται για μονάδες flash, ακόμη και αν είναι μεγαλύτερα από 32 GB. Εδώ παίζει το exFAT. Συνδυάζει τα πλεονεκτήματα του FAT (μικρό, γρήγορο) και του NTFS (υποστηρίζει μεγάλα μεγέθη αρχείων) με τρόπο που είναι τέλειος για μονάδες flash.
Να θυμάστε ότι το FAT και το FAT32 είναι τα μόνα συστήματα αρχείων που είναι συμβατά μεταξύ πλατφορμών. Το NTFS υποστηρίζεται σε Linux, αλλά απαιτεί ένα κόλπο ή μια εφαρμογή τρίτου κατασκευαστή για να λειτουργήσει σε Mac. Από την άλλη πλευρά, το exFAT υποστηρίζεται στο OS X 10.6 (Snow Leopard), αλλά χρειάζεστε ένα πρόγραμμα οδήγησης για να το διαβάσετε στο Linux.
Εάν για λόγους συμβατότητας ή ταχύτητας θέλετε να χρησιμοποιήσετε FAT ή FAT32, χρησιμοποιείτε πάντα FAT32, εκτός εάν χρησιμοποιείτε συσκευή 2 GB ή μικρότερη.
Ποιο μέγεθος μονάδας κατανομής λειτουργεί καλύτερα;
Οι σκληροί δίσκοι είναι οργανωμένοι σε συμπλέγματα και το μέγεθος μονάδας εκχώρησης περιγράφει το μέγεθος ενός μεμονωμένου συμπλέγματος. Το σύστημα αρχείων καταγράφει την κατάσταση κάθε συμπλέγματος, δηλαδή κενή ή κατειλημμένη. Όταν ένα αρχείο ή μέρος ενός αρχείου εγγράφεται σε ένα σύμπλεγμα, αυτό το σύμπλεγμα είναι κατειλημμένο, ακόμα κι αν υπάρχει ακόμα χώρος.
Επομένως, μεγαλύτερα συμπλέγματα μπορεί να έχουν σπαταλήσει χώρο. Ωστόσο, με μικρότερα συμπλέγματα, η μονάδα δίσκου γίνεται πιο αργή επειδή κάθε αρχείο χωρίζεται σε μικρά μέρη και χρειάζεται περισσότερος χρόνος για να τα συνδυάσετε όλα μαζί όταν γίνεται πρόσβαση στο αρχείο.
Επομένως, το βέλτιστο μέγεθος μονάδας κατανομής εξαρτάται από το τι θέλετε να κάνετε με το USB σας. Εάν θέλετε να αποθηκεύσετε μεγάλα αρχεία σε αυτήν τη μονάδα δίσκου, ένα μεγαλύτερο μέγεθος συμπλέγματος είναι καλύτερο, επειδή η μονάδα δίσκου θα είναι πιο γρήγορη. Ωστόσο, εάν θέλετε να αποθηκεύσετε μικρά αρχεία ή να εκτελέσετε ορισμένα προγράμματα από τη μονάδα flash, ένα μικρότερο μέγεθος συμπλέγματος θα σας βοηθήσει να εξοικονομήσετε χώρο.
Γενικοί κανόνες:
Μεγάλη μονάδα δίσκου και/ή μεγάλο αρχείο = Μεγάλο μέγεθος μονάδας κατανομής (και αντίστροφα)
Για USB 500 MB, επιλέξτε 512 byte (FAT32) ή 32 kilobyte (FAT). Σε εξωτερικό σκληρό δίσκο 1 TB, επιλέξτε 64 kilobyte (NTFS).
Τι είναι η ετικέτα τόμου;
Η ετικέτα τόμου είναι το όνομα της μονάδας δίσκου. Είναι προαιρετικό και μπορείτε βασικά να ονομάσετε τη μονάδα δίσκου σας όπως θέλετε.
NTFS
- Μέγιστο 32 χαρακτήρες
- Χωρίς καρτέλες
- Μπορούν να εμφανιστούν και κεφαλαίοι και πεζοί χαρακτήρες
ΛΙΠΟΣ
- Έως 11 χαρακτήρες
- Κανένας από τους παρακάτω χαρακτήρες: * ? . , ; : / \ | + = <> [ ]
- Χωρίς καρτέλες
- Θα εμφανίζεται με όλα τα κεφαλαία
Μπορείτε να χρησιμοποιήσετε κενά, ανεξάρτητα από το σύστημα αρχείων.
Ποια επιλογή μορφής συνιστάται;
Η πλήρης μορφή θα διαγράψει τις εγγραφές αρχείων και θα σαρώσει τη μονάδα δίσκου για κατεστραμμένους τομείς . Η επιλογή Quick Format παρακάμπτει τη διαδικασία σάρωσης, καθιστώντας την πολύ πιο γρήγορη. Εάν έχετε να κάνετε με μια νέα ή καθαρή μονάδα δίσκου, δεν σκοπεύετε να τοποθετήσετε σημαντικά δεδομένα σε αυτήν ή σας πιέζει ο χρόνος, επιλέξτε Γρήγορη μορφοποίηση. Διαφορετικά, αφαιρέστε το σημάδι επιλογής.
Σημείωση : Δεν υπάρχουν επιλογές για την πραγματική αντικατάσταση ή διαγραφή αρχείων. Και τα δύο διαγράφουν μόνο το αρχείο ευρετηρίου της μονάδας δίσκου, δηλαδή τον Κύριο Πίνακα Αρχείων (MTF). Εάν θέλετε να διαγράψετε με ασφάλεια και μόνιμα δεδομένα στο USB, η μορφοποίηση δεν θα βοηθήσει. Θα πρέπει να αντικαταστήσετε τα αρχεία με ένα εργαλείο όπως το DBAN.
Εάν βρήκατε αυτό το άρθρο χρήσιμο, ίσως θέλετε επίσης να μάθετε πώς να διορθώσετε τα σφάλματα "Προστασίας εγγραφής" σε USB ή να διαμορφώσετε ξανά έναν εξωτερικό σκληρό δίσκο χωρίς απώλεια δεδομένων . Και αν χρειάζεστε ένα νέο USB, αυτές είναι οι ταχύτερες μονάδες flash USB που μπορείτε να αγοράσετε .