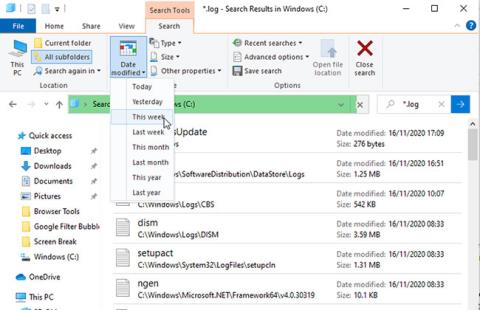Τα Windows διατηρούν ένα αρχείο καταγραφής για κάθε σημαντικό γεγονός που συμβαίνει στον υπολογιστή σας. Τα περισσότερα από αυτά τα αρχεία περιέχουν λεπτομερείς πληροφορίες σχετικά με τις ενέργειες του προγράμματος, τις αλλαγές ρυθμίσεων και πολλές άλλες καθημερινές δραστηριότητες. Εκτός αυτού, τα αρχεία καταγραφής καταγράφουν επίσης όταν τα πράγματα δεν λειτουργούν όπως θα έπρεπε, καθιστώντας τα χρήσιμα κατά την αντιμετώπιση προβλημάτων.
Υπάρχουν διάφοροι τρόποι προβολής αρχείων καταγραφής στα Windows, ώστε να μπορείτε να διαγνώσετε προβλήματα όπως σφάλματα, παγώματα και ακατάλληλη λειτουργία. Το παρακάτω άρθρο θα εξηγήσει τις καλύτερες μεθόδους για να βρείτε τη λύση που χρειάζεστε.
Πώς να βρείτε αρχεία καταγραφής μέσω του File Explorer
Για να δείτε όλα τα αρχεία καταγραφής που είναι αποθηκευμένα στον υπολογιστή σας, ανοίξτε την Εξερεύνηση αρχείων και επιλέξτε μονάδα δίσκου C: (ή οποιαδήποτε άλλη είναι η κύρια μονάδα δίσκου). Πληκτρολογήστε *.log στο πλαίσιο αναζήτησης και πατήστε Enter. Αυτό θα σαρώσει ολόκληρο τον σκληρό δίσκο για αρχεία καταγραφής και προγράμματα των Windows. Αυτή η διαδικασία μπορεί να διαρκέσει μερικά λεπτά.
Μπορεί να υπάρχουν χιλιάδες αποτελέσματα σε διάφορους καταλόγους, επομένως φιλτράρετε τη λίστα για να εμφανίζονται μόνο τα πιο πρόσφατα συμβάντα. Κάντε κλικ στο κουμπί Ημερομηνία τροποποίησης στη γραμμή εργαλείων της Εξερεύνησης αρχείων και επιλέξτε Σήμερα, Χθες ή Αυτή την εβδομάδα .

Φιλτράρετε τη λίστα για να εμφανίζονται μόνο τα πιο πρόσφατα συμβάντα
Κάντε διπλό κλικ στο αρχείο καταγραφής απλού κειμένου για να το ανοίξετε στο Σημειωματάριο. Τα περισσότερα αρχεία καταγραφής περιέχουν τεχνικά δεδομένα που κατανοούν μόνο οι προγραμματιστές, αλλά μπορεί να δείτε μια απλή αναφορά στα αγγλικά στο σφάλμα που βλέπετε, όπως ένα αρχείο που λείπει ή μια τιμή. εσφαλμένη.
Πώς να ελέγξετε τα αρχεία καταγραφής στο Event Viewer
Το ενσωματωμένο πρόγραμμα προβολής συμβάντων των Windows σάς επιτρέπει να περιηγείστε στο αρχείο καταγραφής όλων των συμβάντων στον υπολογιστή σας, ακόμη και όταν προκύπτουν προβλήματα. Εάν ένα πρόγραμμα διακοπεί, μια λειτουργία αποτύχει ή έχετε ενεργοποιήσει μια μπλε οθόνη θανάτου, το Event Viewer μπορεί να σας βοηθήσει να διαγνώσετε το πρόβλημα.
Εκκινήστε το Event Viewer εισάγοντας συμβάν στη γραμμή αναζήτησης του μενού Έναρξη και κάνοντας κλικ στο Event Viewer . Σημαντικές πληροφορίες αποθηκεύονται στα αρχεία καταγραφής των Windows , επομένως κάντε διπλό κλικ σε αυτήν την επιλογή στο δέντρο φακέλων για να ανοίξετε τους υποφακέλους του.
Εάν το πρόβλημα σχετίζεται με πρόγραμμα ή υπηρεσία, κάντε κλικ στην επιλογή Εφαρμογή . Εάν σχετίζεται με τα ίδια τα Windows, όπως σφάλμα εκκίνησης ή τερματισμός λειτουργίας, κάντε κλικ στο Σύστημα. Οποιαδήποτε από τις δύο επιλογές θα σας εμφανίσει μια μακρά λίστα εγγραφών, συμπεριλαμβανομένης της ημερομηνίας και της ώρας που συνέβησαν τα συμβάντα.

Θα εμφανιστεί μια μεγάλη λίστα εγγραφών
Αναζητήστε αρχεία καταγραφής με την ένδειξη Προειδοποίηση (που συνήθως σημαίνει απλώς ότι συνέβη κάτι απροσδόκητο), Σφάλμα (κάτι απέτυχε) ή Κρίσιμο (κάτι επείγον πρέπει να αντιμετωπιστεί). Για να σας βοηθήσουμε να περιηγηθείτε σε ολόκληρη τη λίστα, κάντε κλικ στο μενού Προβολή και επιλέξτε Ταξινόμηση κατά > Επίπεδο για να τοποθετήσετε τα αρχεία καταγραφής που σχετίζονται με το ζήτημα στην κορυφή.
Επιπλέον, για να φιλτράρετε το αρχείο καταγραφής κατά ημερομηνία και σοβαρότητα, κάντε κλικ στην επιλογή Φιλτράρισμα τρέχοντος αρχείου καταγραφής στην ενότητα Ενέργειες. Επιλέξτε μια επιλογή από το μενού Καταγεγραμμένο , όπως οι τελευταίες 24 ώρες ή οι τελευταίες επτά ημέρες . Επιλέξτε τα πλαίσια Σφάλμα και Κρίσιμο και, στη συνέχεια, κάντε κλικ στο OK.
Φιλτράρετε τα αρχεία καταγραφής κατά ημερομηνία και σοβαρότητα
Μπορείτε επίσης να κάνετε κλικ στην επιλογή Προσαρμοσμένες προβολές > Διαχειριστικά συμβάντα στο δέντρο καταλόγου για να δείτε όλες τις προειδοποιήσεις, τα σφάλματα και τα σημαντικά συμβάντα σε όλους τους τύπους αρχείων καταγραφής. Αυτή η λίστα δεν περιλαμβάνει το αρχείο καταγραφής πληροφοριών για επιτυχημένες λειτουργίες, επομένως η περιήγηση θα είναι ταχύτερη.
Για να εξοικονομήσετε ακόμη περισσότερο χρόνο, μπορείτε να αναζητήσετε αρχεία καταγραφής για ένα συγκεκριμένο πρόγραμμα ή δυνατότητα των Windows. Κάντε κλικ στην Εύρεση στη λίστα Ενέργειες , εισαγάγετε το όνομα του εργαλείου και συνεχίστε κάνοντας κλικ στην Εύρεση επόμενου για να εξερευνήσετε τα σχετικά αρχεία καταγραφής.
Επιλέξτε ένα αρχείο καταγραφής για να εμφανίσετε τις λεπτομέρειες του συμβάντος στην παρακάτω ενότητα. Κάντε διπλό κλικ στο αρχείο καταγραφής για να δείτε περισσότερες πληροφορίες στο παράθυρο Ιδιότητες συμβάντος . Η περίληψη του αρχείου καταγραφής μπορεί να υποδεικνύει την αιτία του προβλήματος, αλλά είναι πιο πιθανό να χρειαστεί να το καταλάβετε μόνοι σας.

Η περίληψη του αρχείου καταγραφής μπορεί να υποδεικνύει την αιτία του προβλήματος
Πώς να περιηγηθείτε σε αρχεία καταγραφής χρησιμοποιώντας το SnakeTail
Το Event Viewer μπορεί να είναι αργό και πολύπλοκο στην πλοήγηση, εκτός αν γνωρίζετε ακριβώς τι ψάχνετε. Για ταχύτερη και απλούστερη περιήγηση στο αρχείο καταγραφής συμβάντων, μπορείτε να κάνετε λήψη, εξαγωγή και εκτέλεση του δωρεάν προγράμματος SnakeTail. Δεν χρειάζεται να το εγκαταστήσετε. Απλώς κάντε διπλό κλικ στο αρχείο για να το εκτελέσετε μόλις ολοκληρωθεί η λήψη.
Μεταβείτε στο Αρχείο > Άνοιγμα καταγραφής συμβάντων και επιλέξτε τον τύπο αρχείου καταγραφής που θέλετε να ανοίξετε, όπως Εφαρμογή ή Σύστημα. Το SnakeTail διαθέτει διεπαφή με καρτέλες, ώστε να μπορείτε να προβάλλετε πολλές λίστες αρχείων καταγραφής ταυτόχρονα.

Περιηγηθείτε στα αρχεία καταγραφής χρησιμοποιώντας το SnakeTail
Εκτός από την άμεση φόρτωση των αρχείων καταγραφής, το SnakeTail διευκολύνει το φιλτράρισμα τους. Κάντε δεξί κλικ σε ένα επίπεδο (όπως Σφάλμα ), ημερομηνία ή πηγή και επιλέξτε Προσθήκη φίλτρου για να εμφανίσετε μόνο σχετικά αποτελέσματα. Επιλέξτε ένα συμβάν για να δείτε λεπτομέρειες στην παρακάτω ενότητα.
Πώς να περιηγηθείτε σε αρχεία καταγραφής με το FullEvenLogView
Αξίζει επίσης να εξεταστεί το FullEventLogView από το NirSoft. Αυτό το δωρεάν εργαλείο παραθέτει όλα τα αρχεία καταγραφής σας σε μια απλή διεπαφή, επιτρέποντάς σας να ταξινομήσετε δεδομένα βάσει κριτηρίων, συμπεριλαμβανομένου του χρόνου εκδήλωσης, του επιπέδου, του παρόχου και της λέξης-κλειδιού.
Κάντε κύλιση στο κάτω μέρος της σελίδας για να βρείτε συνδέσμους λήψης. Όταν ολοκληρωθεί η λήψη, εκτελέστε το πρόγραμμα.

Περιηγηθείτε στα αρχεία καταγραφής με το FullEvenLogView
Πώς να προβάλετε αρχεία καταγραφής στο Reliability Monitor
Αντί να κάνετε κύλιση σε μεγάλες λίστες αρχείων καταγραφής, μπορείτε να χρησιμοποιήσετε την ενσωματωμένη αξιόπιστη οθόνη αξιοπιστίας των Windows για οπτική περιήγηση σε σημαντικά αρχεία καταγραφής. Αυτό σας διευκολύνει να προσδιορίσετε ακριβώς πότε συνέβη ένα σφάλμα ή κρίσιμο συμβάν και γιατί.
Ο πιο γρήγορος τρόπος πρόσβασης στο Reliability Monitor είναι να πληκτρολογήσετε αξιοπιστία στη γραμμή αναζήτησης του μενού Έναρξη και να επιλέξετε Προβολή ιστορικού αξιοπιστίας . Μπορείτε να περιηγηθείτε στο γράφημα της Αξιοπιστίας ανά ημέρα ή εβδομάδα και να κάνετε κλικ στα βέλη σε κάθε πλευρά για να μετακινηθείτε εμπρός και πίσω με την πάροδο του χρόνου.

Μπορείτε να περιηγηθείτε στα γραφήματα του Reliability ανά ημέρα ή εβδομάδα και να κάνετε κλικ
Αναζητήστε την κόκκινη κάθετο σφάλματος και το κίτρινο προειδοποιητικό τρίγωνο και, στη συνέχεια, κάντε κλικ σε ένα αποτέλεσμα για να δείτε συνοπτικές πληροφορίες στο παρακάτω πλαίσιο. Το Reliability Monitor επισημαίνει μόνο ζητήματα υλικού και λογισμικού που έχουν επηρεάσει τη σταθερότητα του συστήματος, επομένως δεν θα βλέπετε τόσα συμβάντα όπως στο Event Viewer.
Κάντε κλικ στην Προβολή τεχνικών λεπτομερειών για να διαβάσετε μια εξήγηση του προβλήματος. Μπορείτε επίσης να επιλέξετε Προβολή όλων των αναφορών προβλημάτων (το οποίο το Reliability Monitor καλεί αρχεία καταγραφής) για να περιηγηθείτε σε όλα τα προβλήματα σταθερότητας που αντιμετώπισε πρόσφατα ο υπολογιστής σας.

Κάντε κλικ στην Προβολή τεχνικών λεπτομερειών για να διαβάσετε μια εξήγηση του προβλήματος
Επιλύστε συγκεκριμένα προβλήματα χρησιμοποιώντας αρχεία καταγραφής
Αν και το Event Viewer σάς λέει τι προκάλεσε σφάλματα ή κρίσιμα συμβάντα στον υπολογιστή σας, τα αρχεία καταγραφής του δεν σας βοηθούν να αντιμετωπίσετε το πρόβλημα. Κάνοντας κλικ στη σύνδεση Ηλεκτρονική βοήθεια αρχείου καταγραφής συμβάντων στο παράθυρο Ιδιότητες συμβάντων στέλνει μόνο το αρχείο καταγραφής στη Microsoft και ανοίγει τη σελίδα υποστήριξης της Microsoft (στην αρχική σελίδα, όχι σε σχετικό άρθρο).
Ευτυχώς, η βοήθεια είναι διαθέσιμη από έναν εξαιρετικό ιστότοπο που ονομάζεται EventID.Net. Αυτό το εργαλείο όχι μόνο εξηγεί τι σημαίνουν πραγματικά συγκεκριμένα συμβάντα των Windows, αλλά αποκαλύπτει επίσης τη σοβαρότητά τους (ή όχι) και παρέχει τις συμβουλές αντιμετώπισης προβλημάτων που χρειάζεστε.

Το EventID.Net παρέχει πληροφορίες σχετικά με συμβάντα, αιτίες και προτεινόμενες λύσεις
Αντιγράψτε και επικολλήστε τον αριθμό αναγνωριστικού συμβάντος του αρχείου καταγραφής από το Event Viewer (ή SnakeTrail) στο πλαίσιο αναζήτησης στην αρχική σελίδα του EventID.Net, μαζί με την Πηγή (πηγή του προγράμματος ή της υπηρεσίας). Για παράδειγμα, εάν αντιμετωπίσατε πρόβλημα με μπλε οθόνη θανάτου (BSoD) , το αναγνωριστικό συμβάντος είναι συνήθως 41, αλλά η πηγή θα είναι διαφορετική (το Kernel-Power είναι κοινό).
Η μηχανή αναζήτησης του ιστότοπου επιστρέφει σχετικά συμβάντα, μαζί με χρήσιμα σχόλια από την κοινότητα του EventID.Net. Για το σφάλμα BSoD, υπάρχουν πολλές πιθανές αιτίες και λύσεις, οι οποίες εξηγούνται με σαφήνεια.

Η μηχανή αναζήτησης του ιστότοπου επιστρέφει σχετικά συμβάντα, μαζί με χρήσιμα σχόλια από την κοινότητα του EventID.Net.
Τη στιγμή της σύνταξης, η εκτεταμένη βάση δεδομένων του EventID.Net περιλαμβάνει 11.588 αναγνωριστικά συμβάντων των Windows και 638 πηγές συμβάντων, με 19.234 σχόλια. Ο ιστότοπος είναι δωρεάν για χρήση, αλλά ορισμένες δυνατότητες, όπως η εγγραφή περιγραφών συμβάντων σε απλά αγγλικά, απαιτούν συνδρομή επί πληρωμή.
Εάν το EventID.Net δεν έχει βοήθεια ή το αρχείο καταγραφής δεν παρέχει αριθμό αναγνωριστικού, το καλύτερο στοίχημά σας είναι να αντιγράψετε και να επικολλήσετε τη σύνοψη του συμβάντος στο Google ή στον ιστότοπο της Κοινότητας της Microsoft. Κάποιος μπορεί να αντιμετώπισε το ίδιο πρόβλημα.
Δείτε περισσότερα: