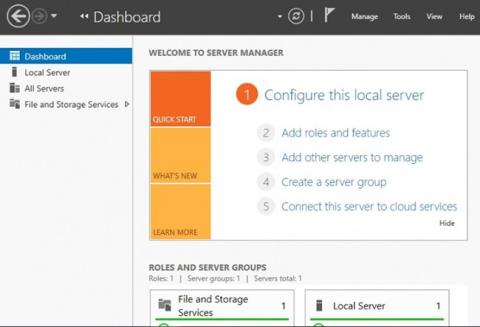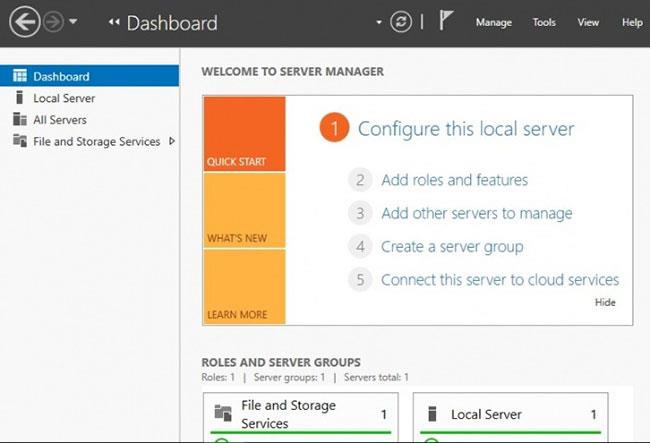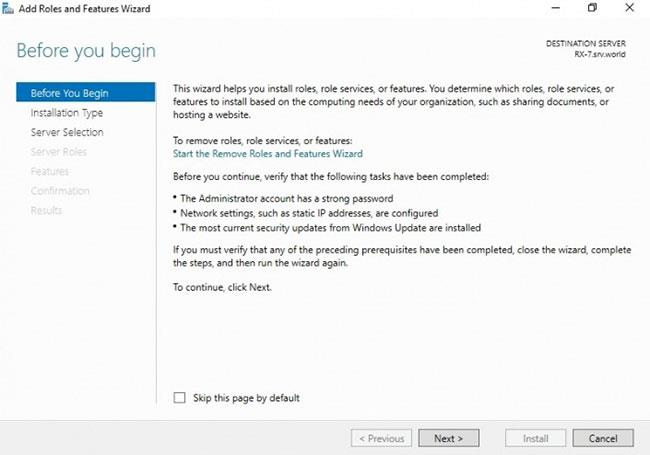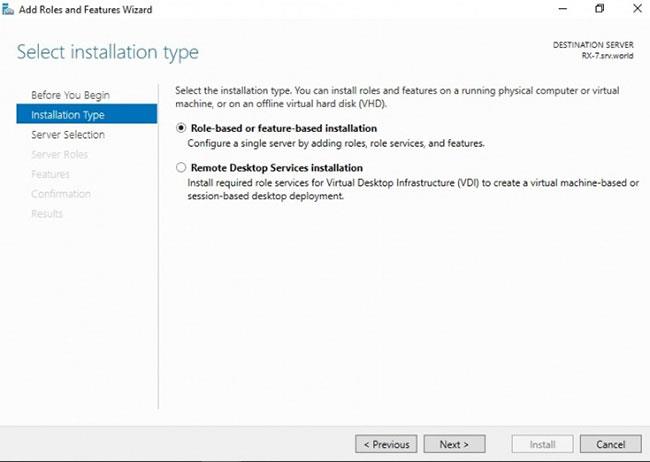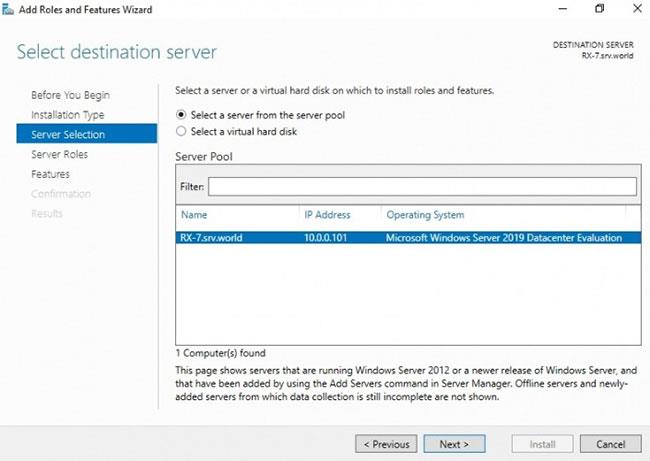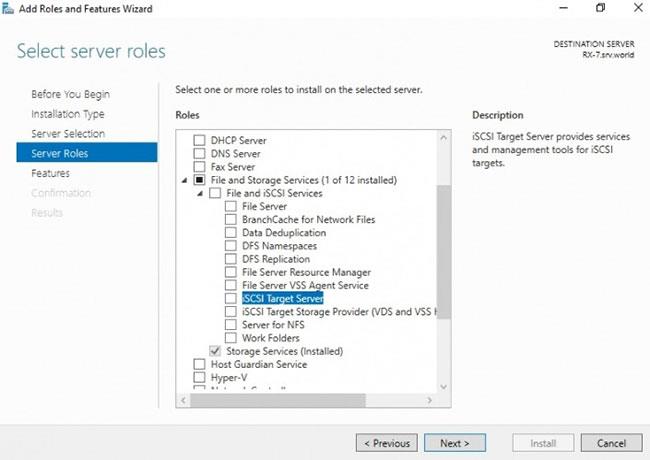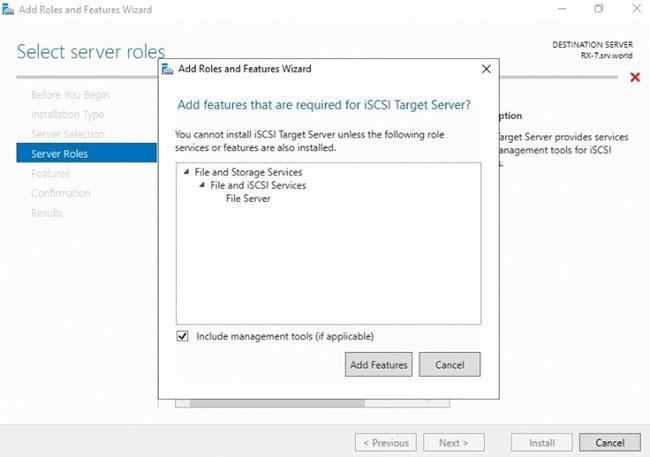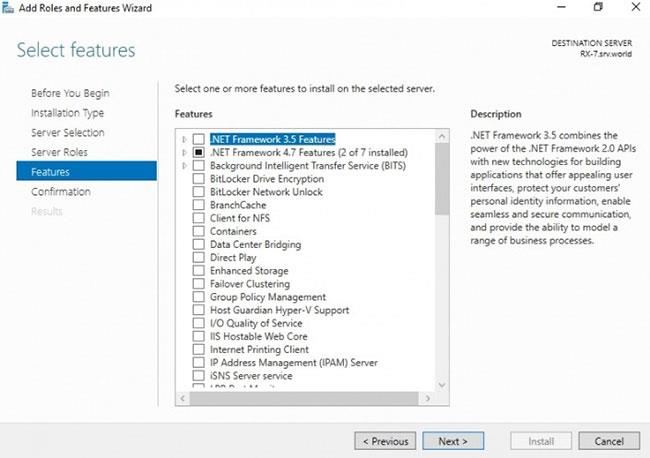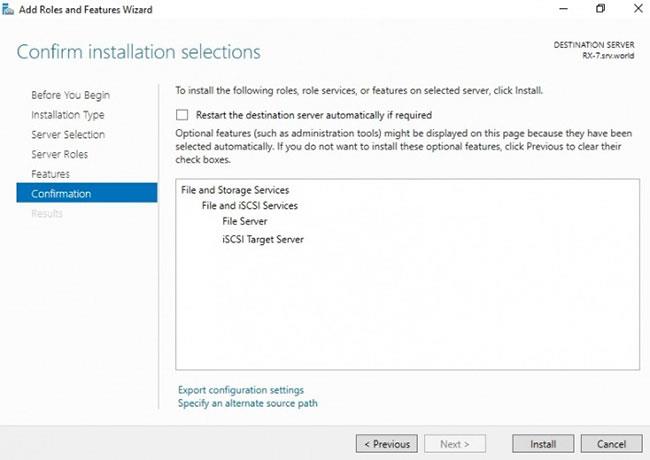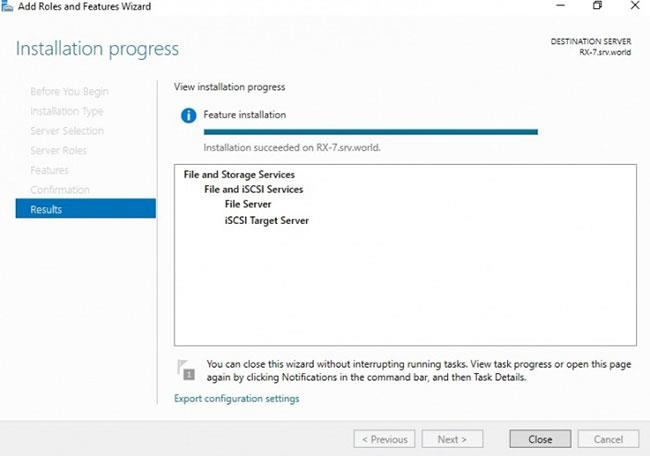Το Internet Small Computer Systems Interface (iSCSI) είναι ένας πόρος δικτύου αποθήκευσης που χρησιμοποιεί μια σύνδεση πρωτοκόλλου Διαδικτύου για τη σύνδεση των εγκαταστάσεων αποθήκευσης δεδομένων.
Παρέχει πρόσβαση σε επίπεδο μπλοκ σε τοποθεσίες αποθήκευσης μέσω εντολών SCSI. Το iSCSI Target είναι η θέση δικτύου (μνήμη) και εμφανίζεται ως τοπικός σκληρός δίσκος στο iSCSI Initiator. Βασικά, το iSCSI Initiator είναι ένας πελάτης που συνδέεται με το iSCSI Target.
Όταν ενεργοποιηθεί και ρυθμιστεί, ο διακομιστής προορισμού iSCSI θα μετατρέψει έναν υπολογιστή λειτουργικού συστήματος Windows Server σε συσκευή αποθήκευσης δικτύου.
Ο χώρος αποθήκευσης προσβάσιμος στο δίκτυο είναι σημαντικός για τη δοκιμή εφαρμογών πριν από την εγκατάσταση τους σε ένα Δίκτυο Περιοχής Αποθήκευσης (SAN) .
Πώς να εγκαταστήσετε το iSCSI Target στον Windows Server 2019
Για να εκτελέσετε αυτήν την εγκατάσταση, χρειάζεστε απεριόριστα δικαιώματα διαχειριστή για τον υπολογιστή που εκτελεί το λειτουργικό σύστημα Windows Server 2019.
Βήμα 1 : Εκτελέστε τη Διαχείριση διακομιστή σε λειτουργικό σύστημα Windows Server 2019.
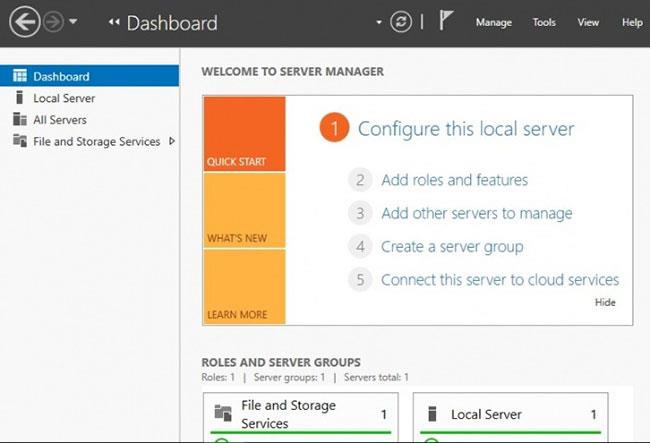
Εκτελέστε τη Διαχείριση διακομιστή
Βήμα 2 : Επιλέξτε την καρτέλα Προσθήκη ρόλων και δυνατοτήτων .
Μπορείτε να επιλέξετε να παραλείψετε το βήμα Πριν ξεκινήσετε επιλέγοντας το πλαίσιο ελέγχου με το μικρό τετράγωνο στο κάτω μέρος της σελίδας.
Κάντε κλικ στο Επόμενο για να συνεχίσετε τον οδηγό εγκατάστασης.
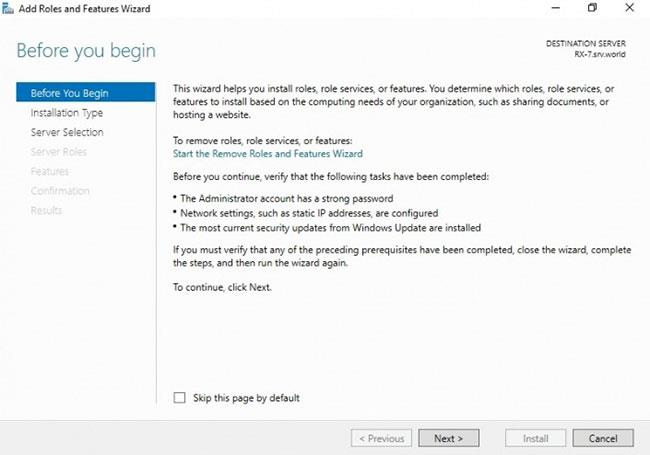
Επιλέξτε την καρτέλα Προσθήκη ρόλων και δυνατοτήτων
Βήμα 3 : Προσδιορίστε τον τύπο της ρύθμισης στόχου iSCSI που θέλετε
Εδώ, κάντε κλικ στο κουμπί εγκατάστασης βάσει ρόλου ή βάσει δυνατοτήτων και κάντε κλικ στο Επόμενο για να συνεχίσετε.
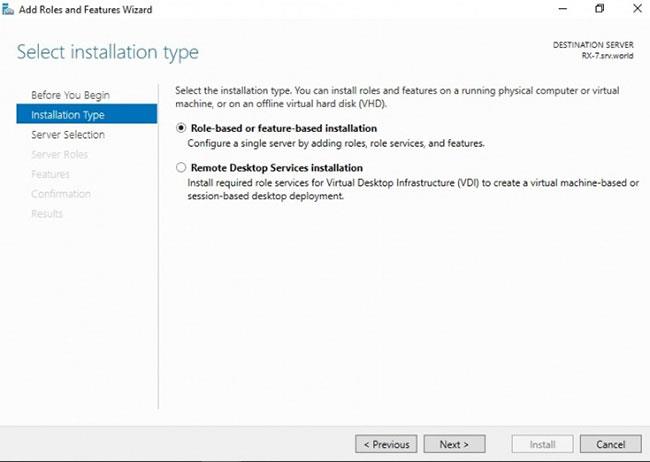
Προσδιορίστε τον τύπο της ρύθμισης στόχου iSCSI
Βήμα 4 : Επιλέξτε κεντρικό υπολογιστή για ρόλους και υπηρεσίες του iSCSI Target.
Αυτός μπορεί να είναι ένας τοπικός διακομιστής ή ένας εικονικός σκληρός δίσκος στον διακομιστή . Στην περίπτωση του παραδείγματος, θα χρησιμοποιηθεί τοπικός διακομιστής.
Κάντε κλικ στο Επόμενο για να συνεχίσετε.
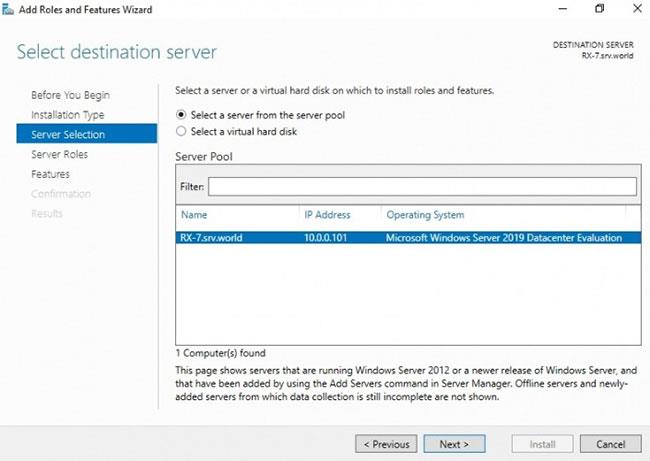
Επιλέξτε κεντρικό υπολογιστή για ρόλους και υπηρεσίες στόχου iSCSI
Βήμα 5 : Επιλέξτε το ρόλο διακομιστή iSCSI.
Σε αυτό το βήμα, θα καθορίσουμε τη λίστα των ρόλων διακομιστή που θα εγκατασταθούν για το iSCSI Target.
Κάντε κλικ στην καρτέλα Αρχεία και Υπηρεσίες αποθήκευσης για να την αναπτύξετε.
Επιλέξτε iSCSI Target Server και, στη συνέχεια, επιλέξτε το πλαίσιο iSCSI Target Server.
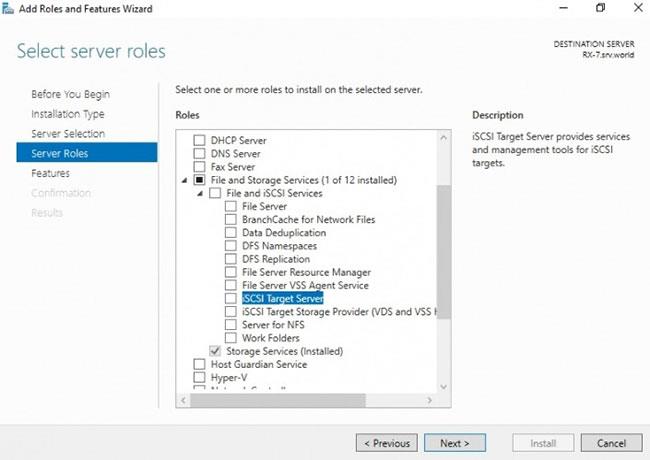
Επιλέξτε τον ρόλο διακομιστή iSCSI
Βήμα 6 : Προσθέστε δυνατότητες στο iSCSI Target.
Όταν επιλέξατε iSCSI Target Server στο προηγούμενο βήμα, εμφανίζεται ένα αναδυόμενο παράθυρο με τίτλο Προσθήκη λειτουργιών που απαιτούνται για το iSCSI Target Server; θα ανοίξει.
Εδώ, κάντε κλικ στην καρτέλα Προσθήκη δυνατοτήτων και, στη συνέχεια, κάντε κλικ στο Επόμενο.
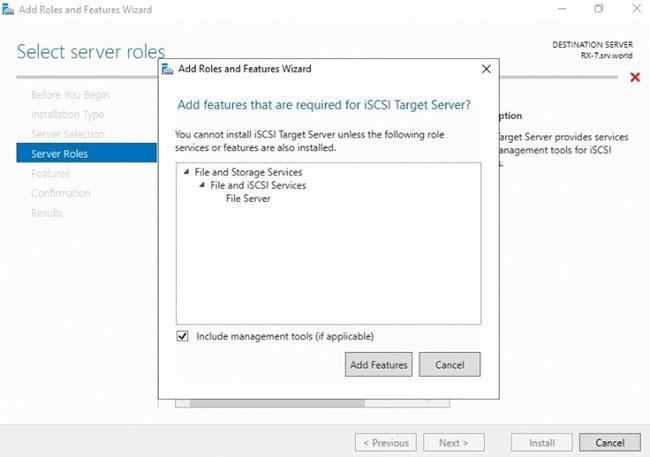
Προσθέστε δυνατότητες στο iSCSI Target
Βήμα 7 : Επιλέξτε χαρακτηριστικά.
Ελέγξτε όλες τις πρόσθετες λειτουργίες που απαιτούνται για την εγκατάσταση του iSCSI Target Server και κάντε κλικ στο Next.
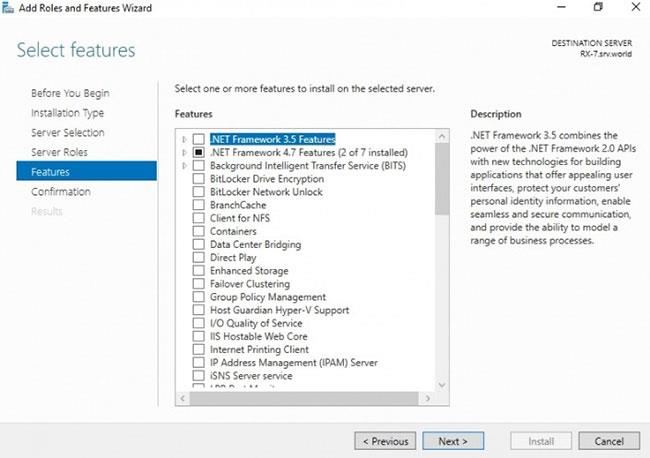
Επιλέξτε χαρακτηριστικά
Βήμα 8 : Επιβεβαιώστε την επιλογή εγκατάστασης.
Επιβεβαιώστε ότι ο διακομιστής προορισμού iSCSI και άλλες επιλογές που κάνατε στα παραπάνω βήματα αναφέρονται στη λίστα και, στη συνέχεια, επιλέξτε Εγκατάσταση.
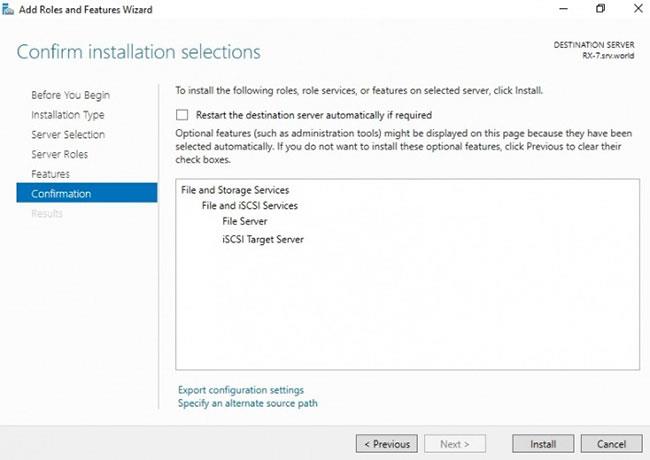
Επιβεβαιώστε την επιλογή εγκατάστασης
Βήμα 9 : Ολοκληρώστε την εγκατάσταση του iSCSI Target Server.
Όταν ολοκληρωθεί η εγκατάσταση των επιλεγμένων ρόλων, δυνατοτήτων και υπηρεσιών, κάντε κλικ στο Κλείσιμο για να ολοκληρώσετε την εγκατάσταση του διακομιστή προορισμού iSCSI.
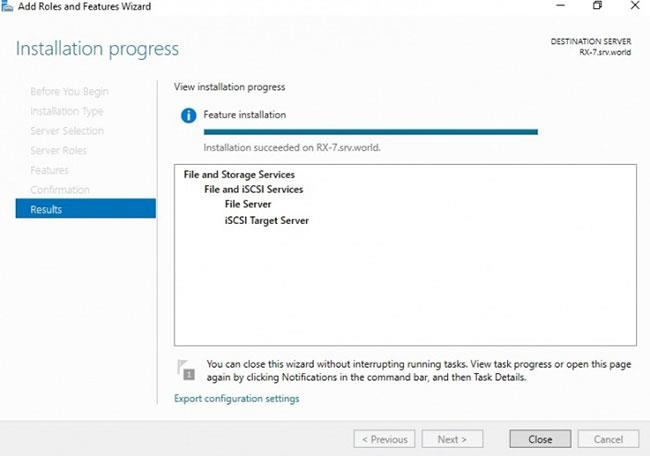
Ολοκληρώστε την εγκατάσταση του iSCSI Target Server