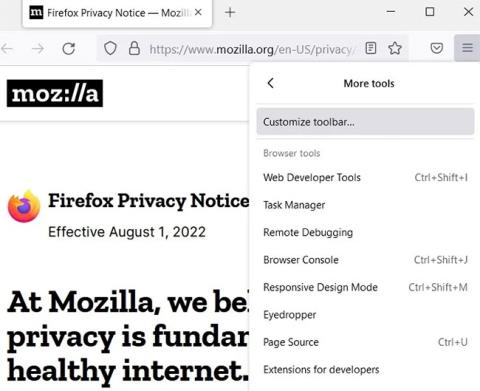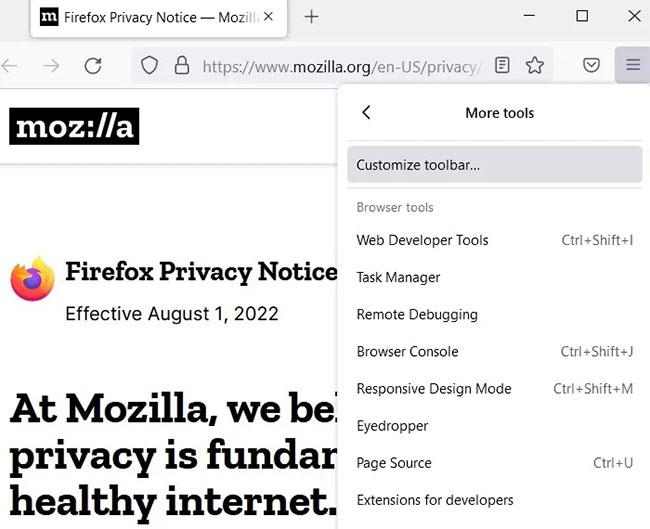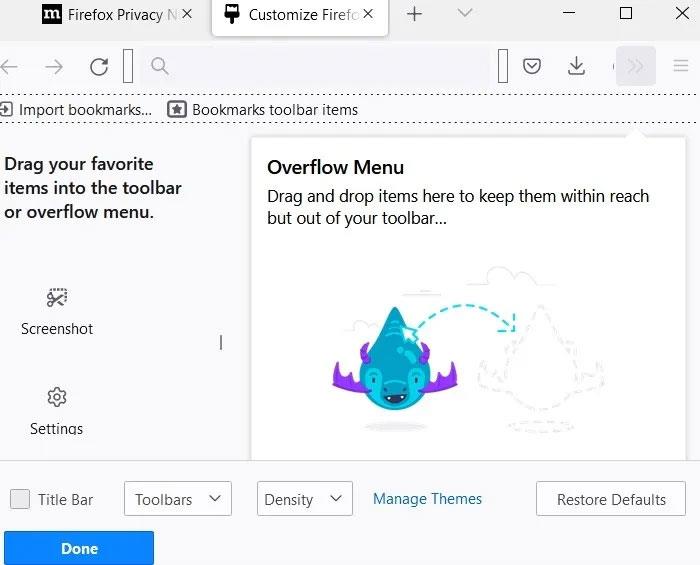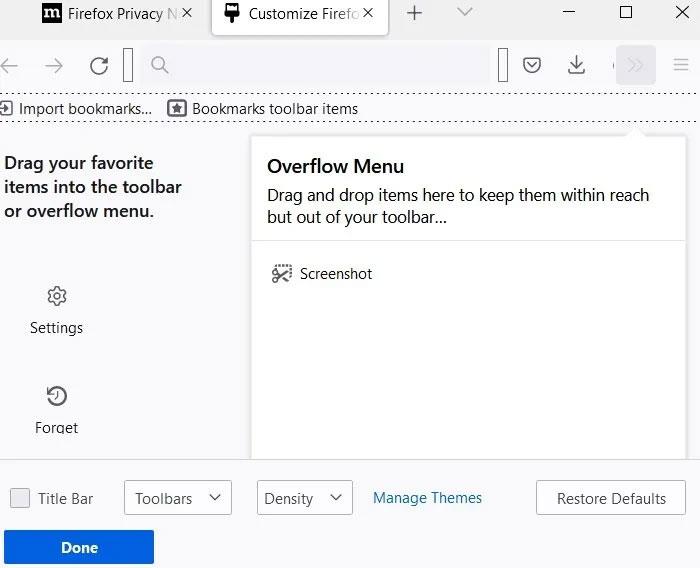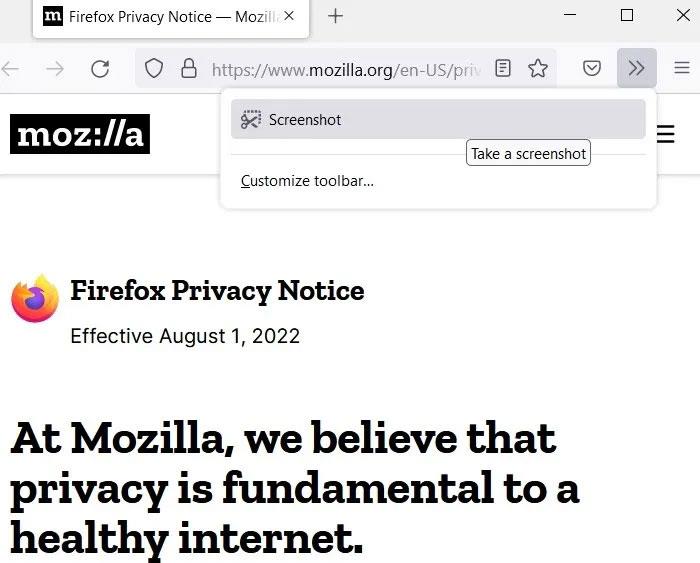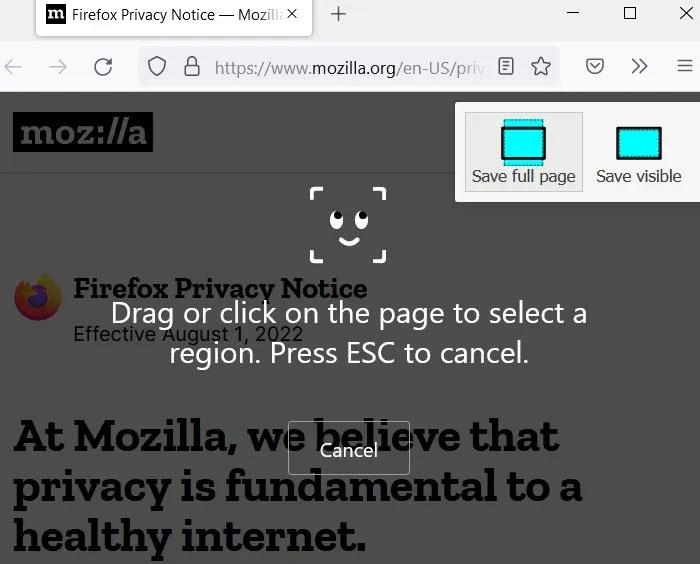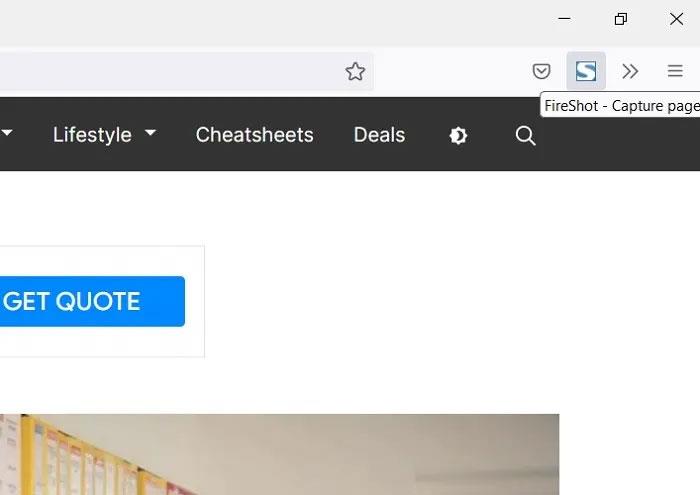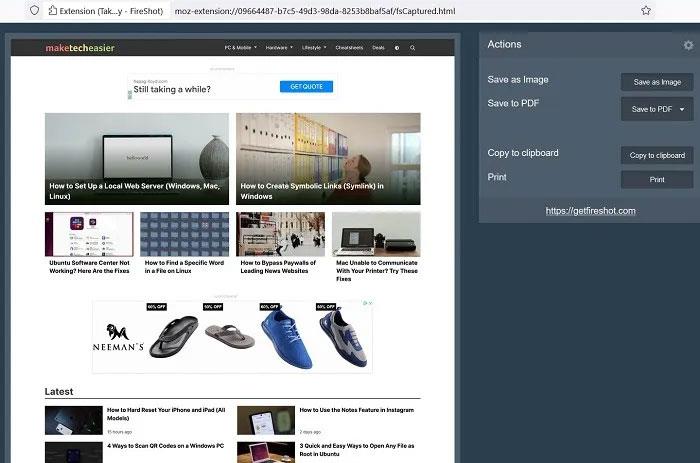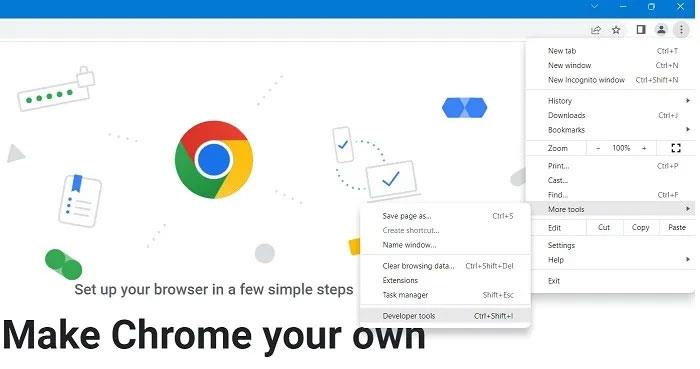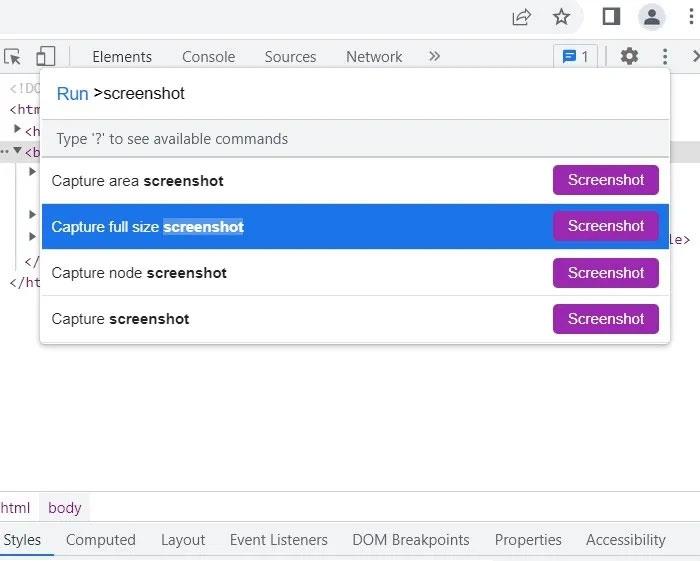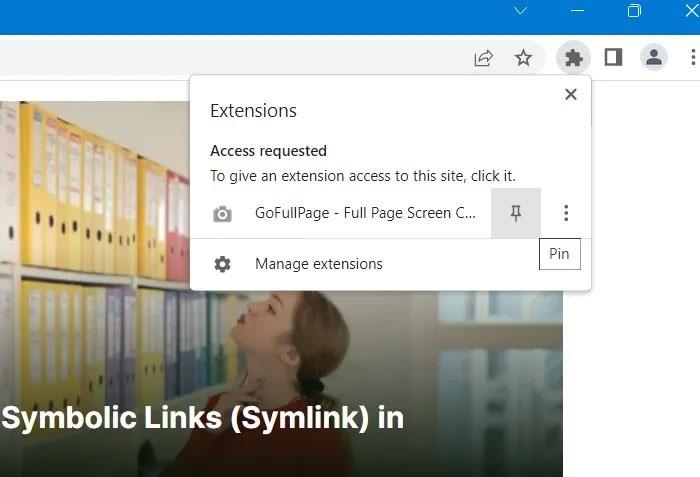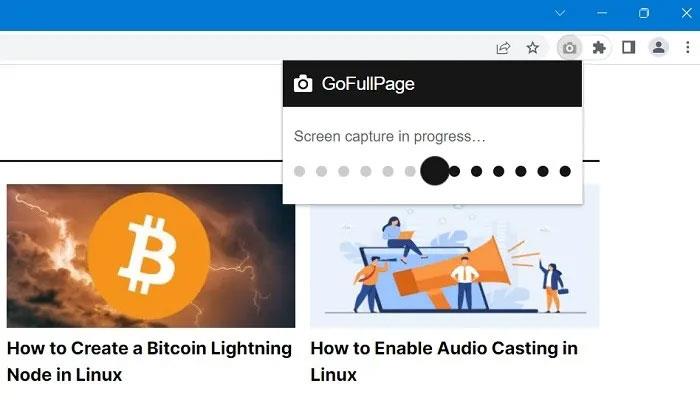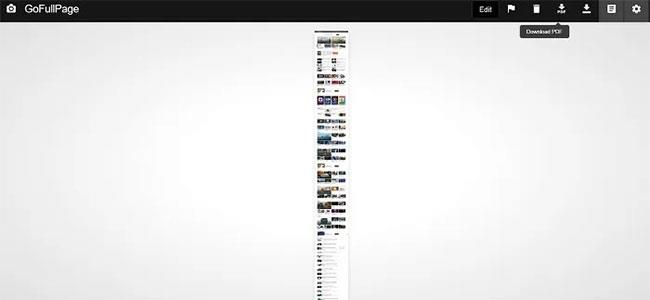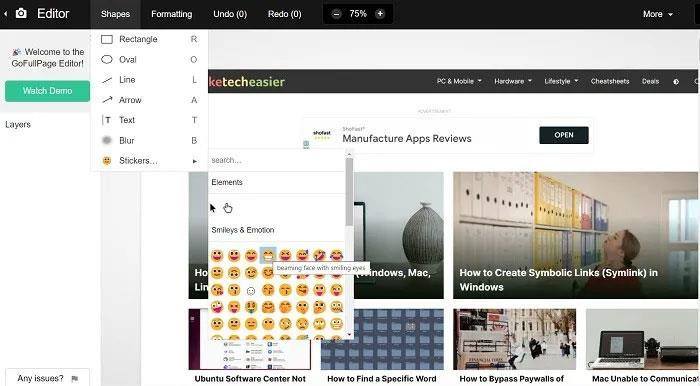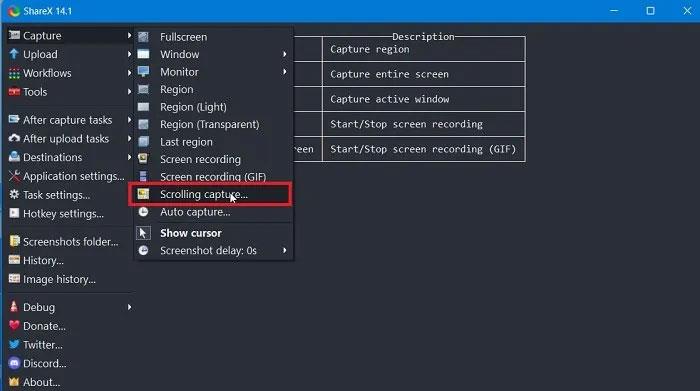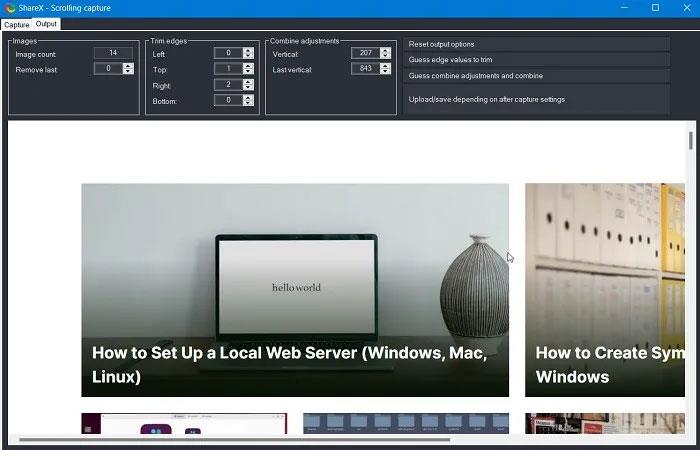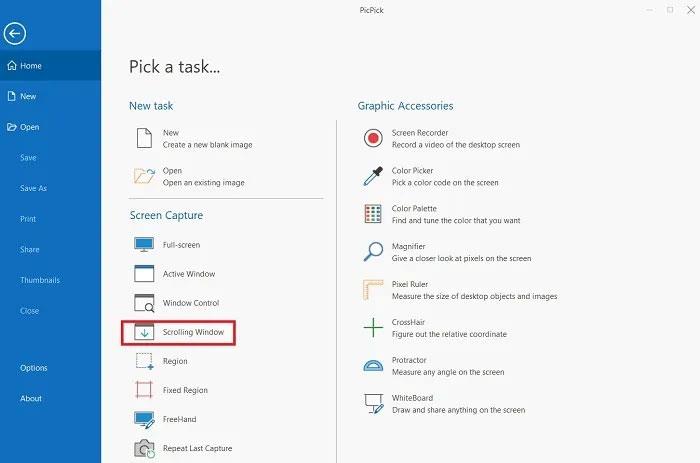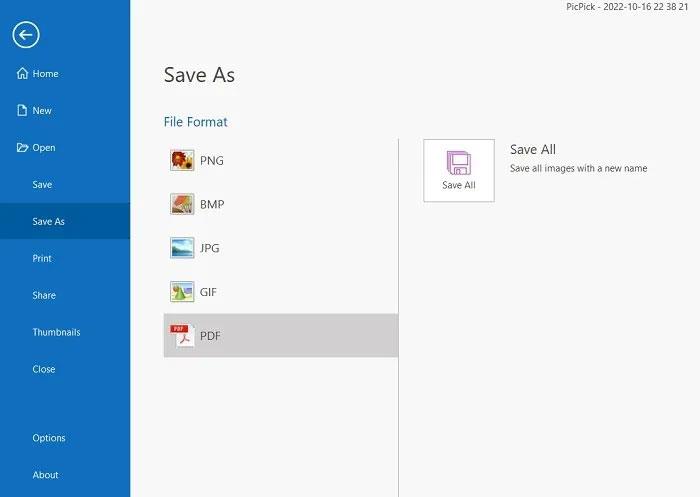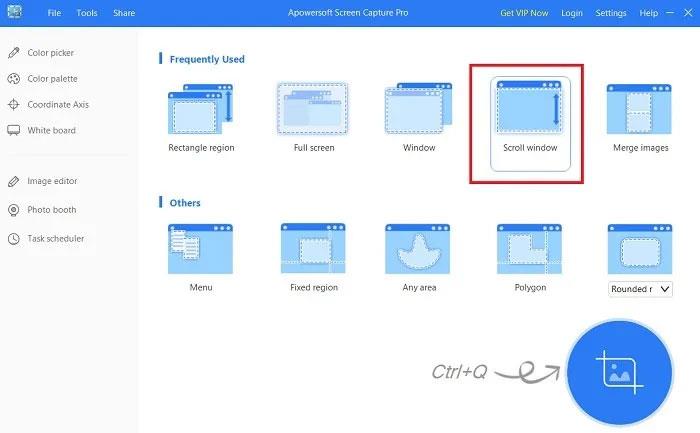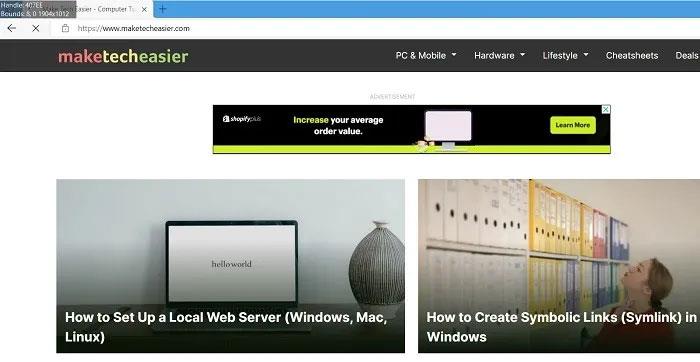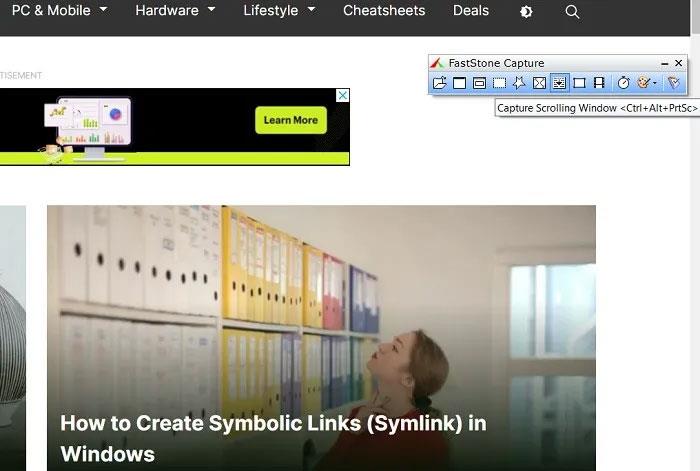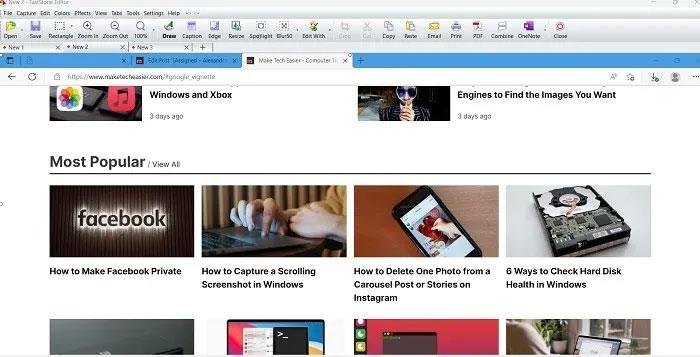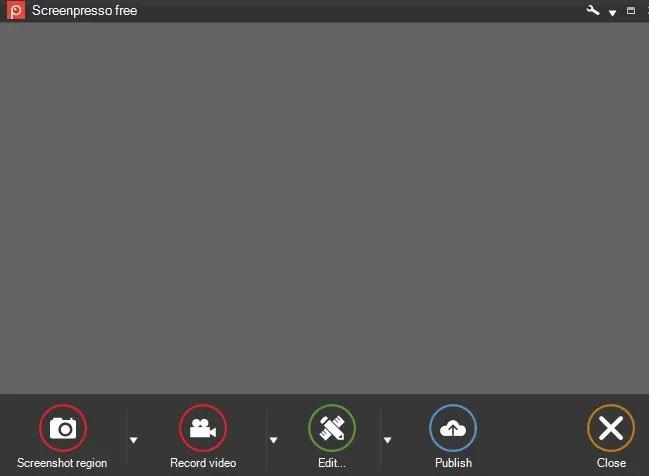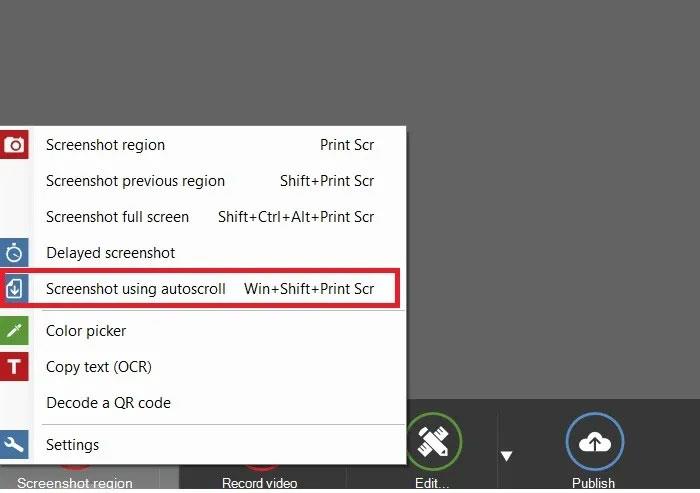Τα Windows παρέχουν πολλούς τρόπους λήψης βασικών ή κυλιόμενων στιγμιότυπων οθόνης, όπως πατώντας Win + PrtScn ή Fn + PrtScn για να προσθέσετε άμεσα ένα στιγμιότυπο οθόνης. Υπάρχει ακόμη και ένα ενσωματωμένο εργαλείο που ονομάζεται Snip & Sketch (Εργαλείο αποκοπής στα Windows 11) που σας επιτρέπει να καταγράφετε μέρος των παραθύρων και των αναδυόμενων μενού.
Ωστόσο, όλες οι μέθοδοι σάς επιτρέπουν να καταγράφετε μόνο περιεχόμενο που είναι εντός του μεγέθους της περιοχής προβολής του προγράμματος περιήγησης. Τι γίνεται αν θέλετε να τραβήξετε ένα στιγμιότυπο οθόνης ενός παραθύρου κύλισης μιας ιστοσελίδας, ενός εγγράφου ή οποιουδήποτε άλλου περιεχομένου που βρίσκεται εκτός της περιοχής προβολής;
Αυτός ο οδηγός δείχνει τα καλύτερα εργαλεία για τη λήψη μεγάλων στιγμιότυπων οθόνης με κύλιση στα Windows 11 και Windows 10.
Πώς να τραβήξετε στιγμιότυπα οθόνης με κύλιση στο πρόγραμμα περιήγησης
Για να τραβήξετε στιγμιότυπα οθόνης με κύλιση σε οποιοδήποτε πρόγραμμα περιήγησης Windows, χρειάζεστε συγκεκριμένες επιλογές για το πρόγραμμα περιήγησης ή μια υποστηριζόμενη επέκταση ηλεκτρονικού καταστήματος.
1. Microsoft Edge
Το εγγενές πρόγραμμα περιήγησης των Windows, το Microsoft Edge, έχει πολλά ενδιαφέροντα πράγματα, συμπεριλαμβανομένης μιας ενσωματωμένης λειτουργίας που σας επιτρέπει να καταγράφετε ολόκληρες ιστοσελίδες ως στιγμιότυπα οθόνης με κύλιση. Ανατρέξτε στην ενότητα: Πώς να τραβήξετε ένα στιγμιότυπο οθόνης ολόκληρου του περιεχομένου του ιστότοπου στον Microsoft Edge για λεπτομέρειες σχετικά με το πώς να το κάνετε.
2. Mozilla Firefox
Από τότε που κυκλοφόρησε το Firefox Quantum, υπάρχει μια ενσωματωμένη μέθοδος λήψης στιγμιότυπων οθόνης με κύλιση μέσα στο πρόγραμμα περιήγησης, καθιστώντας το το μοναδικό πρόγραμμα περιήγησης εκτός από το Edge που προσφέρει αυτήν τη δυνατότητα χωρίς να απαιτείται επέκταση. Για να τραβήξετε ένα στιγμιότυπο οθόνης με κύλιση:
1. Κάντε κλικ στο εικονίδιο του μενού με τις τρεις παύλες επάνω δεξιά και, στη συνέχεια, κάντε κλικ στην επιλογή Περισσότερα εργαλεία > Προσαρμογή γραμμής εργαλείων .
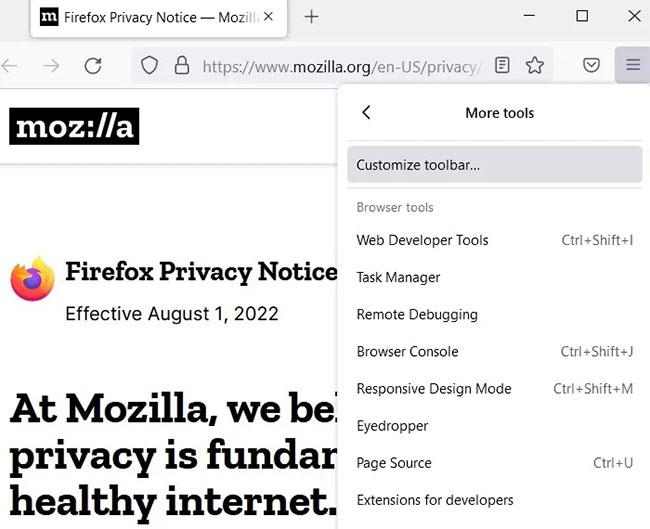
Προσαρμόστε τη γραμμή εργαλείων
2. Αναζητήστε τα εικονίδια που αναφέρονται για το "Screenshot" και σύρετέ τα στη γραμμή εργαλείων του Firefox ή, εάν δεν θέλετε το εικονίδιο να γεμίσει τη γραμμή εργαλείων σας, μεταβείτε στο "Μενού υπερχείλισης" στα δεξιά.
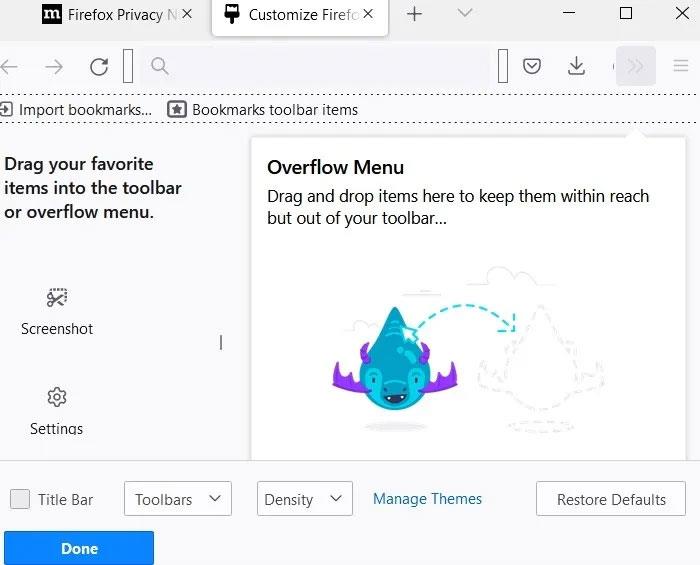
Σύρετε τα αγαπημένα προς τα δεξιά
3. Κάντε κλικ στο Done για έξοδο από το παράθυρο προσαρμογής.
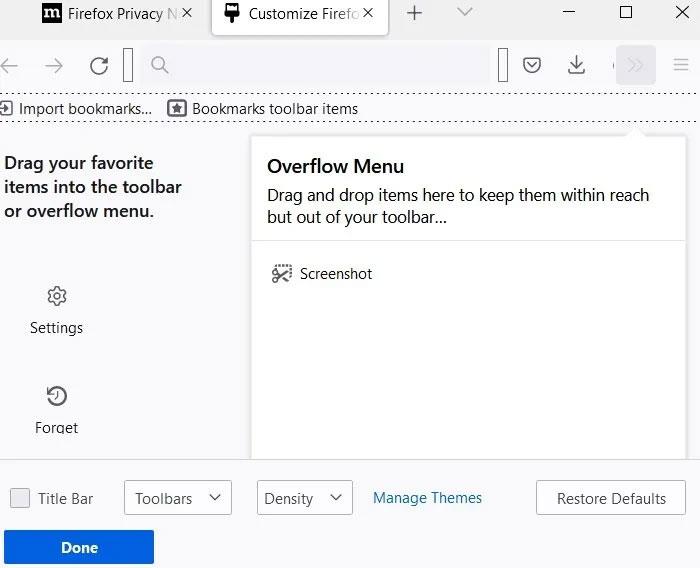
Στιγμιότυπο οθόνης στο μενού υπερχείλισης
4. Τώρα μπορείτε να χρησιμοποιήσετε το κουμπί Στιγμιότυπο οθόνης στη γραμμή εργαλείων για να τραβήξετε οποιαδήποτε οθόνη στο παράθυρο του προγράμματος περιήγησης Firefox.
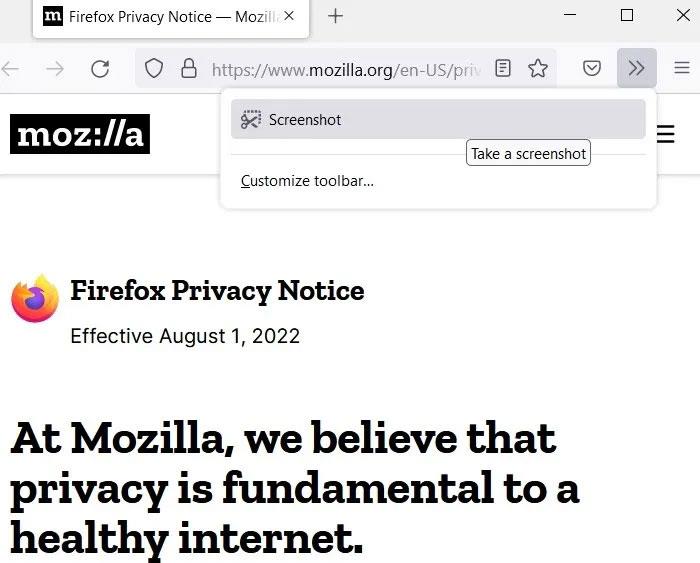
Τραβήξτε στιγμιότυπα οθόνης
5. Μεταβείτε στη σελίδα που θέλετε να τραβήξετε, κάντε κλικ στο νέο εικονίδιο στιγμιότυπου οθόνης στη γραμμή εργαλείων και, στη συνέχεια, κάντε κλικ στην επιλογή "Αποθήκευση πλήρους σελίδας" . (Εάν προσθέσατε το κουμπί στο μενού υπερχείλισης , κάντε κλικ στο κουμπί ">>" για να εμφανιστεί το κουμπί Στιγμιότυπο οθόνης ).
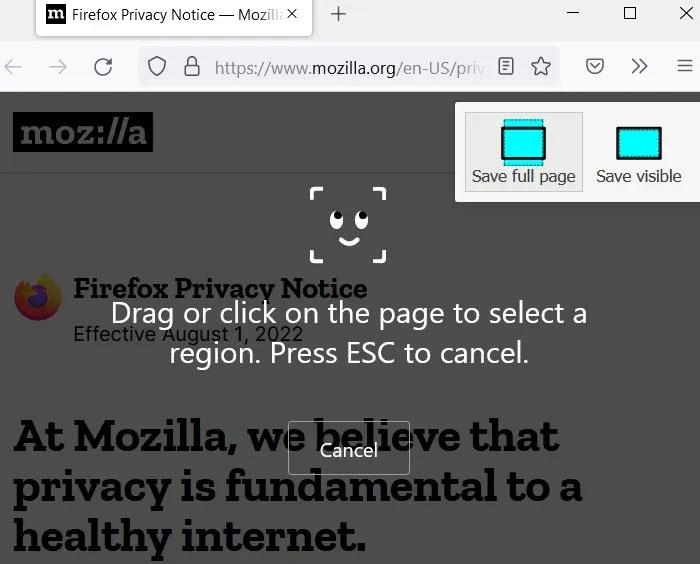
Αποθήκευση επιλογών
6. Θα εμφανιστεί ένα στιγμιότυπο οθόνης πλήρους οθόνης, το οποίο μπορείτε ��α αποθηκεύσετε στον υπολογιστή σας.

Λήψη στιγμιότυπων οθόνης
Χρησιμοποιήστε επεκτάσεις
Το ενσωματωμένο στιγμιότυπο οθόνης του Firefox είναι αρκετό για τους περισσότερους σκοπούς. Εάν χρειάζεστε πιο προηγμένες επιλογές, μπορείτε να κάνετε λήψη μιας επέκτασης που ονομάζεται FireShot .
1. Αφού προσθέσετε την επέκταση FireShot, κάντε κλικ στο εικονίδιο της γραμμής εργαλείων της όταν πρέπει να καταγράψετε μια θύρα προβολής σε ένα παράθυρο του προγράμματος περιήγησης Firefox.
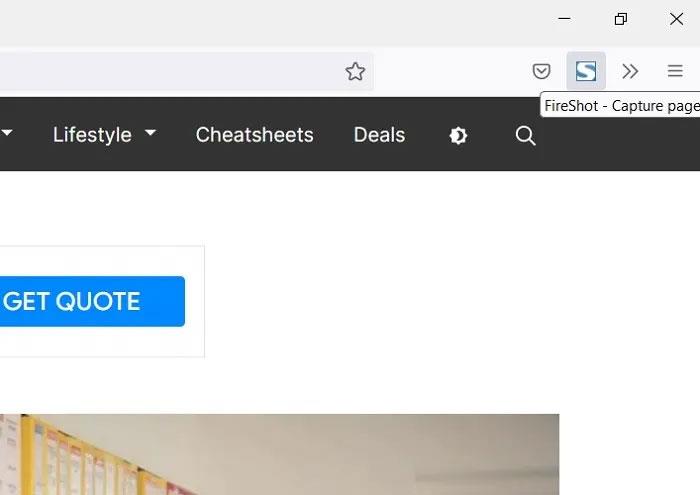
Κάντε κλικ στο Fireshot
2. Επιλέξτε «Λήψη ολόκληρης σελίδας» από τη λίστα επιλογών λήψης οθόνης.
Καταγράψτε ολόκληρη τη σελίδα
3. Μπορείτε να αποθηκεύσετε την εικόνα ως αρχείο JPEG ή άλλη επιλογή, όπως "Αποθήκευση σε PDFF" .
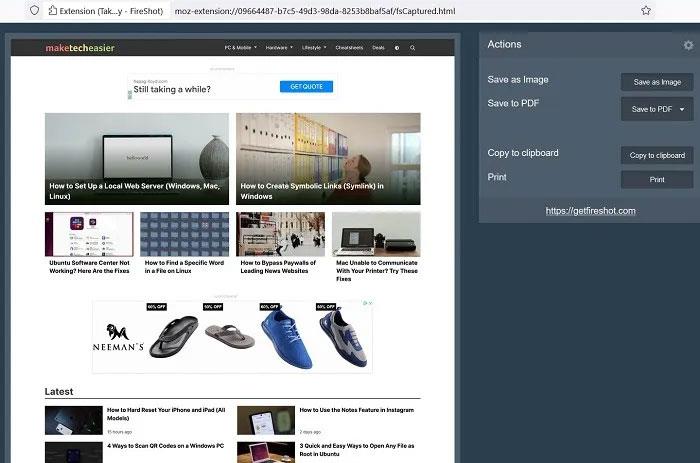
Αποθηκεύστε το στιγμιότυπο οθόνης
3. Google Chrome
Υπάρχει μια εύκολη μέθοδος χρησιμοποιώντας τα "Εργαλεία προγραμματιστή" στο Chrome για να καταγράψετε γρήγορα μια ολόκληρη ιστοσελίδα με ένα στιγμιότυπο οθόνης κύλισης.
1. Κάντε κλικ στο μενού με τις τρεις κουκκίδες, ακολουθούμενο από Περισσότερα εργαλεία > Εργαλεία προγραμματιστή .
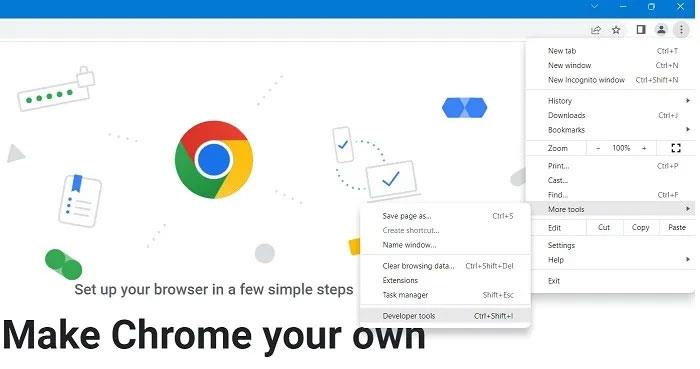
Εργαλεία προγραμματιστή
2. Μέσα στον πίνακα ελέγχου, κάντε κλικ στις τρεις τελείες δίπλα στο εικονίδιο Ρυθμίσεις (γρανάζι) και, στη συνέχεια, επιλέξτε "Εκτέλεση εντολής" στην αναπτυσσόμενη λίστα.

Επιλέξτε Εκτέλεση εντολής
3. Εισαγάγετε «στιγμιότυπο οθόνης» δίπλα στην εντολή Εκτέλεση για να εμφανιστεί μια λίστα εντολών στιγμιότυπου οθόνης στο πρόγραμμα περιήγησης.
4. Για να τραβήξετε ένα στιγμιότυπο οθόνης πλήρους μεγέθους ολόκληρου του παραθύρου του προγράμματος περιήγησης, επιλέξτε "Λήψη στιγμιότυπου οθόνης πλήρους μεγέθους" .
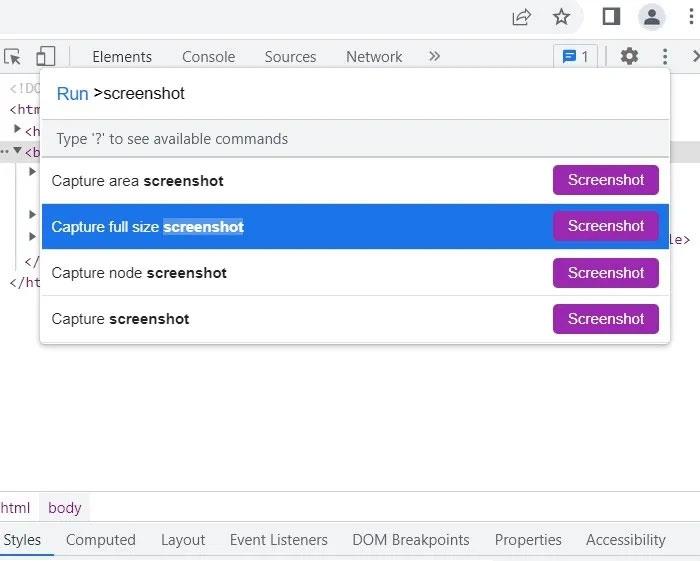
Τραβήξτε ένα στιγμιότυπο οθόνης πλήρους μεγέθους
5. Μια εικόνα JPEG ολόκληρου του κυλιόμενου παραθύρου στο Chrome αποθηκεύεται στον φάκελο Λήψεις .
Αποθηκευμένο στιγμιότυπο οθόνης κύλισης
Χρησιμοποιήστε επεκτάσεις
Αν θέλετε να τραβήξετε στιγμιότυπα οθόνης με κύλιση στο Chrome ή στο Edge (που σας επιτρέπει να εγκαταστήσετε επεκτάσεις Chromium όπως το Chrome), μια επέκταση, όπως το GoFullPage, θα κάνει τη δουλειά.
1. Εγκαταστήστε το GoFullPage και κάντε κλικ στο εικονίδιο του στην επάνω δεξιά γωνία του προγράμματος περιήγησης. (Εάν δεν υπάρχει αμέσως, κάντε κλικ στο εικονίδιο του κομματιού του παζλ και, στη συνέχεια, κάντε κλικ στο GoFullPage από τη λίστα των επεκτάσεων).
2. Κάντε κλικ στο εικονίδιο Pin δίπλα στο όνομα της επέκτασης, ώστε να εμφανίζεται μόνιμα στη γραμμή του προγράμματος περιήγησής σας.
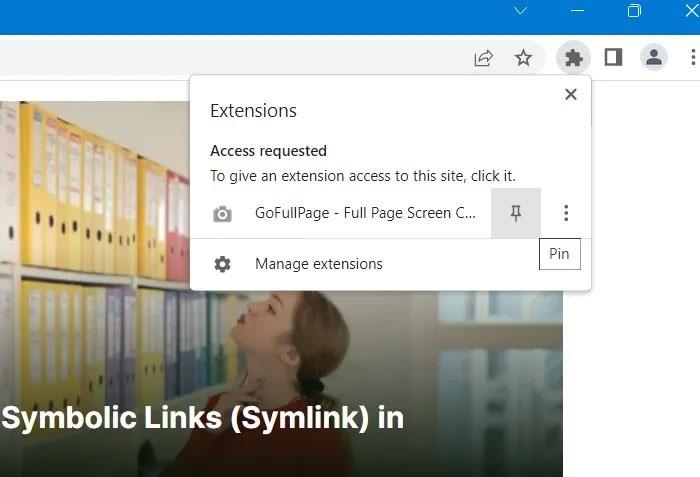
Καρφιτσώστε την επέκταση
3. Όταν θέλετε να καταγράψετε την κύλιση σε ένα παράθυρο του προγράμματος περιήγησης, το GoFullPage θα έχει πλήρη πρόσβαση σε αυτόν τον ιστότοπο.
Επισκεφτείτε την πλήρη σελίδα
4. Αφού κάνετε κλικ στο GoFullPage, θα σαρώσει ολόκληρο τον ιστότοπο που επισκέπτεστε, εμφανίζοντας την κατάσταση "Λήψη οθόνης σε εξέλιξη" .
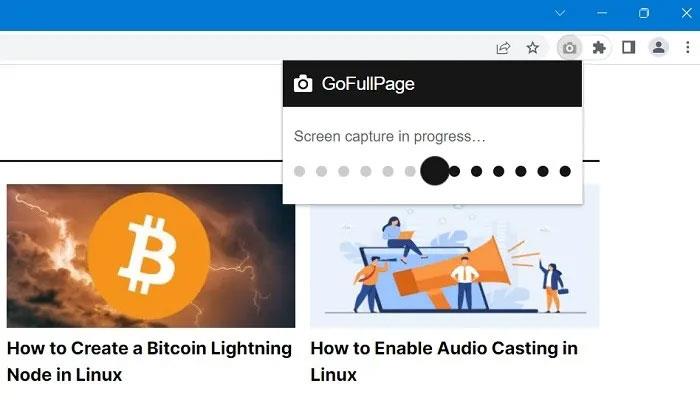
Λήψη οθόνης σε εξέλιξη
5. Όπως μπορείτε να δείτε στο στιγμιότυπο οθόνης παρακάτω, η εικόνα που τραβήξατε είναι αρκετά μεγάλη.
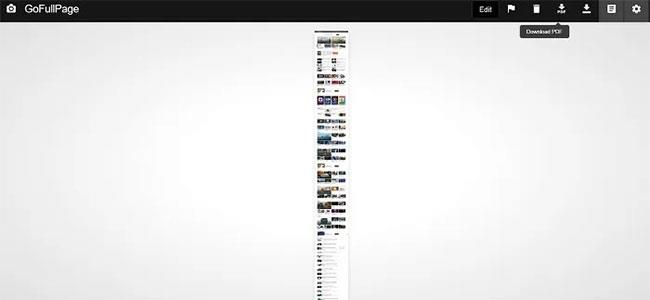
Το στιγμιότυπο οθόνης αποθηκεύτηκε
6. Από εδώ, μπορείτε να επεξεργαστείτε, να σχολιάσετε και να κατεβάσετε στιγμιότυπα οθόνης, ως αρχεία PDF ή PNG .
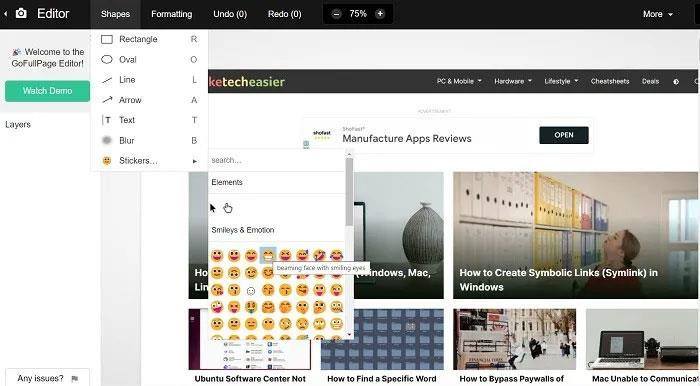
Επεξεργασία στιγμιότυπων οθόνης
Μια άλλη επιλογή επέκτασης στιγμιότυπου οθόνης κύλισης για το Chrome και το Edge είναι το Full Screenshot .
Πώς να τραβήξετε στιγμιότυπα οθόνης με κύλιση χρησιμοποιώντας λογισμικό
Οι παραπάνω μέθοδοι που βασίζονται σε πρόγραμμα περιήγησης μπορούν να καταγράφουν μόνο στιγμιότυπα οθόνης με κύλιση μέσα στο παράθυρο του προγράμματος περιήγησης. Τι γίνεται όμως αν θέλετε να κάνετε λήψη σε μια εφαρμογή ή ένα παιχνίδι; Σε μια τέτοια περίπτωση, θα χρειαστεί να κατεβάσετε και να εγκαταστήσετε την εφαρμογή για φορητό υπολογιστή ή υπολογιστή με Windows 11/10.
1. ShareX
Διαθέσιμη για αγορά στον δικό της ιστότοπο και την πλατφόρμα παιχνιδιών Steam, και το δημοφιλές κανάλι Discord, η δωρεάν εφαρμογή στιγμιότυπων οθόνης ShareX επικυρώνεται από την τεράστια δημοτικότητά της στην κοινότητα ροής παιχνιδιών.
Αυτή η εφαρμογή ανοιχτού κώδικα χρησιμοποιείται ευρέως από τους παίκτες χάρη στις ισχυρές επιλογές στιγμιότυπων οθόνης. Ανάμεσα στα ενδιαφέροντα χαρακτηριστικά – όπως εγγραφή βίντεο, GIF, επιλογή περιοχής λήψης και ροή εργασιών, καθώς και μεγάλος αριθμός φίλτρων και εφέ για προσθήκη στις φωτογραφίες – είναι η επιλογή «στιγμιότυπο οθόνης». roll» που αναζητάτε.
1. Κάντε λήψη του αρχείου ".setup.exe" για να εγκαταστήσετε το ShareX.
2. Αφού εγκατασταθεί, ανοίξτε το ShareX και, στη συνέχεια, κάντε κλικ στο Capture > Scrolling Capture .
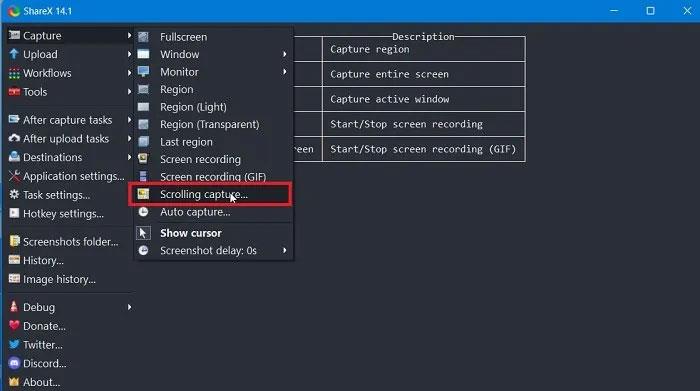
Κάντε κλικ στο Capture > Scrolling Capture
3. Μπορείτε να καθορίσετε ποια παράθυρα θέλετε να κάνετε κύλιση, να ορίσετε μια καθυστέρηση πριν από την έναρξη του στιγμιότυπου οθόνης και πόση κύλιση θέλετε να τραβήξετε.
4. Κάντε κλικ στο Start scrolling capture για να ξεκινήσετε.
Κάντε κλικ στο Start scrolling capture
5. Η εφαρμογή ShareX καταγράφει το περιεχόμενο που θέλετε σε ένα κυλιόμενο παράθυρο.
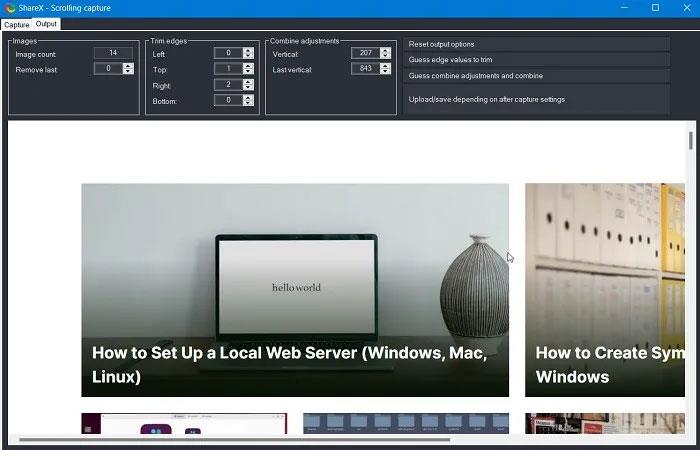
Το περιεχόμενο καταγράφεται
Σε αντίθεση με τις άλλες επιλογές αυτής της λίστας, το ShareX είναι δωρεάν και συντηρείται από μια επιμελή κοινότητα προγραμματιστών ανοιχτού κώδικα. Εκτός από την απλή κύλιση, λειτουργεί και ως εργαλείο all-in-one στιγμιότυπων οθόνης, το οποίο είναι αρκετά εντυπωσιακό δεδομένου του μικρού μεγέθους του αρχείου.
2. PicPick
Το PicPick είναι λογισμικό λήψης οθόνης και επεξεργασίας εικόνας που αναπτύχθηκε και ανήκει στην NGWIN. Αυτό είναι το αγαπημένο εργαλείο λήψης οθόνης πολλών χρηστών. Το καλύτερο πράγμα για το PicPick είναι ότι είναι δωρεάν για προσωπική χρήση και περιέχει μερικές ενδιαφέρουσες λειτουργίες που δεν θα βρείτε ακόμη και σε προγράμματα επί πληρωμή.
Για λήψη οθόνης, το PicPick προσφέρει 7 λειτουργίες λήψης οθόνης: Πλήρης οθόνη, Ενεργό παράθυρο, Έλεγχος παραθύρου, Παράθυρο κύλισης, Περιοχή, Σταθερή περιοχή και FreeHand . Κάθε μία από αυτές τις λειτουργίες είναι κατάλληλη για διαφορετικές καταστάσεις και μπορεί να σας βοηθήσει να προσαρμόσετε τα στιγμιότυπα οθόνης σας. Για παράδειγμα, η λειτουργία περιοχής μπορεί να σας βοηθήσει να απομονώσετε και να καταγράψετε το παράθυρο διαλόγου χωρίς υπερβολικές λεπτομέρειες.
Η λειτουργία Σταθερής Περιοχής σάς επιτρέπει να ορίσετε το επιθυμητό μήκος και πλάτος στιγμιότυπου οθόνης σε εικονοστοιχεία, διασφαλίζοντας ότι όλα τα στιγμιότυπα οθόνης είναι συνεπή. Το εργαλείο διαθέτει επίσης λειτουργία κύλισης παραθύρου που σας επιτρέπει να τραβάτε στιγμιότυπα οθόνης κύλισης ιστοσελίδων ή εγγράφων με λίγα μόνο κλικ, όπως φαίνεται παρακάτω.
1. Ανοίξτε το PicPick και επιλέξτε Παράθυρο κύλισης.
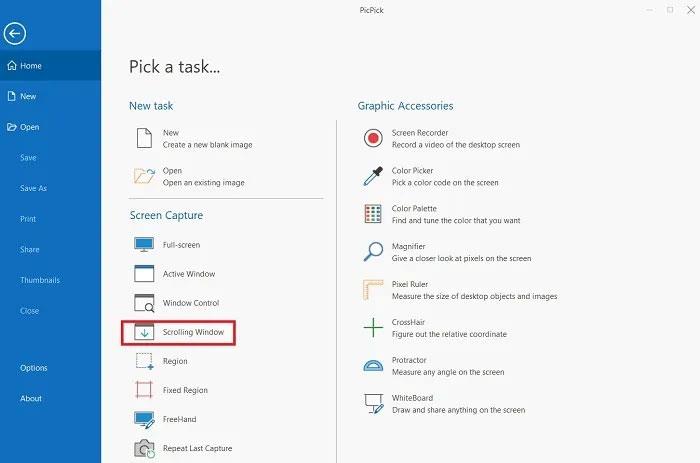
Επιλέξτε Κύλιση παραθύρου
2. Θα δείτε μια μικρή γραμμή εργαλείων με πολλές επιλογές στιγμιότυπου οθόνης. Επιλέξτε ξανά την επιλογή του παραθύρου κύλισης.
Επιλέξτε την επιλογή λήψης παραθύρου κύλισης
3. Πατήστε παρατεταμένα Ctrl + Alt ταυτόχρονα και, στη συνέχεια, πατήστε PRTSC. Θα εμφανιστεί ένα ορθογώνιο πλαίσιο με κόκκινο χρώμα.
4. Πατήστε και κρατήστε πατημένο το αριστερό κουμπί του ποντικιού. Αφήστε το ποντίκι και η αυτόματη κύλιση θα γίνει αργά. Ολόκληρο το παράθυρό σας θα καταγραφεί σε λίγα δευτερόλεπτα.
5. Μπορείτε να αποθηκεύσετε τις εικόνες που έχετε τραβήξει σε ρολό σε διάφορες μορφές αρχείων, όπως JPG, BMP, PNG, GIF και PDF.
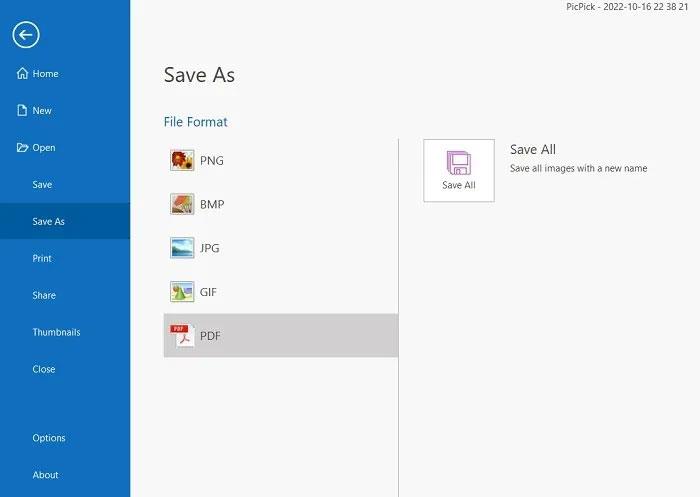
Επιλέξτε τη μορφή αποθήκευσης
Το PicPick έρχεται επίσης με έναν χάρακα pixel που μπορεί να χρησιμοποιηθεί για τη μέτρηση του μεγέθους της εικόνας στην οθόνη σας, έναν εικονικό πίνακα που επιτρέπει στους χρήστες να σχεδιάζουν στην οθόνη και ένα σταυρόνημα για τον εντοπισμό της ακριβούς θέσης των αντίστοιχων εικονοστοιχείων.
3. Apowersoft Screen Capture Pro
Το Apowersoft Screen Capture Pro είναι ένα καινοτόμο, εξαιρετικά προσαρμόσιμο εργαλείο λήψης οθόνης και επεξεργασίας φωτογραφιών. Το πρόγραμμα δεν αντιμετωπίζει προβλήματα λήψης στιγμιότυπων οθόνης, χάρη στις 10 λειτουργίες λήψης, συμπεριλαμβανομένων των Στιγμιότυπων οθόνης κύλισης, του Μενού και του Ελεύθερου Χειρισμού .
Η λειτουργία λήψης παραθύρου κύλισης σάς επιτρέπει να καταγράφετε μια ολόκληρη ιστοσελίδα, έγγραφο ή πρόγραμμα περιήγησης, συμπεριλαμβανομένου περιεχομένου που είναι κρυφό από την προβολή. Έρχεται επίσης με ένα Task Scheduler για αυτόματη λήψη στιγμιότυπων οθόνης.
1. Κατεβάστε και εγκαταστήστε το Apowersoft Screen Capture Pro στον υπολογιστή.
2. Μόλις μπείτε, επιλέξτε την επιλογή «Παράθυρο κύλισης» για να συνεχίσετε.
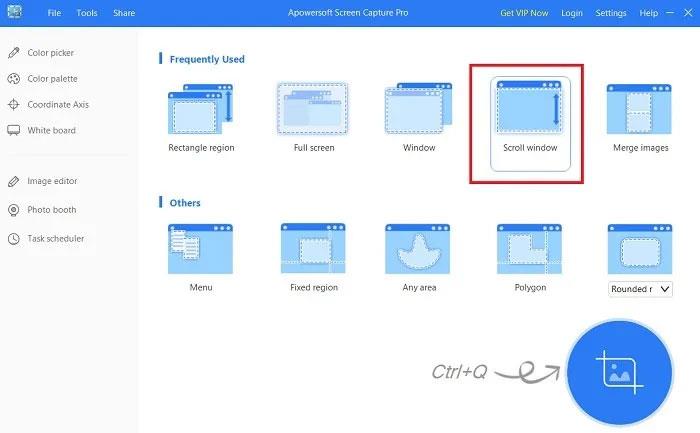
Επιλέξτε την επιλογή "Παράθυρο κύλισης".
3. Μια λαβή ενεργοποιείται επάνω αριστερά για να επιλέξετε όσα παράθυρα οθόνης θέλετε.
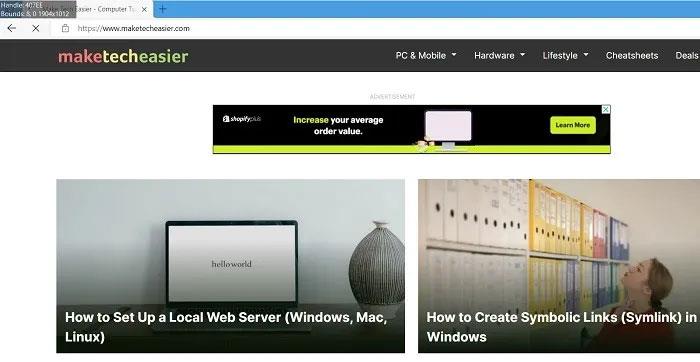
Επιλέξτε το παράθυρο λήψης
Εκτός από τη λήψη στιγμιότυπων οθόνης, το Apowersoft Screen Capture Pro διαθέτει επίσης ένα ισχυρό πρόγραμμα επεξεργασίας εικόνων που παρέχει πολλές επιλογές για να επεξεργαστείτε τα στιγμιότυπα οθόνης σας. Επιπλέον, μπορείτε επίσης να χρησιμοποιήσετε αυτό το εργαλείο για εγγραφή οθόνης, μεταφόρτωση και κοινή χρήση στο διαδίκτυο. Ωστόσο, το πρόγραμμα είναι αρκετά ακριβό. Μια άδεια ζωής κοστίζει 79,95 $. Μπορείτε επίσης να επιλέξετε μια μηνιαία συνδρομή που ξεκινά από 12,95 $/μήνα.
4. FastStone Capture
Το FastStone Capture είναι ένα παλαιότερο λογισμικό με πολλές επιλογές λήψης οθόνης, συμπεριλαμβανομένων των στιγμιότυπων οθόνης κύλισης. Αυτή η λύση είναι συμβατή με παλαιότερες εκδόσεις των Windows, όπως τα Windows 7, αλλά λειτουργεί αρκετά καλά και με τα Windows 11.
1. Κατεβάστε και εγκαταστήστε το FastStone Capture στη συσκευή σας. Αυτό είναι ένα δοκιμαστικό λογισμικό 30 ημερών (δεν απαιτείται πιστωτική κάρτα).
2. Όταν εκκινηθεί η μίνι γραμμή εργαλείων, επιλέξτε την επιλογή Λήψη παραθύρου κύλισης .
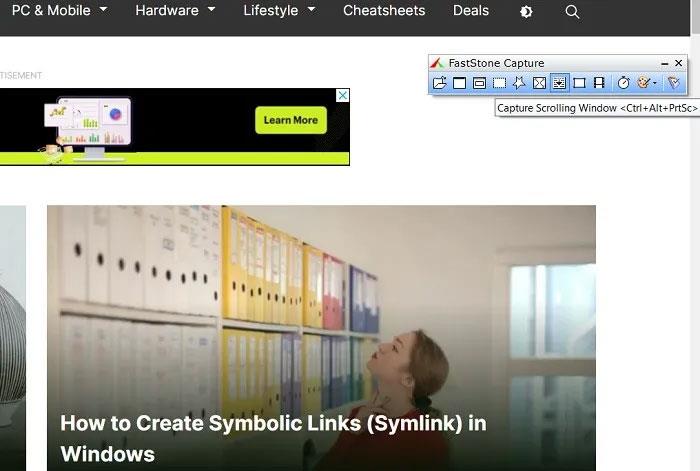
Επιλέξτε την επιλογή Λήψη παραθύρου κύλισης
3. Το τελικό στιγμιότυπο οθόνης αποθηκεύεται στο παράθυρο FastStone Capture. Αποθηκεύστε αρχεία εξόδου σε διάφορες μορφές, όπως JPEG, BMP, GIF, PCX, PNG, TGA, TIFF, FSC και PDF.
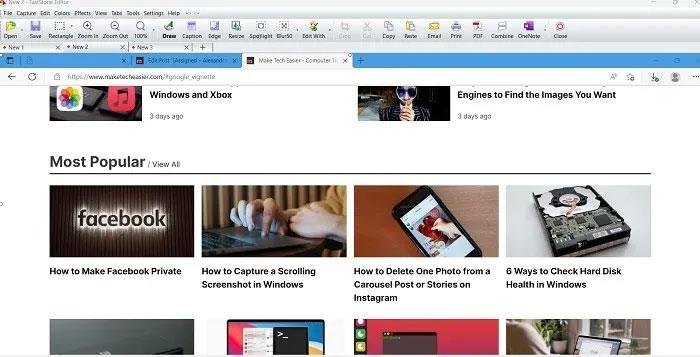
Επιλέξτε τη μορφή αποθήκευσης
5. Screenpresso
Το Screenpresso είναι ένα πολύ προηγμένο εργαλείο καταγραφής οθόνης για Windows. Ελαφρύ εργαλείο που κάνει κύλιση στιγμιότυπων οθόνης αστραπιαία και είναι δωρεάν για χρήση από μη επαγγελματίες χρήστες.
1. Κατεβάστε και εγκαταστήστε το Screenpresso από τον επίσημο σύνδεσμο του. Πρέπει να εγκαταστήσετε το .NET 4.8 στον υπολογιστή σας με Windows.
2. Εκκινήστε το Screenpresso από το μενού Έναρξη των Windows ή από το δίσκο συστήματος.
3. Μεταβείτε στο εικονίδιο μενού με το όνομα «Περιοχή στιγμιότυπου οθόνης» και κάντε κλικ σε αυτό.
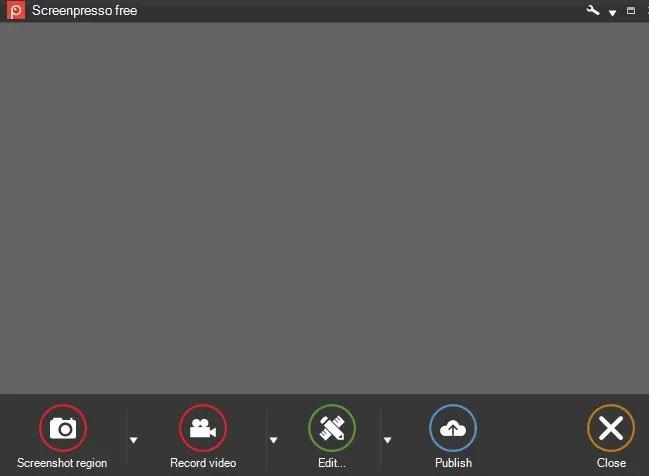
Κάντε κλικ στην "Περιοχή στιγμιότυπου οθόνης"
4. Για να αποθηκεύσετε μια κινούμενη ιστοσελίδα ή στιγμιότυπο οθόνης εφαρμογής, επιλέξτε «Στιγμιότυπο με χρήση αυτόματης κύλισης» .
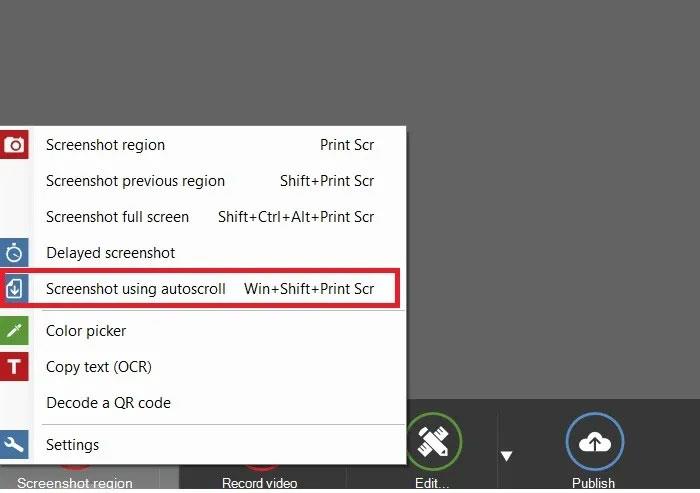
Επιλέξτε "Στιγμιότυπο με χρήση αυτόματης κύλισης"