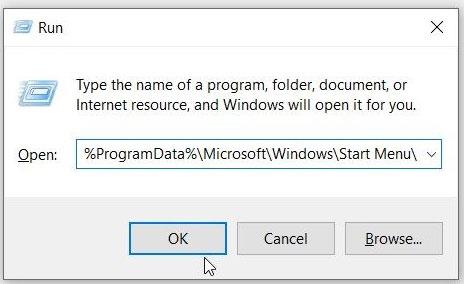Τα παράθυρα PowerShell που εμφανίζονται τυχαία μπορεί να είναι αρκετά ενοχλητικά. Αλλά είναι ακόμα πιο απογοητευτικό όταν δεν ξέρεις τι προκαλεί το πρόβλημα.
Σε αυτό το άρθρο, το Quantrimang.com θα ρίξει μια λεπτομερή ματιά σε αυτό το περίεργο ζήτημα PowerShell, τι το προκαλεί και όλες τις πιθανές λύσεις που μπορείτε να κάνετε για να διορθώσετε το πρόβλημα.
1. Διαγράψτε τη συντόμευση PowerShell από το φάκελο Startup
Η συσκευή σας Windows έχει έναν φάκελο που ονομάζεται "Φάκελος εκκίνησης". Όλες οι συντομεύσεις ή οι εφαρμογές σε αυτόν τον φάκελο θα εκτελούνται αμέσως μετά την εκκίνηση της συσκευής σας.
Τώρα, το PowerShell θα εκτελείται επίσης κατά την εκκίνηση, εάν η συντόμευση του βρίσκεται σε αυτόν τον φάκελο. Για να διορθώσετε αυτό το πρόβλημα, καταργήστε τη συντόμευση PowerShell από αυτόν τον φάκελο ως εξής:
Βήμα 1: Πατήστε Win + R για να ανοίξετε το πλαίσιο διαλόγου Εκτέλεση .
Βήμα 2: Εισαγάγετε %ProgramData%\Microsoft\Windows\Start Menu\Programs\StartUp και πατήστε Enter.

Διαγράψτε τη συντόμευση PowerShell ή CMD από το φάκελο Startup
Εντοπίστε και διαγράψτε τη συντόμευση PowerShell από το φάκελο Startup.
2. Απενεργοποιήστε την κατάσταση εκκίνησης του PowerShell στη Διαχείριση εργασιών
Αυτό το ζήτημα μπορεί επίσης να προκληθεί από τον τρόπο που έχετε διαμορφώσει ορισμένες ρυθμίσεις. Για παράδειγμα, η Κατάσταση εκκίνησης του PowerShell μπορεί να ενεργοποιηθεί στη Διαχείριση εργασιών .
Λοιπόν, ας δούμε πώς μπορείτε να απενεργοποιήσετε την κατάσταση εκκίνησης του PowerShell στη Διαχείριση εργασιών:
Βήμα 1: Πατήστε Ctrl + Shift + Esc για να ανοίξετε τη Διαχείριση εργασιών .
Βήμα 2: Μεταβείτε στην καρτέλα Εκκίνηση.
Βήμα 3: Κάντε δεξί κλικ στην επιλογή Windows PowerShell και επιλέξτε Απενεργοποίηση. Τέλος, κλείστε το Task Manager και επανεκκινήστε τη συσκευή.
Απενεργοποιήστε την κατάσταση εκκίνησης PowerShell ή CMD στη Διαχείριση εργασιών
3. Απενεργοποιήστε το PowerShell Startup Status χρησιμοποιώντας το πρόγραμμα Autoruns
Μερικές φορές είναι δύσκολο να ξεχωρίσουμε εάν το PowerShell έχει ρυθμιστεί να εκτελείται κατά την εκκίνηση.
Σε αυτήν την περίπτωση, μπορείτε να χρησιμοποιήσετε ένα εργαλείο που ονομάζεται Autoruns. Αυτή η λειτουργία σάς βοηθά να αναγνωρίζετε εφαρμογές που εκτελούνται αμέσως όταν ενεργοποιείτε τη συσκευή σας.
Τώρα, δείτε πώς μπορείτε να χρησιμοποιήσετε το πρόγραμμα Autoruns για να λύσετε αυτό το πρόβλημα:
Βήμα 1: Λήψη Autoruns από τον ιστότοπο της Microsoft.
Βήμα 2: Εκτελέστε το πρόγραμμα και μεταβείτε στην καρτέλα Σύνδεση.
Βήμα 3: Βρείτε το PowerShell από τις επιλογές και, στη συνέχεια, καταργήστε την επιλογή του αντίστοιχου πλαισίου. Για παράδειγμα, η παρακάτω εικόνα δείχνει πώς το κάνετε αυτό για την εφαρμογή OneDrive .

Απενεργοποιήστε την κατάσταση εκκίνησης του PowerShell χρησιμοποιώντας το πρόγραμμα Autoruns
Τέλος, κλείστε το πρόγραμμα Autoruns και επανεκκινήστε τη συσκευή για να αποθηκεύσετε αυτές τις αλλαγές.
4. Επανεκκινήστε τη συσκευή σε λειτουργία Καθαρής εκκίνησης
Αυτό το σφάλμα PowerShell μπορεί να προκληθεί από ορισμένες κατεστραμμένες εφαρμογές τρίτων στη συσκευή σας. Τώρα, η καλύτερη λύση εδώ είναι να κάνετε μια καθαρή μπότα . Από εκεί, μπορείτε να αφαιρέσετε τυχόν ύποπτες εφαρμογές.
Και αφού απαλλαγείτε από την προβληματική εφαρμογή, δοκιμάστε να την κατεβάσετε ξανά - αλλά αυτή τη φορά χρησιμοποιήστε έναν ασφαλή ιστότοπο. Ωστόσο, εάν δεν θέλετε να διαγράψετε την ελαττωματική εφαρμογή, δοκιμάστε να την ενημερώσετε και δείτε αν αυτό βοηθά.
5. Πραγματοποιήστε μια βασική σάρωση στη συσκευή

Σάρωση υπολογιστή
Σε ορισμένες περιπτώσεις, αυτό το σφάλμα μπορεί να προκαλείται από ορισμένα κατεστραμμένα αρχεία συστήματος. Για να επιλύσετε το πρόβλημα, μπορείτε να εκτελέσετε μια απλή σάρωση χρησιμοποιώντας το εργαλείο Έλεγχος δίσκου (CHKDSK) .
Εκτελέστε τη σάρωση και, στη συνέχεια, επανεκκινήστε τη συσκευή σας για να αποθηκεύσετε αυτές τις αλλαγές.
6. Εκτελέστε μια προηγμένη σάρωση στη συσκευή

Εκτελέστε μια προηγμένη σάρωση στη συσκευή
Εάν η σάρωση ελέγχου δίσκου δεν βοηθήσει, τότε πρέπει να ακολουθήσετε μια διαφορετική προσέγγιση. Για παράδειγμα, μπορείτε τώρα να εκτελέσετε προηγμένες σαρώσεις με τα εργαλεία DISM και SFC . Αυτές οι δύο λειτουργίες είναι πολύ χρήσιμες κατά την επιδιόρθωση ή την αντικατάσταση κατεστραμμένων αρχείων συστήματος.
7. Εκτελέστε το πρόγραμμα αντιμετώπισης προβλημάτων συντήρησης συστήματος
Ίσως αυτό είναι ένα πρόβλημα που μπορείτε να λύσετε με ένα από τα ενσωματωμένα προγράμματα αντιμετώπισης προβλημάτων. Σε αυτήν την περίπτωση, το άρθρο θα υποθέσει ότι αυτό το σφάλμα οφείλεται σε πρόβλημα συντήρησης του συστήματος. Επομένως, ένας εύκολος τρόπος είναι να χρησιμοποιήσετε το εργαλείο αντιμετώπισης προβλημάτων συντήρησης συστήματος.
Δείτε πώς μπορείτε να εκτελέσετε αυτό το εργαλείο αντιμετώπισης προβλημάτων για να επιλύσετε το πρόβλημα:
Βήμα 1: Πατήστε Win + R για να ανοίξετε το πλαίσιο διαλόγου Εκτέλεση .
Βήμα 2: Εισαγάγετε msdt.exe -id MaintenanceDiagnostic και πατήστε Enter.
Βήμα 3: Στη συνέχεια, κάντε κλικ στην επιλογή Για προχωρημένους στο παράθυρο αντιμετώπισης προβλημάτων Συντήρηση συστήματος . Από εκεί, επιλέξτε το πλαίσιο Εφαρμογή αυτόματα επισκευών και κάντε κλικ στο Επόμενο.

Επιλέξτε Αυτόματη εφαρμογή επισκευών
Βήμα 4: Ακολουθήστε τα βήματα που εμφανίζονται στην οθόνη και επανεκκινήστε τη συσκευή σας όταν τελειώσετε.
8. Ενημερώστε τα Windows
Μια απλή ενημέρωση των Windows μπορεί να είναι μια από τις καλύτερες λύσεις σε αυτό το πρόβλημα. Αυτό συμβαίνει επειδή οι πιο πρόσφατες δυνατότητες μπορούν να εξαλείψουν τα σφάλματα συστήματος που προκαλούν αυτό το πρόβλημα. Επιπλέον, αυτό θα λύσει και άλλα προβλήματα συστήματος.
9. Απενεργοποιήστε προσωρινά το Windows PowerShell
Εάν εξακολουθείτε να μην μπορείτε να επιλύσετε αυτό το ζήτημα, μπορείτε να εξετάσετε το ενδεχόμενο να απενεργοποιήσετε προσωρινά το Windows PowerShell. Επιπλέον, μπορείτε πάντα να εκτελέσετε τις εντολές σας χρησιμοποιώντας τη γραμμή εντολών . Και ακόμα κι αν η Γραμμή εντολών δεν είναι κατάλληλη, υπάρχουν πολλές άλλες εναλλακτικές στη γραμμή εντολών που μπορείτε να δοκιμάσετε.
Τώρα, δείτε πώς μπορείτε να απενεργοποιήσετε προσωρινά το PowerShell:
Βήμα 1: Ανοίξτε τη γραμμή αναζήτησης του μενού Έναρξη και πληκτρολογήστε CMD.
Βήμα 2: Κάντε δεξί κλικ στη Γραμμή εντολών και επιλέξτε Εκτέλεση ως διαχειριστής .
Βήμα 3: Εισαγάγετε την ακόλουθη εντολή και πατήστε Enter :
Dism /online /Disable-Feature /FeatureName:"MicrosoftWindowsPowerShellV2Root"
Περιμένετε να ολοκληρωθεί η διαδικασία και μετά επανεκκινήστε τη συσκευή σας.
Σε περίπτωση που θέλετε να ενεργοποιήσετε ξανά το PowerShell, μπορείτε να κάνετε τα εξής:
Βήμα 1: Ανοίξτε τη γραμμή εντολών ακολουθώντας τα προηγούμενα βήματα.
Βήμα 2: Εκτελέστε την ακόλουθη εντολή και πατήστε Enter :
Dism /online /Enable-Feature /FeatureName:"MicrosoftWindowsPowerShellV2Root"
Το PowerShell είναι ένα εύχρηστο εργαλείο που μπορείτε να χρησιμοποιήσετε για διάφορους σκοπούς, όπως η αυτοματοποίηση εργασιών υπολογιστή. Ωστόσο, είναι ενοχλητικό ότι το παράθυρο PowerShell συνεχίζει να εμφανίζεται τυχαία.
Επομένως, εάν το PowerShell συνεχίζει να εμφανίζεται τυχαία στην οθόνη σας, δοκιμάστε οποιαδήποτε από τις συμβουλές που αναφέρονται παραπάνω.