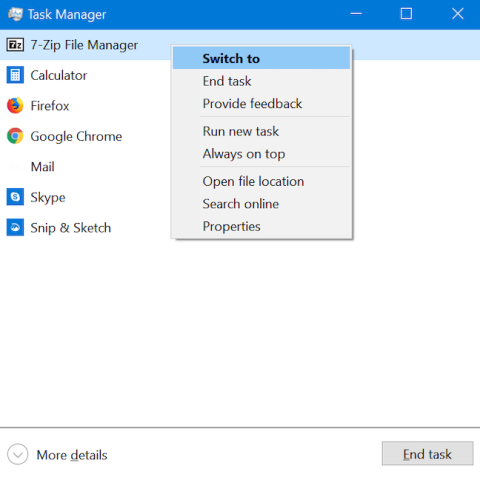Το Task Manager είναι μια εφαρμογή που χρησιμοποιείται κυρίως για τη λήψη περισσότερων πληροφοριών σχετικά με τις διαδικασίες και τις εφαρμογές που εκτελούνται στον υπολογιστή. Γι' αυτό την πρώτη φορά που ανοίγετε το Task Manager στα Windows 10, μπορεί να εκπλαγείτε, επειδή δεν υπάρχουν πολλά να δείτε στο παράθυρο του εργαλείου.
Μην ανησυχείς! Αυτή είναι απλώς μια μικρογραφία του Task Manager, όχι ολόκληρο το εργαλείο. Αν και υπάρχουν μόνο λίγα κουμπιά, μπορεί να χρησιμοποιηθεί για εναλλαγή μεταξύ εφαρμογών ή κλείσιμο προγραμμάτων που εκτελούνται χωρίς πρόσβαση σε αυτά. Εδώ είναι όλα όσα μπορείτε να κάνετε από την προβολή μικρογραφιών της Διαχείρισης εργασιών στα Windows 10.
Ποια είναι η χρήση της προβολής μικρογραφιών του Task Manager;
1. Εναλλαγή μεταξύ ανοιχτών εφαρμογών σε προβολή μικρογραφιών
Η μικροσκοπική διεπαφή του Task Manager δείχνει τι εκτελείτε ανά πάσα στιγμή και παρέχει έναν γρήγορο τρόπο εναλλαγής μεταξύ ενεργών εφαρμογών. Για να μεταβείτε σε μία από τις ανοιχτές εφαρμογές, κάντε διπλό κλικ ή πατήστε το όνομά της από την προβολή μικρογραφιών του Task Manager. Μπορείτε επίσης να κάνετε δεξί κλικ ή να πατήσετε παρατεταμένα στο όνομα της εφαρμογής και να επιλέξετε Εναλλαγή σε .

Επιλέξτε Εναλλαγή σε
2. Κλείστε τις εφαρμογές και τα προγράμματα επιφάνειας εργασίας από την προβολή μικρογραφιών
Εάν ολοκληρώσετε τη χρήση μιας εφαρμογής, η προβολή μικρογραφιών του Task Manager σάς παρέχει έναν γρήγορο τρόπο να κλείσετε την εφαρμογή χωρίς να χρειάζεται να μεταβείτε στην προηγούμενη εφαρμογή. Επιλέξτε μια εφαρμογή από τη λίστα και κάντε δεξί κλικ ή πατήστε παρατεταμένα για να ανοίξετε το μενού περιβάλλοντος. Στη συνέχεια, κάντε κλικ στο Τέλος εργασίας . Εναλλακτικά, μπορείτε να επιλέξετε την εφαρμογή και να κάνετε κλικ ή να πατήσετε το κουμπί Τέλος εργασίας στην κάτω δεξιά γωνία της προβολής μικρογραφιών.
3. Ξεκινήστε μια νέα εφαρμογή Windows 10 από την ελαχιστοποιημένη προβολή
Η Διαχείριση εργασιών όχι μόνο σάς επιτρέπει να κλείνετε εφαρμογές από αυτήν την προβολή, αλλά σας επιτρέπει επίσης να τις ανοίγετε εύκολα. Κάντε δεξί κλικ ή πατήστε παρατεταμένα μια εφαρμογή στη λίστα και, στη συνέχεια, κάντε κλικ στην επιλογή Εκτέλεση νέας εργασίας .
Αυτό θα ανοίξει το παράθυρο Δημιουργία νέας εργασίας , γνωστό και ως παράθυρο Εκτέλεση. Κάντε κλικ στο Browse και επιλέξτε το εκτελέσιμο αρχείο του προγράμματος που θέλετε να εκτελέσετε από την Εξερεύνηση αρχείων.

Κάντε κλικ στο Browse και επιλέξτε το εκτελέσιμο αρχείο του προγράμματος που θέλετε να εκτελέσετε από την Εξερεύνηση αρχείων
Εάν είναι απαραίτητο, επιλέξτε το πλαίσιο για να εκτελέσετε τη διαδικασία με δικαιώματα διαχειριστή και, στη συνέχεια, πατήστε Enterστο πληκτρολόγιο ή κάντε κλικ στο OK.
Συμβουλή : Το παράθυρο Δημιουργία νέας εργασίας υποστηρίζει όλες τις κοινές εντολές που θα εισάγατε κανονικά στη γραμμή εντολών . Για παράδειγμα, πληκτρολογήστε calc και, στη συνέχεια, πατήστε Enterή πατήστε OK για να ανοίξετε την Αριθμομηχανή.
4. Αποφύγετε την απόκρυψη του Task Manager πίσω από άλλα παράθυρα εφαρμογών
Εάν χρειάζεται να χρησιμοποιείτε πολύ τη Διαχείριση εργασιών, μπορεί να σας ενοχλεί το γεγονός ότι είναι κρυμμένο στο παρασκήνιο, κάθε φορά που ανοίγετε μια νέα εφαρμογή. Εάν θέλετε να ξεπεράσετε αυτήν την ταλαιπωρία και να διατηρείτε πάντα τη Διαχείριση εργασιών πάνω από άλλες εφαρμογές, κάντε δεξί κλικ ή πατήστε παρατεταμένα σε οποιαδήποτε διαδικασία που αναφέρεται και επιλέξτε Πάντα στην κορυφή .
Όταν αυτή η επιλογή είναι ενεργοποιημένη, η Διαχείριση εργασιών βρίσκεται πάνω από άλλα παράθυρα εφαρμογών και εμφανίζεται ένα σημάδι επιλογής δίπλα στην επιλογή Πάντα στην κορυφή .
Το Task Manager βρίσκεται πάνω από άλλα παράθυρα εφαρμογών
Επαναλάβετε τα παραπάνω βήματα και κάντε ξανά κλικ στην επιλογή, εάν θέλετε να την απενεργοποιήσετε.
5. Βρείτε τη θέση μιας εφαρμογής που εκτελείται με τη Διαχείριση εργασιών
Μερικές φορές χρειάζεται να γνωρίζετε πού είναι αποθηκευμένο το εκτελέσιμο αρχείο μιας εφαρμογής στον σκληρό δίσκο. Ίσως χρειαστεί να δημιουργήσετε μια συντόμευση για αυτό ή να θέλετε να τη διαγράψετε με μη αυτόματο τρόπο. Όποιος και αν είναι ο λόγος, το Task Manager μπορεί να σας βοηθήσει. Κάντε δεξί κλικ ή πατήστε παρατεταμένα το όνομα της εφαρμογής στη Διαχείριση εργασιών. Στο μενού περιβάλλοντος που ανοίγει, επιλέξτε Άνοιγμα τοποθεσίας αρχείου .
Το File Explorer ανοίγει στη θέση όπου είναι αποθηκευμένο το εκτελέσιμο αρχείο της εφαρμογής που επιλέξατε. Το αντίστοιχο εκτελέσιμο αρχείο επιλέγεται όταν ανοίγει ο φάκελος.

Το αντίστοιχο εκτελέσιμο αρχείο επιλέγεται όταν ανοίγει ο φάκελος
6. Παρέχετε σχόλια στη Microsoft σχετικά με τα Windows 10
Τα σχόλια είναι σημαντικά και η Microsoft έχει καταστήσει ευκολότερη από ποτέ την παροχή σχολίων με το Feedback Hub , εύκολα προσβάσιμο από το Task Manager. Κάντε δεξί κλικ ή πατήστε παρατεταμένα σε οποιαδήποτε εφαρμογή και, στη συνέχεια, επιλέξτε Παροχή σχολίων.
Ανοίγει το Feedback Hub, επιτρέποντάς σας να συνδεθείτε με τον λογαριασμό σας Microsoft και να στείλετε σχόλια ή προτάσεις στη Microsoft.

Ανοίγει το Feedback Hub, επιτρέποντάς σας να στέλνετε σχόλια ή προτάσεις στη Microsoft
7. Ερευνήστε μια άγνωστη εφαρμογή
Η ελαχιστοποιημένη διεπαφή του Task Manager εμφανίζει μόνο εφαρμογές που είναι ανοιχτές αυτήν τη στιγμή. Οι διεργασίες παρασκηνίου είναι κρυφές στην πιο λεπτομερή προβολή του Task Manager. Αυτό σημαίνει ότι τα στοιχεία που βλέπετε στη λίστα αυτής της προβολής πρέπει να είναι καθαρά και αναγνωρίσιμα. Αν δείτε κάτι να τρέχει αλλά δεν το θυμάστε ή δεν το αναγνωρίζετε και θέλετε να μάθετε τι είναι, βεβαιωθείτε ότι δεν πρόκειται για κακόβουλο λογισμικό. Για να ερευνήσετε μια άγνωστη εφαρμογή, κάντε δεξί κλικ ή πατήστε παρατεταμένα το όνομα της εφαρμογής και, στη συνέχεια, κάντε κλικ στην Αναζήτηση στο διαδίκτυο.
Το προεπιλεγμένο πρόγραμμα περιήγησής σας θα ξεκινήσει και θα εκτελέσει μια αναζήτηση ιστού για το όνομα του εκτελέσιμου αρχείου της εφαρμογής στο Bing (ανεξάρτητα από την προεπιλεγμένη μηχανή αναζήτησής σας), για να σας παρέχει περισσότερες πληροφορίες σχετικά με την εφαρμογή.

Αναζητήστε στον ιστό το όνομα του εκτελέσιμου αρχείου της εφαρμογής στο Bing
8. Προβολή ιδιοτήτων μιας εφαρμογής που εκτελείται
Κοιτάζοντας τις ιδιότητες της εφαρμογής σας δίνονται πολλές πληροφορίες σχετικά με το εκτελέσιμο αρχείο που την εκτελεί. Μπορείτε να βρείτε πληροφορίες σχετικά με το μέγεθος του αρχείου, την τοποθεσία, την ημερομηνία πρόσβασης και τις ρυθμίσεις ασφαλείας και να λάβετε αντιμετώπιση προβλημάτων συμβατότητας.
Συνήθως, θα χρειαστεί να βρείτε το εκτελέσιμο αρχείο στην Εξερεύνηση αρχείων, να κάνετε δεξί κλικ στο αρχείο και, στη συνέχεια, να επιλέξετε Ιδιότητες για να λάβετε αυτές τις πληροφορίες. Ωστόσο, εάν η εφαρμογή εκτελείται, μπορείτε απλώς να κάνετε δεξί κλικ ή να την πατήσετε παρατεταμένα, στη συμπαγή προβολή του Task Manager και να επιλέξετε Ιδιότητες.
Το παράθυρο Ιδιότητες ανοίγει χωρίς να σας βάλει στο πρόβλημα να βρείτε το εκτελέσιμο αρχείο της εφαρμογής, δίνοντάς σας πρόσβαση σε χρήσιμες πληροφορίες σχετικά με την εφαρμογή.

Ανοίγει το παράθυρο Ιδιότητες
9. Ανοίξτε την πλήρη έκδοση του Task Manager
Τώρα έχετε δει σχεδόν όλα όσα μπορείτε να κάνετε από αυτήν την απλή προβολή του Task Manager. Αυτό είναι σίγουρα χρήσιμο, αλλά αυτό το εξαιρετικό εργαλείο των Windows έχει περισσότερα να προσφέρει. Για να δείτε την πλήρη έκδοση του Task Manager, κάντε κλικ στην επιλογή Περισσότερες λεπτομέρειες στο κάτω μέρος της προβολής μικρογραφίας.

Πλήρης έκδοση του Task Manager