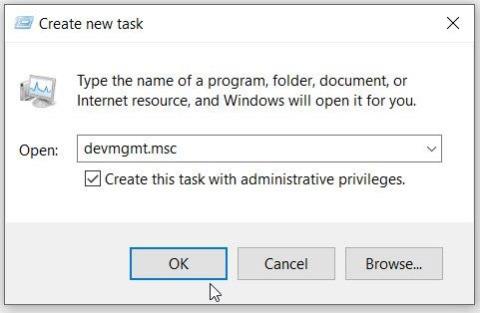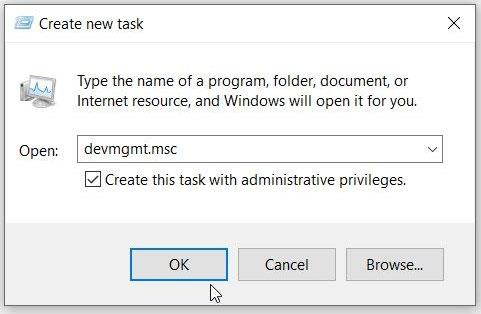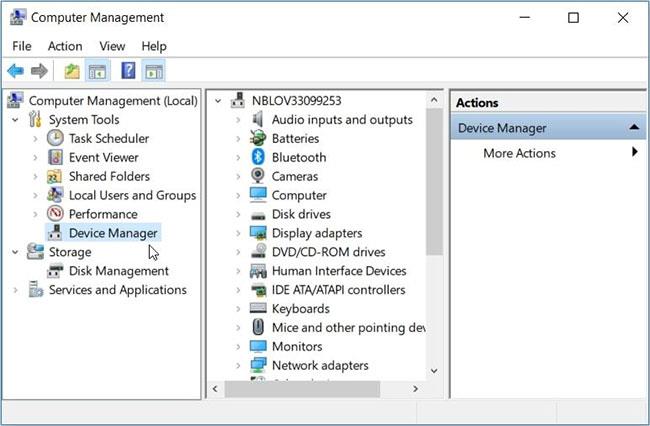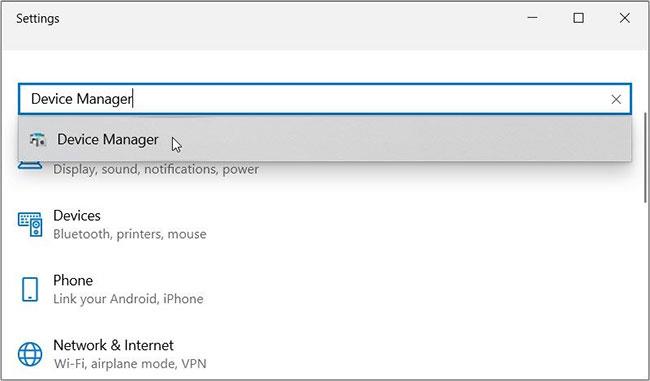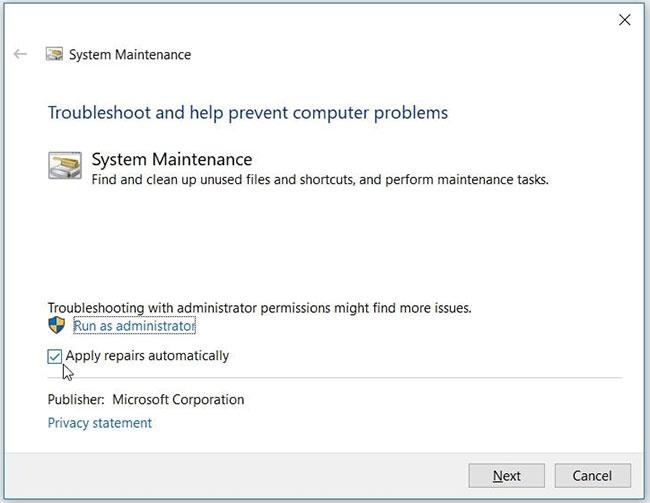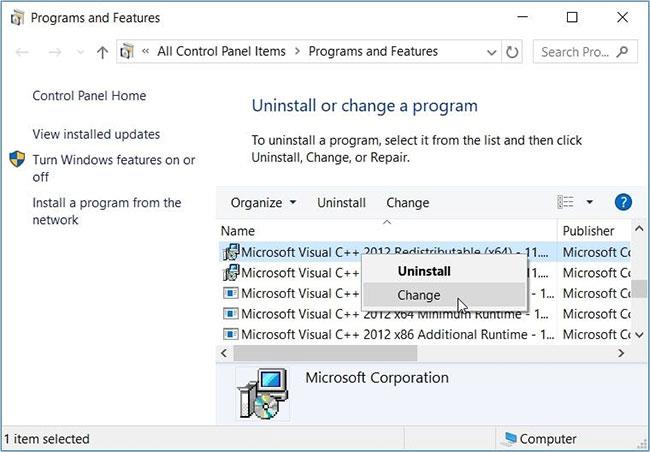Η Διαχείριση Συσκευών είναι ένα εύχρηστο εργαλείο που συνοδεύεται από πολλά πλεονεκτήματα. Μπορείτε να το χρησιμοποιήσετε για επισκευή προγραμμάτων οδήγησης συσκευών, απενεργοποίηση συσκευών υλικού ή λογισμικού, αναγνώριση άγνωστων συσκευών κ.λπ.
Ωστόσο, αυτό το εργαλείο μερικές φορές αποτυγχάνει να φορτώσει και δεν ανταποκρίνεται. Κατά τη χρήση της Διαχείρισης Συσκευών, το εργαλείο ενδέχεται να εμφανίσει ένα μήνυμα σφάλματος που λέει "Αυτή η εφαρμογή έχει αποκλειστεί για την προστασία σας" . Ας μάθουμε πώς μπορείτε εύκολα να διορθώσετε το σφάλμα μη απόκρισης της Διαχείρισης Συσκευών.
1. Εκτελέστε τη Διαχείριση Συσκευών με δικαιώματα διαχειριστή
Ο καλύτερος τρόπος για να λύσετε αυτό το πρόβλημα είναι να εκτελέσετε τη Διαχείριση Συσκευών με δικαιώματα διαχειριστή. Προχωρήστε ως εξής:
Βήμα 1: Πατήστε Ctrl + Shift + Esc για να ανοίξετε τη Διαχείριση εργασιών .
Βήμα 2: Κάντε κλικ στην καρτέλα Αρχείο στην επάνω αριστερή γωνία και, στη συνέχεια, επιλέξτε Εκτέλεση νέας εργασίας .
Βήμα 3: Εισαγάγετε devmgmt.msc στο πλαίσιο αναζήτησης και, στη συνέχεια, επιλέξτε το πλαίσιο Δημιουργία αυτής της εργασίας με δικαιώματα διαχειριστή .
Βήμα 4: Τέλος, κάντε κλικ στο OK για να ανοίξετε τη Διαχείριση Συσκευών.
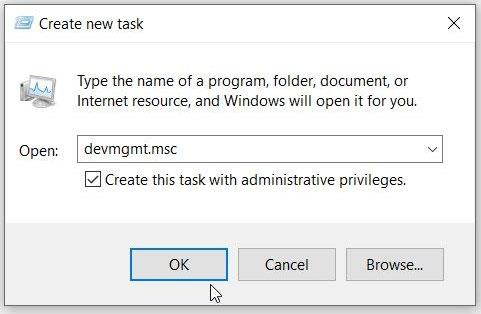
Ανοίξτε τη Διαχείριση Συσκευών με δικαιώματα διαχειριστή (μέσω της Διαχείρισης εργασιών)
2. Ανοίξτε τη Διαχείριση Συσκευών χρησιμοποιώντας Γραμμή εντολών ή PowerShell
Η Διαχείριση Συσκευών ενδέχεται να μην φορτώσει με επιτυχία μόνο και μόνο επειδή δεν την ανοίξατε σωστά. Ας εξερευνήσουμε λοιπόν πώς μπορείτε να εκτελέσετε σωστά αυτό το εργαλείο:
Για να ξεκινήσετε, ας δούμε πώς μπορείτε να εκτελέσετε τη Διαχείριση Συσκευών χρησιμοποιώντας τη Γραμμή εντολών:
B1: Πληκτρολογήστε Command Prompt στη γραμμή αναζήτησης του μενού Έναρξη.
Βήμα 2: Κάντε δεξί κλικ στην πιο κατάλληλη επιλογή και επιλέξτε Εκτέλεση ως διαχειριστής .
Βήμα 3: Εισαγάγετε την ακόλουθη εντολή και πατήστε Enter για να ανοίξετε τη Διαχείριση Συσκευών:
devmgmt.msc
Επιπλέον, μπορείτε να αποκτήσετε πρόσβαση στη Διαχείριση Συσκευών χρησιμοποιώντας το PowerShell. Δείτε πώς:
Βήμα 1: Πληκτρολογήστε Windows Powershell στη γραμμή αναζήτησης στο μενού Έναρξη.
Βήμα 2: Κάντε δεξί κλικ στην πιο κατάλληλη επιλογή και επιλέξτε Εκτέλεση ως διαχειριστής .
Βήμα 3: Εισαγάγετε την ακόλουθη εντολή και πατήστε Enter για να ανοίξετε τη Διαχείριση Συσκευών:
devmgmt.msc
3. Αποκτήστε πρόσβαση στο Device Manager χρησιμοποιώντας το εργαλείο Computer Management
Το εργαλείο Computer Management σάς βοηθάει να έχετε εύκολη πρόσβαση στη Διαχείριση Συσκευών.
Βήμα 1: Για να ξεκινήσετε, πατήστε Win + X για να ανοίξετε το Μενού Γρήγορης Πρόσβασης .
Βήμα 2: Επιλέξτε Computer Management από τις επιλογές και, στη συνέχεια, κάντε κλικ στο αναπτυσσόμενο μενού System Tools.
Βήμα 3: Τέλος, ανοίξτε το Device Manager επιλέγοντάς το στα στοιχεία μενού.
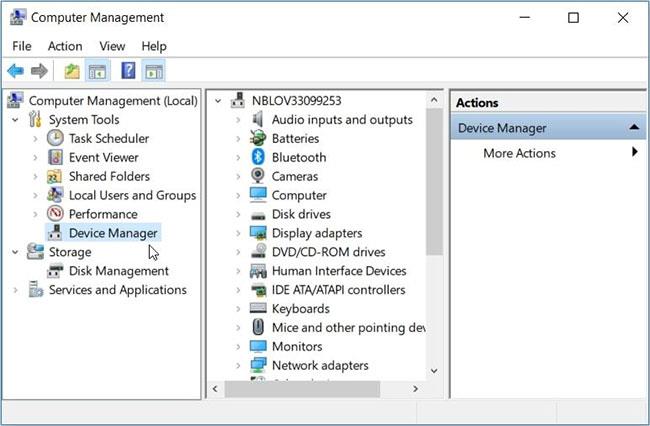
Ανοίξτε τη Διαχείριση Συσκευών χρησιμοποιώντας τη Διαχείριση Υπολογιστών
4. Εκτελέστε τη Διαχείριση Συσκευών χρησιμοποιώντας τις Ρυθμίσεις συστήματος
Οι ρυθμίσεις των Windows είναι πάντα χρήσιμες κατά την αντιμετώπιση προβλημάτων συστήματος. Αυτό που εί��αι ενδιαφέρον είναι ότι αυτές οι ρυθμίσεις μπορούν επίσης να σας βοηθήσουν να εκκινήσετε διαφορετικά προγράμματα λογισμικού.
Ας δούμε λοιπόν πώς μπορείτε να εκτελέσετε τη Διαχείριση Συσκευών χρησιμοποιώντας τις Ρυθμίσεις συστήματος:
B1: Εισαγάγετε τις Ρυθμίσεις στη γραμμή αναζήτησης του μενού Έναρξη και επιλέξτε το καταλληλότερο αποτέλεσμα.
Βήμα 2: Στη συνέχεια, εισαγάγετε τη Διαχείριση Συσκευών στη γραμμή αναζήτησης Ρυθμίσεις και, στη συνέχεια, επιλέξτε τη σχετική επιλογή.
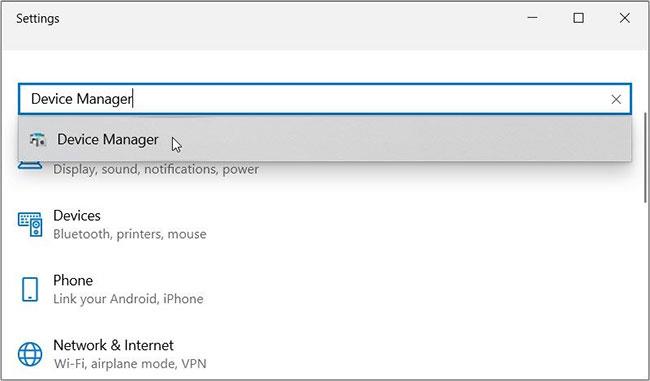
Εκτελέστε τη Διαχείριση Συσκευών χρησιμοποιώντας τις Ρυθμίσεις συστήματος
5. Σαρώστε και επισκευάστε σκληρούς δίσκους
Το άρθρο έχει δείξει μερικά κόλπα για το πώς μπορείτε να ανοίξετε τη Διαχείριση Συσκευών. Εάν εξακολουθείτε να μην έχετε πρόσβαση στο εργαλείο, ενδέχεται να αντιμετωπίζετε σφάλμα συστήματος. Σε αυτήν την περίπτωση, είναι απαραίτητο να εξαλειφθούν αυτά τα σφάλματα με σάρωση και επισκευή του σκληρού δίσκου.
Για αυτήν τη μέθοδο, χρησιμοποιήστε το εργαλείο Έλεγχος δίσκου (CHKDSK) . Αυτή η δυνατότητα σαρώνει τον σκληρό δίσκο και προσπαθεί να επιδιορθώσει όλα τα προβλήματα που μπορεί να αντιμετωπίσει.
Εκτελέστε τη σάρωση και, στη συνέχεια, επανεκκινήστε τη συσκευή για να αποθηκεύσετε τις αλλαγές.
6. Εκτελέστε τα ενσωματωμένα προγράμματα αντιμετώπισης προβλημάτων των Windows
Το ενσωματωμένο πρόγραμμα αντιμετώπισης προβλημάτων μπορεί επίσης να σας βοηθήσει να λύσετε αυτό το πρόβλημα. Επειδή αυτό μπορεί να είναι ένα ζήτημα συντήρησης συστήματος, ξεκινήστε εκτελώντας το πρόγραμμα αντιμετώπισης προβλημάτων συντήρησης συστήματος. Αυτά είναι τα βήματα για την εκτέλεση του προγράμματος αντιμετώπισης προβλημάτων συντήρησης συστήματος:
Βήμα 1: Πατήστε Win + R για να ανοίξετε το πλαίσιο διαλόγου εντολής Εκτέλεση .
Βήμα 2: Εισαγάγετε το msdt.exe -id MaintenanceDiagnostic και πατήστε Enter για να εκτελέσετε το πρόγραμμα αντιμετώπισης προβλημάτων Συντήρησης συστήματος.
Βήμα 3: Στη συνέχεια, κάντε κλικ στην επιλογή Για προχωρημένους , επιλέξτε το πλαίσιο Εφαρμογή αυτόματα επισκευών και, στη συνέχεια, κάντε κλικ στο Επόμενο. Ακολουθήστε τα βήματα που εμφανίζονται στην οθόνη για να ολοκληρώσετε τη διαδικασία αντιμετώπισης προβλημάτων.
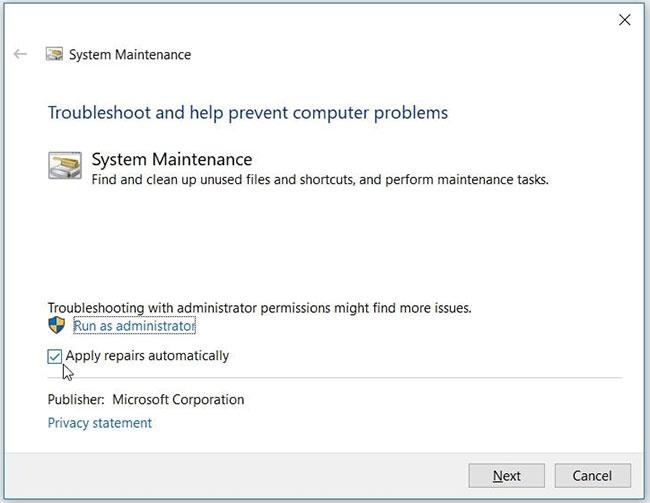
Εκτελέστε το πρόγραμμα αντιμετώπισης προβλημάτων συντήρησης συστήματος στα Windows
Εάν το πρόβλημα παραμένει, ενδέχεται να έχετε πρόβλημα που σχετίζεται με το υλικό. Επομένως, δοκιμάστε να εκτελέσετε το εργαλείο αντιμετώπισης προβλημάτων υλικού και συσκευών για να επιλύσετε το πρόβλημα:
Βήμα 1: Κάντε κλικ στο κουμπί Έναρξη των Windows και επιλέξτε Ρυθμίσεις υπολογιστή.
Βήμα 2: Κάντε κλικ στην Ενημέρωση και ασφάλεια και, στη συνέχεια, επιλέξτε Αντιμετώπιση προβλημάτων στην αριστερή πλευρά.
Βήμα 3: Στη συνέχεια, κάντε κλικ στην επιλογή Προβολή πρόσθετων εργαλείων αντιμετώπισης προβλημάτων στη δεξιά πλευρά.
Βήμα 4: Επιλέξτε το εργαλείο αντιμετώπισης προβλημάτων υλικού και συσκευών και, στη συνέχεια, κάντε κλικ στην επιλογή Εκτέλεση του εργαλείου αντιμετώπισης προβλημάτων . Ολοκληρώστε τη διαδικασία ακολουθώντας τις οδηγίες που εμφανίζονται στην οθόνη.
7. Επιδιορθώστε κατεστραμμένα προγράμματα Microsoft Visual C++
Τα προγράμματα Microsoft Visual C++ είναι μερικά από τα σημαντικά χαρακτηριστικά των Windows. Στην πραγματικότητα, η συσκευή σας Windows εξαρτάται από αυτά τα προγράμματα για να λειτουργεί σωστά.
Τώρα, η συσκευή σας Windows ενδέχεται να αντιμετωπίζει αυτήν τη στιγμή προβλήματα απλώς και μόνο επειδή αυτά τα προγράμματα είναι κατεστραμμένα. Επομένως, η επιδιόρθωση προγραμμάτων Microsoft Visual C++ μπορεί να διορθώσει σφάλματα Διαχείρισης Συσκευών και πολλά άλλα προβλήματα συστήματος.
Ακολουθούν λοιπόν τα βήματα για την επιδιόρθωση κατεστραμμένων προγραμμάτων Microsoft Visual C++:
B1: Πληκτρολογήστε Πίνακας Ελέγχου στη γραμμή αναζήτησης του μενού Έναρξη και επιλέξτε το κατάλληλο αποτέλεσμα.
Βήμα 2: Κάντε κλικ στο αναπτυσσόμενο μενού Προβολή κατά και επιλέξτε Μικρά εικονίδια.
Βήμα 3: Επιλέξτε την επιλογή Προγράμματα και δυνατότητες .
Βήμα 4: Στη συνέχεια, κάντε δεξί κλικ σε κάθε πρόγραμμα της Microsoft Visual C++ και επιλέξτε Αλλαγή.
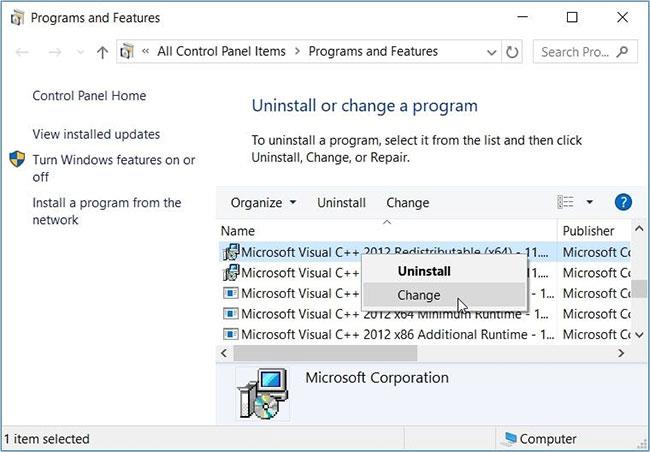
Επιδιόρθωση κατεστραμμένων προγραμμάτων Microsoft Visual C++
Βήμα 5: Κάντε κλικ στην Επιδιόρθωση στο αναδυόμενο παράθυρο. Τέλος, ακολουθήστε τα βήματα που εμφανίζονται στην οθόνη και, στη συνέχεια, επανεκκινήστε τη συσκευή.
Εάν αυτό δεν επιλύσει το πρόβλημα, εγκαταστήστε ξανά το πρόγραμμα Microsoft Visual C++ ακολουθώντας αυτά τα βήματα:
Βήμα 1: Ανοίξτε το παράθυρο Προγράμματα και δυνατότητες ακολουθώντας τα προηγούμενα βήματα.
Βήμα 2: Κάντε δεξί κλικ σε κάθε πρόγραμμα Microsoft Visual C++ και επιλέξτε Κατάργηση εγκατάστασης.
Βήμα 3: Από εκεί, εγκαταστήστε ξανά τα προγράμματα Microsoft Visual C++.
Βήμα 4: Ακολουθήστε τα βήματα στην οθόνη και επανεκκινήστε τη συσκευή για να αποθηκεύσετε τις αλλαγές.
8. Επαναφέρετε τη συσκευή Windows
Ως τελευταία λύση, μπορείτε να εξετάσετε το ενδεχόμενο επαναφοράς της συσκευής σας Windows. Αλλά πρώτα, δοκιμάστε να εγκαταστήσετε τις πιο πρόσφατες ενημερώσεις των Windows και δείτε εάν αυτό βοηθά.
Εάν όχι, δημιουργήστε αντίγραφα ασφαλείας των δεδομένων σας και, στη συνέχεια, επαναφέρετε τη συσκευή.
Η Διαχείριση Συσκευών σάς βοηθά να χειρίζεστε εύκολα διάφορες εργασίες στον υπολογιστή σας. Αυτό το εργαλείο σας βοηθά επίσης να διορθώσετε διάφορα προβλήματα συστήματος με ευκολία.
Εάν αντιμετωπίζετε προβλήματα με την πρόσβαση στη Διαχείριση Συσκευών, εφαρμόστε οποιαδήποτε από τις λύσεις που αναφέρονται παραπάνω στο άρθρο.