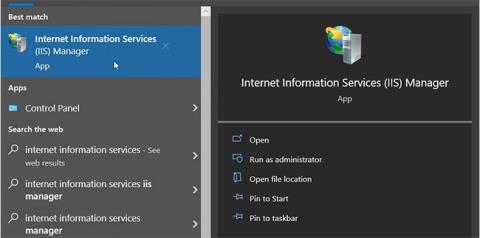Έχετε ακούσει ποτέ για το Windows Internet Information Services (IIS) Manager; Είναι ένα απίστευτο εργαλείο που σας βοηθά να δοκιμάσετε τον ιστότοπό σας πριν τον φιλοξενήσετε στο Διαδίκτυο.
Σε αυτό το άρθρο, θα εξερευνήσουμε διαφορετικούς τρόπους πρόσβασης σε αυτό το εργαλείο στα Windows.
1. Ανοίξτε το IIS Manager χρησιμοποιώντας τη γραμμή αναζήτησης του μενού Έναρξη
Θέλετε να ανοίξετε εύκολα οποιαδήποτε εφαρμογή στη συσκευή σας Windows; Δοκιμάστε να χρησιμοποιήσετε τη γραμμή αναζήτησης στο μενού Έναρξη.
Δείτε πώς μπορείτε να αποκτήσετε πρόσβαση στη μηχανή IIS χρησιμοποιώντας τη γραμμή αναζήτησης των Windows:
1. Κάντε κλικ στο εικονίδιο της γραμμής αναζήτησης των Windows στη γραμμή εργασιών ή πατήστε Win + S για πρόσβαση στη γραμμή αναζήτησης.
2. Μπείτε στο Internet Information Services και επιλέξτε το καταλληλότερο αποτέλεσμα.

Ανοίξτε το IIS Manager χρησιμοποιώντας τη γραμμή αναζήτησης του μενού Έναρξη
2. Ανοίξτε το IIS Manager χρησιμοποιώντας το μενού Έναρξη
Το μενού Έναρξη είναι όπου μπορείτε να βρείτε τις περισσότερες από τις εφαρμογές σας. Ας δούμε λοιπόν πώς μπορείτε να αποκτήσετε πρόσβαση στο IIS Manager από το μενού Έναρξη των Windows:
1. Πατήστε το πλήκτρο Windows ή κάντε κλικ στο εικονίδιο του μενού Έναρξη στη γραμμή εργασιών για πρόσβαση στο μενού Έναρξη.
2. Επιλέξτε το φάκελο Εργαλεία διαχείρισης των Windows από τα στοιχεία μενού.
3. Εντοπίστε και επιλέξτε Διαχείριση Υπηρεσιών Πληροφοριών Διαδικτύου (IIS).

Ανοίξτε το IIS Manager χρησιμοποιώντας το μενού Έναρξη
3. Ανοίξτε το IIS Manager χρησιμοποιώντας τη γραμμή διευθύνσεων του File Explorer
Θέλετε να εντοπίσετε εύκολα τη διαδρομή του φακέλου σας ενώ χρησιμοποιείτε την Εξερεύνηση αρχείων; Ελέγξτε τη γραμμή διευθύνσεων της Εξερεύνησης αρχείων.
Αυτό που είναι ενδιαφέρον είναι ότι μπορείτε επίσης να χρησιμοποιήσετε τη γραμμή διευθύνσεων του File Explorer για πρόσβαση σε διάφορες εφαρμογές.
Ακολουθούν τα βήματα για να αποκτήσετε πρόσβαση στο IIS Manager μέσω της γραμμής διευθύνσεων του File Explorer:
1. Πατήστε Win + E για να ανοίξετε την Εξερεύνηση αρχείων .
2. Εισαγάγετε το InetMgr.exe στη γραμμή διευθύνσεων του File Explorer και πατήστε Enter.

Ανοίξτε το IIS Manager χρησιμοποιώντας τη γραμμή διευθύνσεων του File Explorer
4. Ανοίξτε το IIS Manager χρησιμοποιώντας τη Διαχείριση εργασιών
Η Διαχείριση εργασιών είναι χρήσιμη κατά την ανάλυση της απόδοσης του συστήματος ή το κλείσιμο προβληματικών προγραμμάτων στα Windows. Αλλά αυτό δεν είναι μόνο - μπορείτε επίσης να χρησιμοποιήσετε αυτό το εργαλείο για να ανοίξετε σχεδόν οποιαδήποτε εφαρμογή στη συσκευή σας.
Δείτε πώς μπορείτε να αποκτήσετε πρόσβαση στο IIS Manager χρησιμοποιώντας τη Διαχείριση εργασιών:
1. Εισαγάγετε τη Διαχείριση εργασιών στη γραμμή αναζήτησης στο μενού Έναρξη και επιλέξτε το καταλληλότερο αποτέλεσμα.
2. Κάντε κλικ στην ενότητα Αρχείο στην επάνω δεξιά γωνία.
3. Επιλέξτε την επιλογή Εκτέλεση νέας εργασίας .
4. Εισαγάγετε το InetMgr.exe στο πλαίσιο αναζήτησης και κάντε κλικ στο OK.

Ανοίξτε το IIS Manager χρησιμοποιώντας τη Διαχείριση εργασιών
5. Ανοίξτε το IIS Manager χρησιμοποιώντας τον Πίνακα Ελέγχου
Ο Πίνακας Ελέγχου μπορεί να σας βοηθήσει να αντιμετωπίσετε προβλήματα των Windows ή να διαμορφώσετε τις ρυθμίσεις του συστήματος. Επιπλέον, μπορείτε να χρησιμοποιήσετε αυτό το εργαλείο για να αποκτήσετε πρόσβαση στις περισσότερες από τις εφαρμογές της συσκευής σας.
Ας δούμε πώς μπορείτε να αποκτήσετε πρόσβαση στο IIS Manager χρησιμοποιώντας τον Πίνακα Ελέγχου:
1. Μπείτε στον Πίνακα Ελέγχου στη γραμμή αναζήτησης στο μενού Έναρξη και επιλέξτε το καταλληλότερο αποτέλεσμα.
2. Κάντε κλικ στο αναπτυσσόμενο μενού Προβολή κατά και επιλέξτε Μεγάλα εικονίδια.
3. Επιλέξτε Εργαλεία διαχείρισης από τις επιλογές.
4. Κάντε διπλό κλικ στο Internet Information Services (IIS) στην επόμενη οθόνη.

Ανοίξτε το IIS Manager χρησιμοποιώντας τον Πίνακα Ελέγχου
6. Ανοίξτε το IIS Manager χρησιμοποιώντας τη γραμμή εντολών ή το PowerShell
Η γραμμή εντολών και το PowerShell σάς δίνουν επίσης εύκολη πρόσβαση στις περισσότερες εφαρμογές της συσκευής σας. Ας δούμε λοιπόν πώς αυτά τα εργαλεία μπορούν να σας βοηθήσουν να αποκτήσετε πρόσβαση στο IIS Manager.
Δείτε πώς μπορείτε να ανοίξετε το IIS Manager χρησιμοποιώντας τη γραμμή εντολών:
1. Εισαγάγετε τη γραμμή εντολών στη γραμμή αναζήτησης στο μενού Έναρξη.
2. Κάντε δεξί κλικ στο πιο κατάλληλο αποτέλεσμα και επιλέξτε Εκτέλεση ως διαχειριστής .
3. Πληκτρολογήστε την ακόλουθη εντολή και πατήστε Enter.
InetMgr.exe
Τώρα, εδώ είναι τα βήματα για να αποκτήσετε πρόσβαση στο IIS Manager χρησιμοποιώντας το PowerShell:
1. Πατήστε Win + X για να ανοίξετε το μενού Γρήγορης πρόσβασης.
2. Επιλέξτε Windows PowerShell (Διαχειριστής) από τις επιλογές.
3. Πληκτρολογήστε την ακόλουθη εντολή και πατήστε Enter.
InetMgr.exe
7. Ανοίξτε το IIS Manager από το φάκελο Windows System32
Μπορείτε να αποκτήσετε πρόσβαση στις περισσότερες εφαρμογές στα Windows κάνοντας διπλό κλικ στα σχετικά αρχεία στο φάκελο System32.
Δείτε πώς μπορείτε να ανοίξετε το IIS Manager από το φάκελο System32:
1. Πατήστε Win + E για να ανοίξετε την Εξερεύνηση αρχείων.
2. Επιλέξτε This PC στην αριστερή πλευρά.
3. Κάντε διπλό κλικ στην επιλογή Τοπικός δίσκος (C:) στη δεξιά πλευρά.
4. Κάντε διπλό κλικ στο φάκελο των Windows , κάντε κύλιση προς τα κάτω και, στη συνέχεια, κάντε διπλό κλικ στο φάκελο System32 .
5. Κάντε διπλό κλικ στο φάκελο inertsrv .
6. Εντοπίστε και κάντε διπλό κλικ στην επιλογή InetMgr.

Επιλέξτε την επιλογή InetMgr
Θέλετε να κάνετε το IIS Manager εύκολα προσβάσιμο; Εάν ναι, θα πρέπει να εξετάσετε το ενδεχόμενο να καρφιτσώσετε αυτό το εργαλείο στη γραμμή εργασιών. Για να καρφιτσώσετε το IIS Manager στη γραμμή εργασιών, κάντε δεξί κλικ στην επιλογή InetMgr και επιλέξτε Καρφίτσωμα στη γραμμή εργασιών .
8. Ανοίξτε το IIS Manager χρησιμοποιώντας τη συντόμευση επιφάνειας εργασίας
Ένας από τους ευκολότερους τρόπους πρόσβασης σε οποιαδήποτε εφαρμογή των Windows είναι να χρησιμοποιήσετε μια συντόμευση επιφάνειας εργασίας. Λοιπόν, ας εξερευνήσουμε πώς μπορείτε να δημιουργήσετε μια συντόμευση επιφάνειας εργασίας για το IIS Manager:
1. Πατήστε Win + D για πρόσβαση στην επιφάνεια εργασίας των Windows .
2. Κάντε δεξί κλικ σε έναν κενό χώρο στην επιφάνεια εργασίας.
3. Επιλέξτε Νέο > Συντόμευση και, στη συνέχεια, εισαγάγετε %windir%\system32\InetMgr στο πλαίσιο Τοποθεσία.
4. Κάντε κλικ στο Επόμενο για να συνεχίσετε.

Δημιουργία συντόμευσης επιφάνειας εργασίας για το IIS Manager
Εισαγάγετε το Internet Information Services (IIS) Manager στο πλαίσιο Name και, στη συνέχεια, κάντε κλικ στο κουμπί Finish.
Τώρα, η συντόμευση της επιφάνειας εργασίας σας είναι έτοιμη. Για να διευκολύνετε τα πράγματα, θα πρέπει να εξετάσετε το ενδεχόμενο να καρφιτσώσετε αυτήν τη συντόμευση επιφάνειας εργασίας στη γραμμή εργασιών.