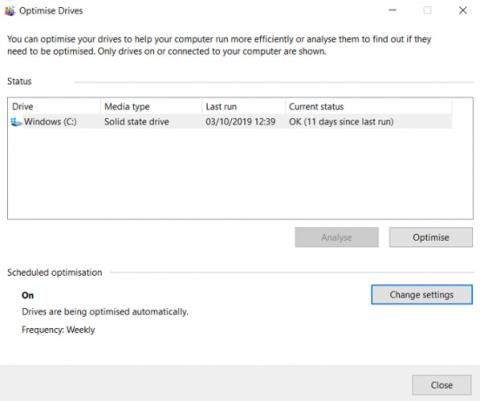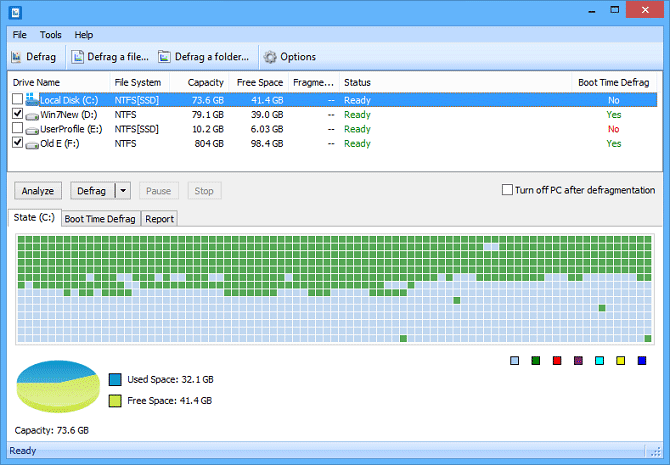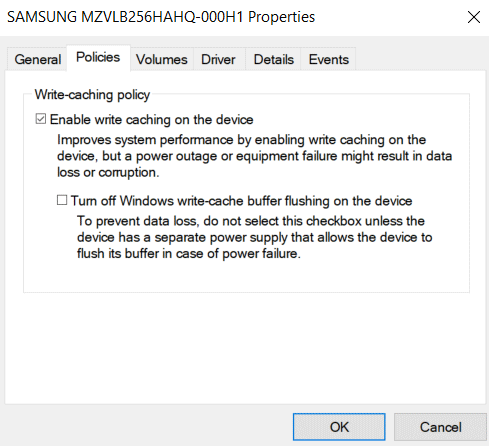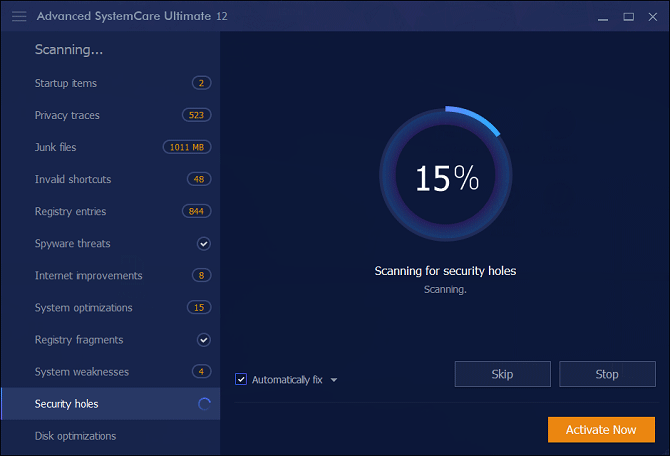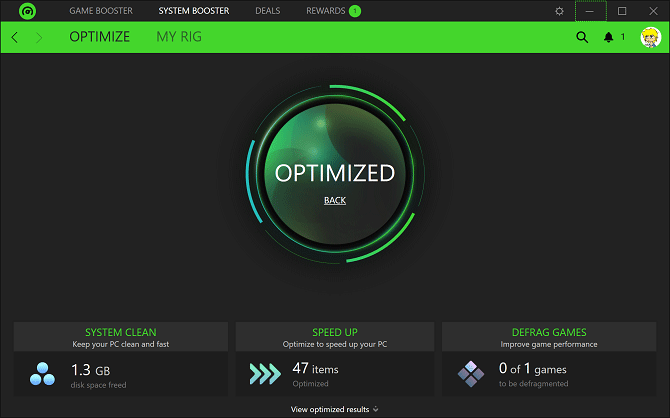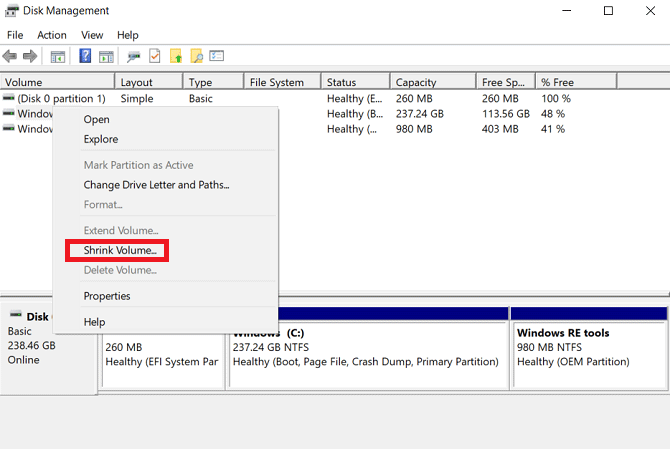Μετά από μια περίοδο χρήσης, οι υπολογιστές με Windows θα επιβραδύνουν. Ομολογουμένως, τα Windows 10 είναι καλύτερα από τις προηγούμενες εκδόσεις, αλλά αυτό το πρόβλημα εξακολουθεί να εμφανίζεται.
Ωστόσο, μπορείτε να επιταχύνετε τον σκληρό σας δίσκο χρησιμοποιώντας εφαρμογές βελτιστοποίησης HDD. Αυτό το άρθρο θα σας παρουσιάσει μερικά εργαλεία για να αυξήσετε την απόδοση του σκληρού δίσκου.
1. Windows Optimize Drives
Ας ξεκινήσουμε με το εγγενές εργαλείο των Windows, Optimize Drives. Μπορεί να αναλύσει το σύστημα για προβλήματα ανασυγκρότησης του σκληρού δίσκου και, στη συνέχεια, να το επισκευάσει αν είναι δυνατόν.
Εάν δεν αλλάξουν οι ρυθμίσεις, αυτό το εργαλείο θα προγραμματιστεί να εκτελείται αυτόματα. Για έλεγχο, μεταβείτε στο Έναρξη > Εργαλεία διαχείρισης των Windows > Ανασυγκρότηση και βελτιστοποίηση μονάδων δίσκου .
Επιλέξτε τον σκληρό δίσκο που θέλετε να επισκευάσετε και, στη συνέχεια, κάντε κλικ στην Ανάλυση ή Βελτιστοποίηση ανάλογα με τη λειτουργία που θέλετε να εκτελέσετε. Για να διασφαλίσετε τις σωστές ρυθμίσεις προγραμματισμού, κάντε κλικ στην Αλλαγή ρυθμίσεων και επιλέξτε το πλαίσιο δίπλα στην επιλογή Εκτέλεση βάσει χρονοδιαγράμματος .
Η εκτέλεση ανασυγκρότησης του σκληρού δίσκου είναι λιγότερο σημαντική για τις μονάδες SSD , αλλά η Microsoft εξακολουθεί να συνιστά την εκτέλεση αυτού του εργαλείου μία φορά το μήνα.
2. Επιτάχυνση δίσκου
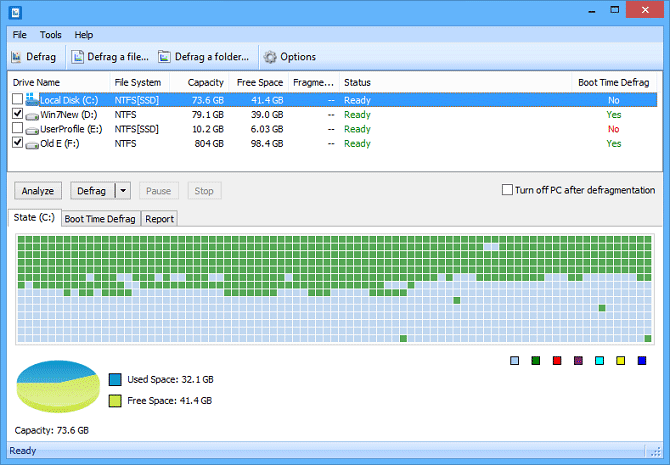
Το Disk SpeedUp είναι ένα εργαλείο τρίτου κατασκευαστή που μπορεί να επιταχύνει τους σκληρούς δίσκους . Θα αναλύσει, θα ανασυγκροτήσει και θα βελτιστοποιήσει τους δίσκους που είναι συνδεδεμένοι στο μηχάνημα.
Αυτό το εργαλείο έχει μερικές περισσότερες δυνατότητες από το εγγενές εργαλείο των Windows. Για παράδειγμα, το Disk SpeedUp μπορεί να απενεργοποιήσει αυτόματα τον υπολογιστή μετά την ολοκλήρωση της διαδικασίας ανασυγκρότησης. Μπορείτε να το εκτελέσετε πριν τον ύπνο και να επιστρέψετε στον «νέο» υπολογιστή σας την επόμενη μέρα.
Το Disk SpeedUp έχει επίσης καλύτερη «εμφάνιση» από το εργαλείο των Windows. Ο χάρτης ανασυγκρότησης είναι πιο διαισθητικός και περιλαμβάνει γραφήματα και δεδομένα, ώστε να μπορείτε να μάθετε περισσότερα.
Πολλοί χρήστες σχολιάζουν ότι το Disk SpeedUp είναι ταχύτερο από το εργαλείο των Windows.
3. Windows Device Manager
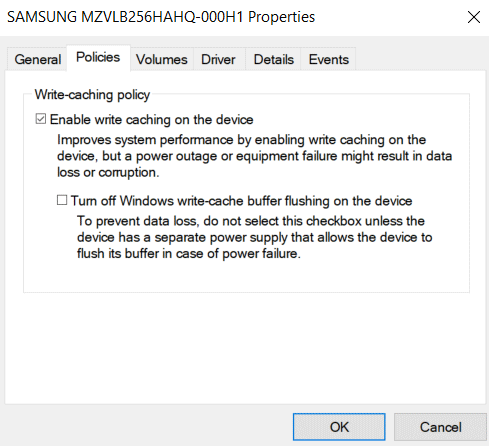
Εάν θέλετε να αυξήσετε την ταχύτητα ανάγνωσης και εγγραφής του σκληρού δίσκου, μπορείτε να σκεφτείτε ένα άλλο εργαλείο των Windows, τη Διαχείριση Συσκευών . Μπορείτε να το χρησιμοποιήσετε για να βεβαιωθείτε ότι το Write Caching είναι ενεργοποιημένο.
Η προσωρινή αποθήκευση εγγραφής επιτρέπει στον υπολογιστή να αποθηκεύει δεδομένα στη μνήμη cache πριν αυτά εγγραφούν στον σκληρό δίσκο. Επειδή οι υπολογιστές μπορούν να γράφουν δεδομένα στην κρυφή μνήμη πιο γρήγορα από τους σκληρούς δίσκους, η συνολική απόδοση εγγραφής/ανάγνωσης του σκληρού δίσκου θα βελτιωθεί.
Ωστόσο, θα πρέπει να σημειώσετε ότι τα δεδομένα στη μνήμη cache είναι μόνο προσωρινά. Εάν ο υπολογιστής διακοπεί ξαφνικά, τα δεδομένα στη μνήμη cache δεν θα μεταφερθούν στον σκληρό δίσκο και θα χάσετε αυτά τα δεδομένα.
Για να ενεργοποιήσετε την προσωρινή αποθήκευση εγγραφής στα Windows, ακολουθήστε τα εξής βήματα:
Βήμα 1 . Κάντε δεξί κλικ στο μενού Έναρξη και επιλέξτε Διαχείριση Συσκευών .
Βήμα 2. Κάντε κλικ στο σύμβολο συν (+) δίπλα στο στοιχείο Μονάδες δίσκου .
Βήμα 3 . Κάντε δεξί κλικ στον σκληρό δίσκο που θέλετε να αλλάξετε.
Βήμα 4 . Κάντε κλικ στις Ιδιότητες .
Βήμα 5 . Επιλέξτε την καρτέλα Πολιτικές στο επάνω μέρος του νέου παραθύρου.
Βήμα 6 . Επιλέξτε το πλαίσιο δίπλα στην επιλογή Ενεργοποίηση προσωρινής αποθήκευσης εγγραφής στη συσκευή .
4. IObit Advanced SystemCare
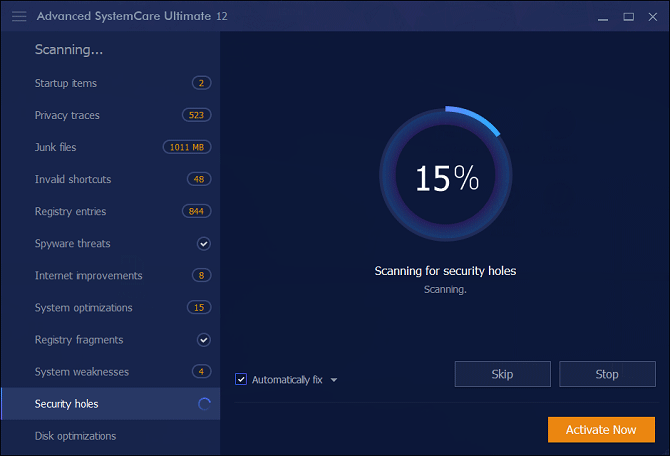
Ένα σημαντικό πράγμα για την επιτάχυνση του σκληρού δίσκου είναι να βεβαιωθείτε ότι το σύστημα είναι "καθαρό". Αυτό σημαίνει ότι πρέπει να διαγράψετε προσωρινά, διπλά αρχεία. εξασφάλιση βελτιστοποίησης της μνήμης RAM , CPU . και κρατήστε το μητρώο όσο πιο τακτοποιημένο γίνεται.
Ένα εργαλείο που μπορεί να εκτελέσει όλες αυτές τις εργασίες βελτιστοποίησης του σκληρού δίσκου είναι το IOBit Advanced SystemCare. Έχει και δωρεάν και επί πληρωμή εκδόσεις. Η δωρεάν έκδοση έχει όλα τα χαρακτηριστικά που αναφέρθηκαν παραπάνω. Η πληρωμένη έκδοση $20 παρέχει καλύτερο καθαρισμό μητρώου , παρακολούθηση σε πραγματικό χρόνο, βελτιστοποίηση προγράμματος περιήγησης και βελτιστοποίηση επιτάχυνσης συστήματος.
5. Razer Cortex
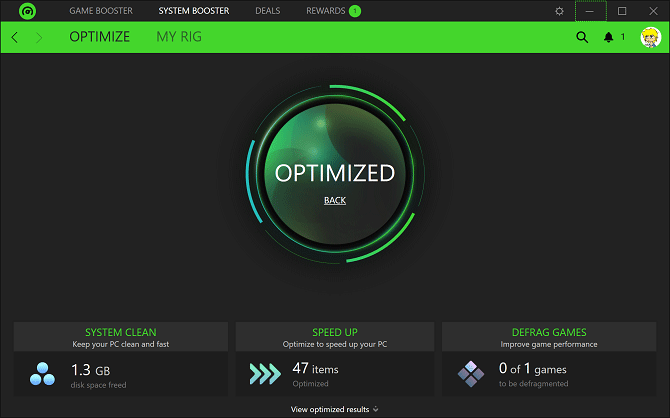
Εάν θέλετε να επιταχύνετε ακόμη περισσότερο τον σκληρό σας δίσκο, χρησιμοποιήστε το Razer Cortex. Το εργαλείο είναι ειδικά σχεδιασμένο για παίκτες PC που θέλουν να συμπιέσουν κάθε «σταγόνα» των πόρων του συστήματος. Μπορεί να σας βοηθήσει να επιτύχετε υψηλότερα καρέ ανά δευτερόλεπτο, μειώνοντας τον χρόνο φόρτωσης του παιχνιδιού.
Το εργαλείο βελτιστοποίησης σκληρού δίσκου χωρίζεται σε δύο μέρη: το System Booster και το Game Booster , το οποίο μπορεί να βελτιώσει τους σκληρούς δίσκους για όλους τους χρήστες.
Το τμήμα συστήματος του εργαλείου θα διαγράψει ανεπιθύμητα αρχεία, το ιστορικό του προγράμματος περιήγησης και την προσωρινή μνήμη συστήματος. Το παιχνίδι θα ανασυγκροτήσει τα αρχεία του παιχνιδιού (σε σκληρούς δίσκους, όχι σε SSD), θα βελτιστοποιήσει τη διαμόρφωση του συστήματος για παιχνίδια και θα απενεργοποιήσει τις διαδικασίες παρασκηνίου που επηρεάζουν την απόδοση του παιχνιδιού.
6. Διαχείριση δίσκων των Windows
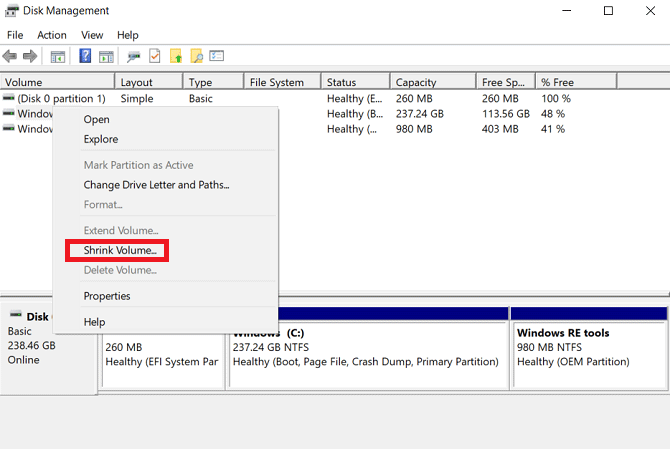
Το τελευταίο εγγενές βοηθητικό πρόγραμμα των Windows που μπορεί να βελτιώσει την ταχύτητα και την αποτελεσματικότητα των σκληρών δίσκων είναι η Διαχείριση δίσκων. Μπορείτε να το χρησιμοποιήσετε για να αναδιαμερίσετε τη μονάδα δίσκου.
Η χρήση μεγαλύτερου αριθμού κατατμήσεων είναι ένας από τους πιο παραγνωρισμένους τρόπους για να επιταχύνετε τον σκληρό σας δίσκο. Εν ολίγοις, όσο περισσότερο χρησιμοποιείτε κατατμήσεις, τόσο καλύτερα οργανωμένα είναι τα δεδομένα σας. Επομένως, η συσκευή ανάγνωσης του σκληρού δίσκου δεν χρειάζεται να μετακινηθεί μακριά για πρόσβαση στα δεδομένα και ο χρόνος ανάγνωσης μειώνεται.
Για να επαναδιαμερίσετε τον σκληρό σας δίσκο χρησιμοποιώντας τη Διαχείριση δίσκων, ακολουθήστε τα παρακάτω βήματα:
Βήμα 1 . Κάντε δεξί κλικ στο μενού Έναρξη .
Βήμα 2 . Επιλέξτε Διαχείριση δίσκων για να ανοίξετε το εργαλείο.
Βήμα 3 . Κάντε δεξί κλικ σε μια μονάδα δίσκου και επιλέξτε Shrink Volume .
Βήμα 4 . Κάντε δεξί κλικ στον ελεύθερο χώρο και επιλέξτε Νέος απλός τόμος .
Βήμα 5 . Επιλέξτε το μέγεθος που θέλετε να δημιουργήσετε έναν νέο τόμο.
Βήμα 6 . Επιλέξτε το γράμμα μονάδας δίσκου για τον νέο τόμο.
Βήμα 7 . Επιλέξτε ένα σύστημα αρχείων για τον νέο τόμο.
Βήμα 8 . Κάντε κλικ στο Τέλος .
Ο νέος τόμος θα εμφανιστεί στην Εξερεύνηση αρχείων > Αυτός ο υπολογιστής .
7. Ashampoo WinOptimizer
Το τελευταίο εργαλείο που μπορεί να αυξήσει την ισχύ του σκληρού σας δίσκου είναι το Ashampoo WinOptimizer.
Όσον αφορά τη βελτίωση της υγείας του σκληρού δίσκου, μπορεί να προγραμματίσει εργασίες συντήρησης και βελτιστοποίησης, να σαρώσει ανεπιθύμητα αρχεία, να διορθώσει κατεστραμμένες καταχωρίσεις μητρώου και να διαγράψει τα cookies του προγράμματος περιήγησης . Αυτό το εργαλείο προσφέρει επισκευή με ένα κλικ και επεξεργασία ελεγχόμενη από το χρήστη.
Μπορείτε να προσθέσετε επιπλέον ενότητες στην εφαρμογή. Υπάρχουν 38 ενότητες για να διαλέξετε, που καλύπτουν εργασίες όπως διαχείριση υπηρεσιών, συντονισμός εκκίνησης, διαχείριση διαδικασιών, συντονισμός απορρήτου και πολλά άλλα.
Τα παραπάνω επτά εργαλεία μπορούν να επιταχύνουν τον σκληρό σας δίσκο, τόσο SSD όσο και HDD. Μπορείτε να ανατρέξετε στο άρθρο Τρόποι και προσαρμογές του άρθρου που θα βοηθήσουν τα Windows 10 σας «γρήγορα όσο ο άνεμος».