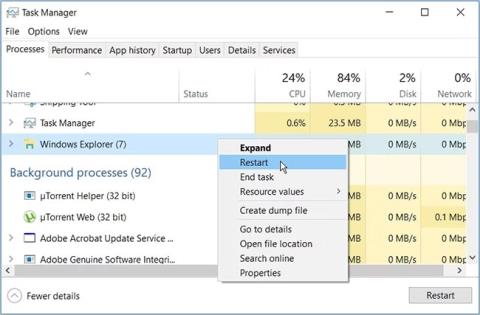Η εκτέλεση του εργαλείου ελέγχου δίσκου (CHKDSK) στα Windows μπορεί να σας βοηθήσει να διορθώσετε πολλά προβλήματα. Ωστόσο, είναι ενοχλητικό όταν αυτό το εργαλείο εμφανίζει μηνύματα σφάλματος όπως "Το CHKDSK δεν μπορεί να συνεχίσει σε λειτουργία μόνο για ανάγνωση". Πώς λύνεις ένα τέτοιο πρόβλημα;
Το παρακάτω άρθρο θα σας βοηθήσει να ανακαλύψετε 6 απλές μεθόδους που μπορείτε να εφαρμόσετε για να λύσετε το πρόβλημα.
1. Κλείστε τα ενεργά προγράμματα και επανεκκινήστε την Εξερεύνηση αρχείων
Μπορεί να αντιμετωπίσετε αυτό το πρόβλημα εάν σαρώνετε μια μονάδα δίσκου που χρησιμοποιείται αυτήν τη στιγμή. Οπότε η λύση θα ήταν να κλείσουμε τα ενεργά προγράμματα και να δούμε αν αυτό βοηθάει.
Εάν το πρόβλημα παραμένει, επανεκκινήστε την Εξερεύνηση αρχείων .

Επανεκκινήστε την Εξερεύνηση αρχείων
2. Απενεργοποιήστε την επιλογή «Μόνο για ανάγνωση» στην αφαιρούμενη συσκευή αποθήκευσης
Αντιμετωπίζετε αυτό το πρόβλημα όταν χρησιμοποιείτε φορητές συσκευές αποθήκευσης; Για να επιλύσετε το πρόβλημα, πρέπει να απενεργοποιήσετε τη λειτουργία "Μόνο για ανάγνωση" στη μονάδα δίσκου που επηρεάζεται. Τα καλά νέα είναι ότι τα Windows σάς επιτρέπουν να απενεργοποιήσετε την πρόσβαση μόνο για ανάγνωση στις αφαιρούμενες συσκευές αποθήκευσης!
Δείτε πώς μπορείτε να απενεργοποιήσετε τη λειτουργία "Μόνο για ανάγνωση" στα Windows:

Απενεργοποιήστε την επιλογή "Μόνο για ανάγνωση" σε αφαιρούμενες συσκευές αποθήκευσης
Για να απενεργοποιήσετε τη λειτουργία "Μόνο για ανάγνωση" , κάντε διπλό κλικ στην επιλογή Αφαιρούμενοι δίσκοι: Άρνηση πρόσβασης ανάγνωσης και επιλέξτε Ενεργοποιημένο. Επιπλέον, επιλέξτε Απενεργοποιημένο ή Μη διαμορφωμένο για να ενεργοποιήσετε τη λειτουργία "Μόνο για ανάγνωση".
Από εκεί, κάντε κλικ στο Apply και μετά επιλέξτε OK. Τέλος, επανεκκινήστε τη συσκευή για να αποθηκεύσετε αυτές τις αλλαγές.
3. Εκτελέστε το εργαλείο CHKDSK σε ασφαλή λειτουργία
Σε ορισμένες περιπτώσεις, το εργαλείο CHKDSK ενδέχεται να διακοπεί από ελαττωματικά εργαλεία τρίτων κατασκευαστών. Για να επιλύσετε το πρόβλημα, πρέπει να εκτελέσετε το εργαλείο CHKDSK σε ασφαλή λειτουργία.
Εδώ είναι τα βήματα που πρέπει να ακολουθήσετε:
- Πληκτρολογήστε Ρυθμίσεις στη γραμμή αναζήτησης του μενού Έναρξη και επιλέξτε το καταλληλότερο αποτέλεσμα.
- Επιλέξτε Ενημέρωση & Ασφάλεια και, στη συνέχεια, κάντε κλικ στην Ανάκτηση στο αριστερό παράθυρο.
- Στη συνέχεια, πατήστε το κουμπί Restart Now στο παράθυρο Recovery . Αυτό θα επανεκκινήσει τον υπολογιστή σας στο Recovery Environment.

Εκτελέστε το εργαλείο CHKDSK σε ασφαλή λειτουργία
Στη συνέχεια, κάντε κλικ στις Επιλογές για προχωρημένους και επιλέξτε Ρυθμίσεις εκκίνησης. Τέλος, πατήστε το κουμπί Επανεκκίνηση και πατήστε το πλήκτρο F4 για να εκκινήσετε τον υπολογιστή σε ασφαλή λειτουργία.
Τώρα, δοκιμάστε να εκτελέσετε το εργαλείο CHKDSK και ελέγξτε εάν το πρόβλημα έχει επιλυθεί.
Για να εκτελέσετε μια κανονική σάρωση CHKDSK, πληκτρολογήστε την ακόλουθη εντολή και πατήστε Enter :
chkdsk C: /f
Για να εκτελέσετε το εργαλείο CHKDSK και να σαρώσετε για κατεστραμμένους τομείς, πληκτρολογήστε την ακόλουθη εντολή και πατήστε Enter :
chkdsk C: /r
Σε καθένα από αυτά τα βήματα, μπορεί να θέλετε να αλλάξετε την εντολή C: με το σχετικό γράμμα μονάδας δίσκου. Για παράδειγμα, χρησιμοποιήστε το D: αντί για το C: εάν θέλετε να σαρώσετε τη μονάδα δίσκου D: .
Εάν το πρόβλημα επιλυθεί, τότε υπάρχει ένα κατεστραμμένο πρόγραμμα στη συσκευή σας. Επομένως, ο καλύτερος τρόπος για την πλήρη επίλυση αυτού του προβλήματος είναι να απεγκαταστήσετε ή να ενημερώσετε ύποπτες εφαρμογές.
4. Προγραμματίστε μια σάρωση CHKDSK να εκτελεστεί κατά την επανεκκίνηση της συσκευής
Εάν το σφάλμα εξακολουθεί να υφίσταται, μπορείτε να εξετάσετε το ενδεχόμενο να προγραμματίσετε μια σάρωση για να εκτελεστεί αμέσως μόλις εκκινηθεί η συσκευή. Με αυτόν τον τρόπο, το εργαλείο θα λειτουργεί ελεύθερα χωρίς διακοπή.
Δείτε πώς μπορείτε να προγραμματίσετε μια σάρωση CHKDSK για εκτέλεση κατά την επανεκκίνηση της συσκευής σας:
- Πληκτρολογήστε Command Prompt στη γραμμή αναζήτησης του μενού Έναρξη.
- Κάντε δεξί κλικ στο πιο σχετικό αποτέλεσμα και επιλέξτε Εκτέλεση ως διαχειριστής .
- Εισαγάγετε την ακόλουθη εντολή:
chkdsk /r C:
Εάν θέλετε να σαρώσετε οποιαδήποτε μονάδα εκτός από τη μονάδα δίσκου C:, αντικαταστήστε το C: στην εντολή με το γράμμα της αντίστοιχης μονάδας. Από εκεί, πατήστε Enter. Στη συνέχεια, πληκτρολογήστε Y και πατήστε Enter για να συνεχίσετε.
Τέλος, επανεκκινήστε τον υπολογιστή σας. Το σύστημα θα εκτελέσει αυτόματα μια σάρωση CHKDSK κατά την εκκίνηση.
5. Σαρώστε τη συσκευή μέσω των ρυθμίσεων συστήματος
Εναλλακτικά, μπορείτε να κάνετε σάρωση χρησιμοποιώντας τις ρυθμίσεις των Windows. Αυτό θα εξαλείψει ζητήματα συστήματος που παρεμβαίνουν στο εργαλείο CHKDSK.
Εδώ είναι τα βήματα που πρέπει να κάνετε:
- Πληκτρολογήστε Ρυθμίσεις στη γραμμή αναζήτησης του μενού Έναρξη και επιλέξτε το καταλληλότερο αποτέλεσμα.
- Επιλέξτε Ενημέρωση & Ασφάλεια. Στη συνέχεια, επιλέξτε Ασφάλεια των Windows στο αριστερό παράθυρο.
- Από εκεί, επιλέξτε Προστασία από ιούς και απειλές στη δεξιά πλευρά.
- Στη συνέχεια, επιλέξτε Επιλογές σάρωσης και, στη συνέχεια, επιλέξτε την επιλογή Πλήρης σάρωση.
- Τέλος, πατήστε το κουμπί Σάρωση τώρα και ακολουθήστε τις οδηγίες που εμφανίζονται στην οθόνη.

Σαρώστε τη συσκευή μέσω των ρυθμίσεων συστήματος
6. Χρησιμοποιήστε τα εργαλεία SFC και DISM
Δεν υπάρχει αμφιβολία ότι το εργαλείο CHKDSK είναι ένα εκπληκτικό χαρακτηριστικό. Ωστόσο, μπορείτε ακόμα να σαρώσετε και να διορθώσετε το πρόβλημα με αξιόπιστα εργαλεία όπως το SFC και το DISM. Τα εργαλεία SFC και DISM σάς βοηθούν επίσης να επιδιορθώσετε ή να αντικαταστήσετε κατεστραμμένα αρχεία συστήματος.
Τα σφάλματα CHKDSK μπορεί να είναι αρκετά ενοχλητικά. Αλλά ελπίζουμε ότι οι μέθοδοι που αναφέρονται στο άρθρο θα σας βοηθήσουν να επιλύσετε το σφάλμα "Το CHKDSK δεν μπορεί να συνεχίσει σε λειτουργία μόνο για ανάγνωση".
Παρεμπιπτόντως, ίσως θέλετε να ελέγ��ετε τη διαφορά μεταξύ CHKDSK, SFC και DISM . Αυτό θα σας βοηθήσει να προσδιορίσετε το καλύτερο εργαλείο που θα χρησιμοποιήσετε όταν η συσκευή σας αντιμετωπίζει διαφορετικά προβλήματα.