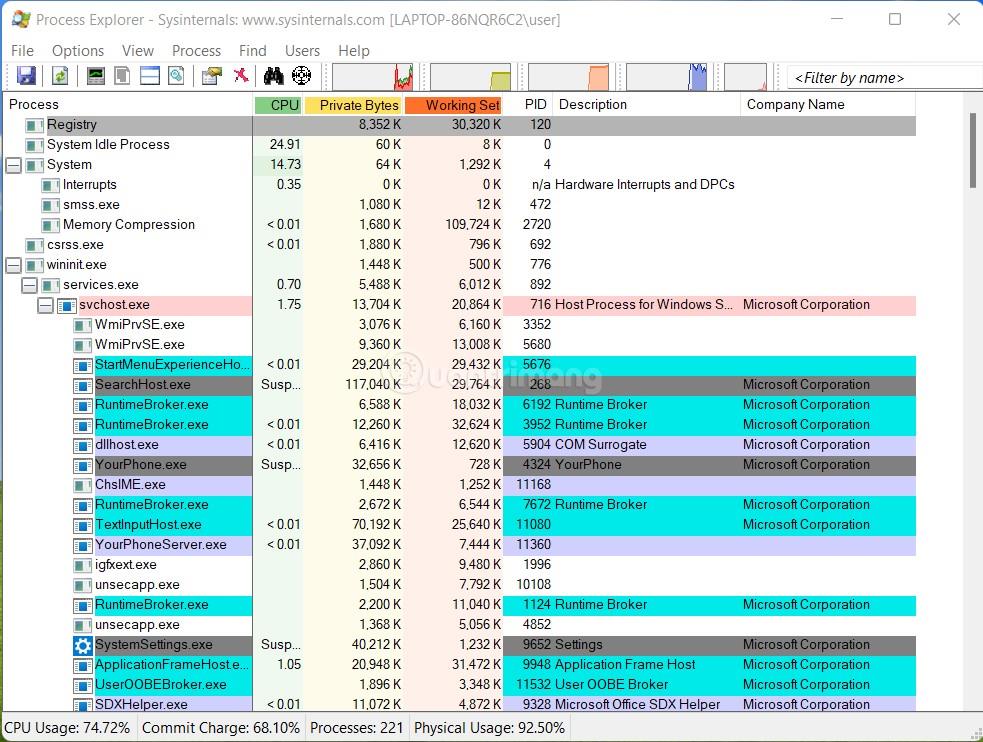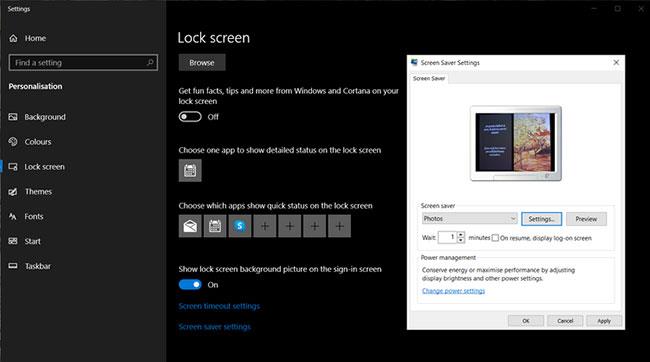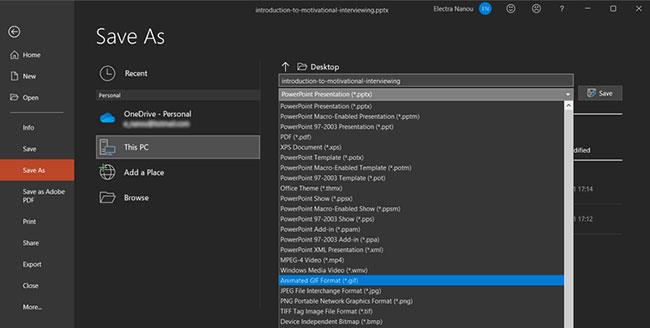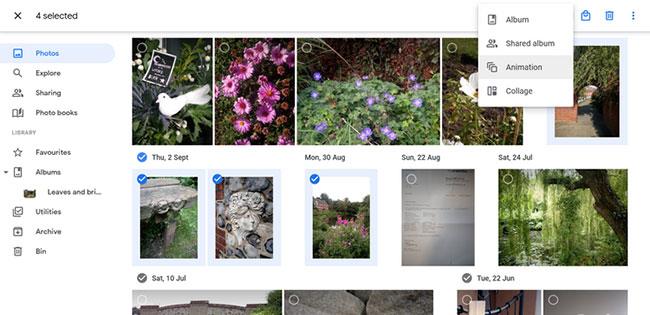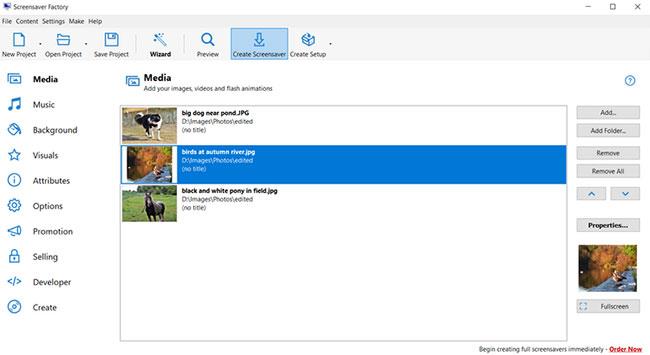Γνωρίζατε ότι τα Windows έχουν τον δικό τους ενσωματωμένο τρόπο δημιουργίας προφύλαξης οθόνης; Είναι ένας πολύ καλός τρόπος για να αποφύγετε τη λήψη οτιδήποτε και να δημιουργήσετε μια πραγματικά δική σας προφύλαξη οθόνης.
Πώς να δημιουργήσετε προφύλαξη οθόνης στα Windows 10
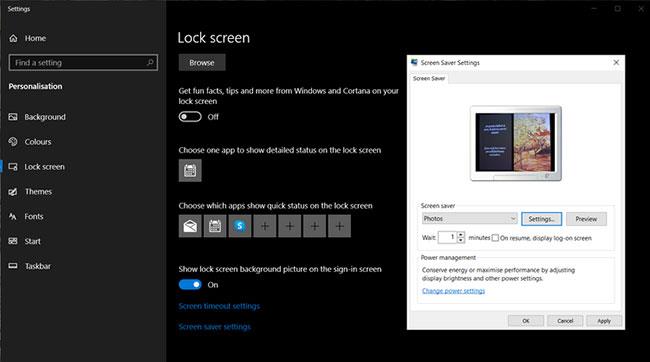
Δημιουργία προφύλαξης οθόνης στα Windows 10
1. Οργανώστε τις επιθυμητές εικόνες προφύλαξης οθόνης σε έναν φάκελο της επιλογής σας (ή χρησιμοποιήστε τον προεπιλεγμένο φάκελο Οι εικόνες μου ).
2. Κάντε δεξί κλικ σε οποιοδήποτε σημείο της οθόνης για να αποκτήσετε πρόσβαση στη μικροεφαρμογή Εξατομίκευση. Επιλέξτε την καρτέλα Κλείδωμα οθόνης και μετά μεταβείτε στις ρυθμίσεις προφύλαξης οθόνης .
3. Στο παράθυρο που ανοίγει, επιλέξτε Φωτογραφίες από το αναπτυσσόμενο μενού. Για να επιλέξετε μια πηγή διαφορετική από τις Εικόνες μου , μεταβείτε στις Ρυθμίσεις > Περιήγηση και επιλέξτε μια διαφορετική τοποθεσία πριν κάνετε κλικ στην Αποθήκευση.
4. Διαμορφώστε τις ρυθμίσεις σύμφωνα με τις δεδομένες επιλογές, κάντε κλικ στο OK ή στο Apply και η πρώτη σας οικιακή προφύλαξη οθόνης είναι έτοιμη να ξεκινήσει.
Πώς να δημιουργήσετε προφύλαξη οθόνης στα Windows Vista
Η διαδικασία δημιουργίας προφύλαξης οθόνης στα Vista είναι παρόμοια. Ακολουθήστε αυτά τα βήματα για να βρείτε εργαλεία που μετατρέπουν τις φωτογραφίες σας σε προφύλαξη οθόνης.
1. Κάντε δεξί κλικ και μεταβείτε στην επιλογή Εξατομίκευση > Προφύλαξη οθόνης > Ρυθμίσεις .
2. Επιλέξτε Photos από το μενού Screen Saver.
3. Η ενότητα Ρυθμίσεις της προφύλαξης οθόνης θα σας επιτρέψει να προσαρμόσετε περαιτέρω:
Πιθανότατα έχετε πολύ περιεχόμενο πολυμέσων, αλλά υπάρχουν τρόποι με τους οποίους μπορείτε να προσαρμόσετε αυτό που κάνετε και δεν θέλετε να δείτε με μερικά εύκολα κλικ.
- Για να εμφανίζονται μόνο φωτογραφίες με συγκεκριμένη ετικέτα, εισαγάγετε την ετικέτα στο πλαίσιο Με αυτήν την ετικέτα που σχετίζεται με τη φωτογραφία.
- Για να εμφανίζονται μόνο φωτογραφίες με συγκεκριμένη βαθμολογία, κάντε κλικ στην αξιολόγηση με αστέρια στη λίστα Με αυτήν την αξιολόγηση ή υψηλότερη .
- Για να εφαρμόσετε ένα θέμα προβολής διαφανειών σε προφύλαξη οθόνης, επιλέξτε ένα θέμα από τη λίστα Χρήση αυτού του θέματος .
- Για αναπαραγωγή φωτογραφιών και βίντεο με τυχαία σειρά, επιλέξτε το πλαίσιο Τυχαία αναπαραγωγή περιεχομένων.
Πώς να δημιουργήσετε προφύλαξη οθόνης στο PowerPoint
Όλοι μας έχουμε λάβει κάποια στιγμή στα εισερχόμενά μας συνημμένα PowerPoint με κινητήρια δύναμη. Μπορείτε να τα μετατρέψετε σε ελκυστικές προφυλάξεις οθόνης πολύ εύκολα με τη βοήθεια του PowerPoint 2021. Δείτε πώς μπορείτε να δημιουργήσετε προφύλαξη οθόνης από την προβολή διαφανειών:
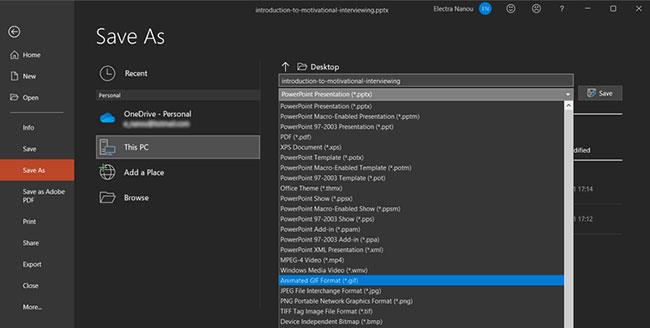
Δημιουργία προφύλαξης οθόνης στο PowerPoint
1. Ανοίξτε την παρουσίαση που θα γίνει η προφύλαξη οθόνης σας στο PowerPoint 2021.
2. Κάντε κλικ στο Αρχείο > Αποθήκευση ως για να ανοίξετε το παράθυρο Αποθήκευση ως .
3. Μέσα από το παράθυρο Αποθήκευση ως , επιλέξτε έναν κενό φάκελο ή δημιουργήστε έναν νέο φάκελο για να περιέχει εικόνες PowerPoint.
4. Εισαγάγετε οποιοδήποτε όνομα αρχείου θέλετε. Στο αναπτυσσόμενο μενού Αποθήκευση ως Τύπος , κάντε κύλιση προς τα κάτω για να επιλέξετε οποιαδήποτε μορφή εικόνας ( GIF , JPG , TIFF , PNG , BMP ). Κάντε κλικ στην Αποθήκευση.
5. Το PowerPoint παρέχει μια επιλογή αποθήκευσης κάθε διαφάνειας ή απλώς της τρέχουσας διαφάνειας ως εικόνα. Ορίστε μια επιλογή για να ολοκληρώσετε αυτό το μέρος της διαδικασίας.
6. Στη συνέχεια, η προφύλαξη οθόνης μπορεί να ενεργοποιηθεί χρησιμοποιώντας την καρτέλα Εξατομίκευση > Κλείδωμα οθόνης > Ρυθμίσεις προφύλαξης οθόνης, όπως αναφέρθηκε προηγουμένως. Να θυμάστε ότι αυτή η μέθοδος δεν διατηρεί κινούμενα σχέδια, μεταβάσεις και περιεχόμενο ενσωματωμένων πολυμέσων που υπάρχουν στην αρχική διαφάνεια του PowerPoint.
Πώς να δημιουργήσετε προφύλαξη οθόνης με το Google Photos
Το Google Photos έχει αντικαταστήσει το Picasa ως μία από τις καλύτερες διαθέσιμες δωρεάν εφαρμογές διαχείρισης φωτογραφιών και διαθέτει μια εξαιρετική λειτουργία που σας επιτρέπει να δημιουργείτε και να κατεβάζετε παρουσιάσεις.
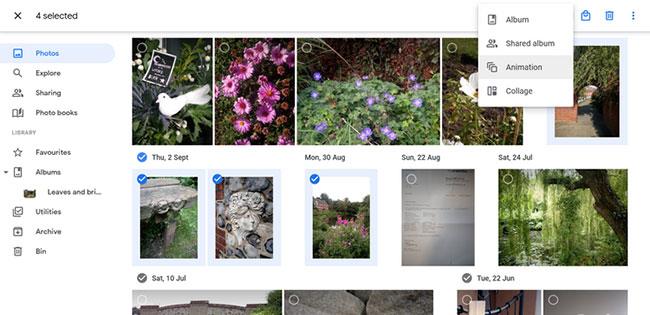
Δημιουργήστε προφύλαξη οθόνης με το Google Photos
1. Ανοίξτε το Google Photos και κάντε κλικ στην καρτέλα Φωτογραφίες.
2. Στις Φωτογραφίες , επιλέξτε τη φωτογραφία που θέλετε στην προφύλαξη οθόνης.
3. Κάντε κλικ στο εικονίδιο Προσθήκη σε ή δημιουργία νέου συν στο επάνω μέρος και, στη συνέχεια, κάντε κλικ στο Κινούμενο σχέδιο.
4. Όταν το Google Photos σας εμφανίσει την παρουσίαση, μεταβείτε κατευθείαν στις Περισσότερες επιλογές > Λήψη .
5. Ορίστε το αρχείο GIF που κατεβάσατε ως προφύλαξη οθόνης και τελειώσατε.
Πώς να δημιουργήσετε προφύλαξη οθόνης με το Finalhit
Αν αναρωτιέστε πώς να δημιουργήσετε προφύλαξη οθόνης με εξειδικευμένο λογισμικό, δείτε τι έχει να προσφέρει το Finalhit .

Δημιουργήστε προφύλαξη οθόνης με το Finalhit
Είναι μια εφαρμογή που μπορείτε να κατεβάσετε και να χρησιμοποιήσετε για να σχεδιάσετε προφύλαξη οθόνης που είναι λίγο πιο λεπτομερείς από τις τυπικές επιλογές των Windows. Έρχεται με δωρεάν δοκιμή, ώστε να μπορείτε να το δοκιμάσετε πριν αποφασίσετε να το αγοράσετε.
Δείτε πώς μπορείτε να δημιουργήσετε τη δική σας προφύλαξη οθόνης με το Finalhit:
1. Εκκινήστε το Finalhit και επιλέξτε την επιθυμητή εικόνα, βίντεο, ήχο ή κείμενο.
2. Σε όλες αυτές τις καρτέλες, θα βρείτε το κουμπί Προσθήκη. Χρησιμοποιήστε το για να ανεβάσετε τα αρχεία που θέλετε.
3. Προσαρμόστε τις ρυθμίσεις κάθε στοιχείου, οι οποίες μπορεί να περιλαμβάνουν επιλογές παύσης, διάρκεια, μέγεθος κ.λπ.
4. Κάντε κλικ στην καρτέλα Εφέ και επιλέξτε όποιες επιλογές θέλετε.
5. Όταν είστε έτοιμοι, κάντε κλικ στο κουμπί Δημιουργία και χρησιμοποιήστε το αρχείο ως προφύλαξη οθόνης.
Πώς να δημιουργήσετε προφύλαξη οθόνης με την Blumentals
Μια άλλη εφαρμογή με δυνατότητα λήψης που πρέπει να εξετάσετε είναι το Screensaver Factory της Blumentals . Λειτουργεί ακριβώς όπως το Finalhit, συμπεριλαμβανομένης μιας δωρεάν δοκιμής, αλλά με πιο καθαρή διεπαφή και περισσότερα εργαλεία, ειδικά για επαγγελματίες χρήστες.
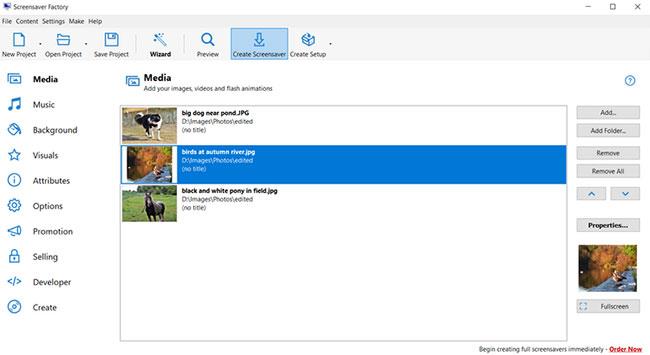
Δημιουργήστε προφύλαξη οθόνης με την Blumentals
Για παράδειγμα, εκτός από φωτογραφίες, κινούμενα σχέδια και ήχους, μπορείτε να προσθέσετε σχήματα, μοτίβα φόντου και προωθητικές λειτουργίες για την προώθηση της επωνυμίας σας.
Δείτε πώς μπορείτε να τα τοποθετήσετε όλα αυτά σε μια υπέροχη νέα προφύλαξη οθόνης:
1. Εκκινήστε το Blumentals και κάντε κλικ στο κουμπί Νέο έργο.
2. Χρησιμοποιήστε τα κουμπιά Προσθήκη ή Προσθήκη φακέλου για να φέρετε όλα τα οπτικοακουστικά στοιχεία που χρειάζεστε.
3. Προσαρμόστε τα πάντα μέσω του κουμπιού Ιδιότητες , καθώς και του μενού στις Επιλογές.
4. Κάντε κλικ στο Create Screensaver για να αποθηκεύσετε το ολοκληρωμένο έργο στον υπολογιστή σας.