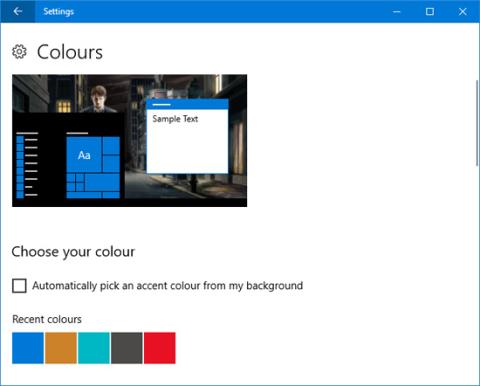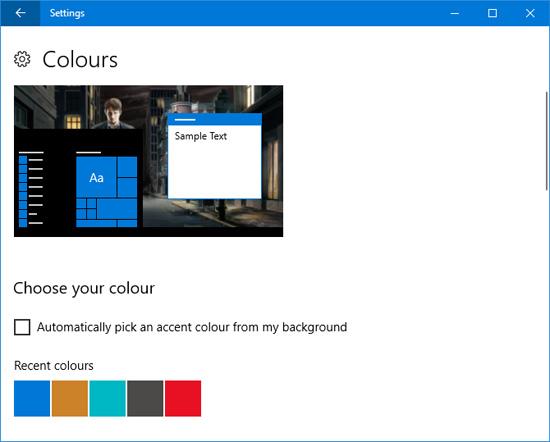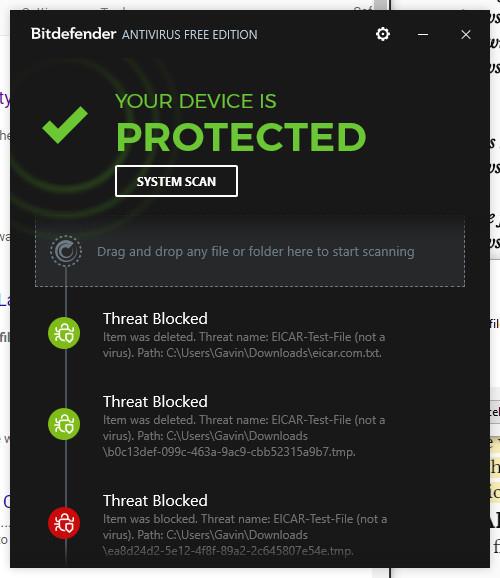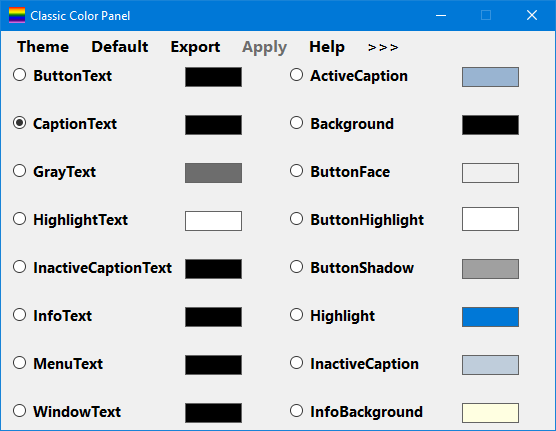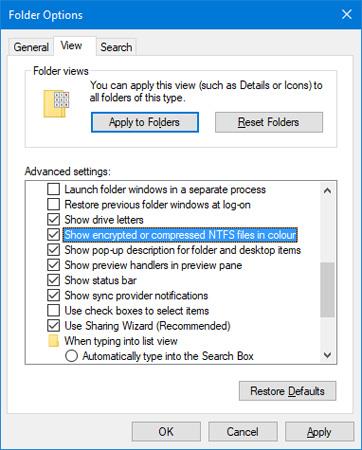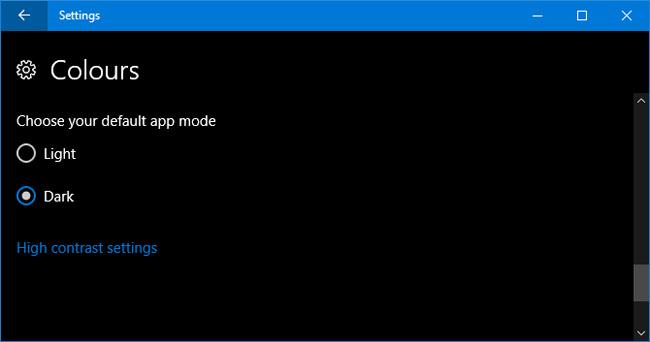Βαρεθήκατε να βλέπετε τα προεπιλεγμένα χρώματα των Windows και θέλετε να τα αλλάξετε; Φυσικά και μπορείς να το κάνεις. Ήρθε η ώρα να δώσετε στο σύστημά σας Windows 10 μια νέα στρώση χρώματος. Μπορείτε να αφαιρέσετε τα προεπιλεγμένα χρώματα και να δημιουργήσετε εντελώς τα δικά σας θέματα. Σε αυτό το άρθρο, θα σας δείξουμε πώς να αλλάξετε τα χρώματα που χρησιμοποιούνται σε κάθε πτυχή του υπολογιστή σας, από γραμμές μενού και περιγράμματα έως κουμπιά και σκιές.
1. Χρώμα έμφασης
Ένας από τους απλούστερους και ταχύτερους τρόπους για να κάνετε τα Windows 10 ευκρινή είναι να επιλέξετε χρώματα έμφασης. Για να το κάνετε αυτό, πατήστε το πλήκτρο Windows + I για να ανοίξετε τις Ρυθμίσεις και μεταβείτε στην επιλογή Εξατομίκευση > Χρώματα .
Εδώ μπορείτε να ορίσετε ένα συγκεκριμένο χρώμα, είτε επιλέγοντας χρώμα των Windows, Προσαρμοσμένο χρώμα είτε επιλέγοντας Αυτόματη επιλογή χρώματος έμφασης από το φόντο μου .
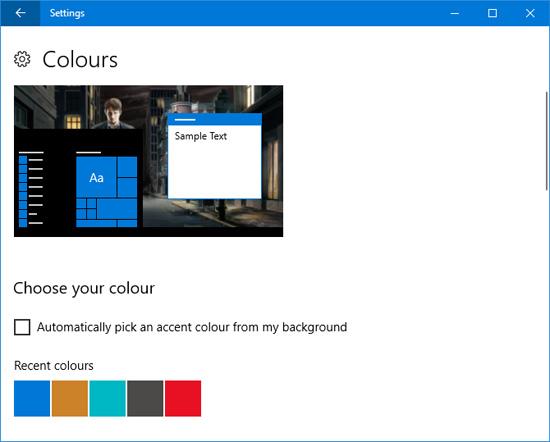
Αυτό θα αλλάξει το χρώμα ορισμένων διεπαφών, όπως στοιχεία μενού, περιγράμματα παραθύρων και επισήμανση της γραμμής εργασιών. Μπορείτε επίσης να προσθέσετε επιλεκτικό χρώμα σε επιπλέον περιοχές επιλέγοντας Έναρξη , γραμμή εργασιών και κέντρο ενεργειών και γραμμές τίτλου .
2. Χρώμα συγχρονιστή
Θα παρατηρήσετε ότι όταν χρησιμοποιείτε το χρώμα Accent, το χρώμα δεν θα αλλάξει σε όλες τις θέσεις στα Windows, επειδή αυτή η δυνατότητα κάνει συγκεκριμένες αλλαγές μόνο σε εφαρμογές Universal Windows Platform (βασικά, σύγχρονες εφαρμογές), ενώ τα παραδοσιακά προγράμματα επιτραπέζιου υπολογιστή θα εξακολουθούν να χρησιμοποιούν προεπιλεγμένα χρώματα.
Το πρόγραμμα Accent Color Synchronizer μπορεί να διορθώσει αυτό το μειονέκτημα. Κατεβάστε το πρόγραμμα από την επίσημη ιστοσελίδα και ξεκινήστε το. Τώρα μπορείτε να επισημάνετε τα στοιχεία που θέλετε να αλλάξετε και να κάνετε κλικ στην παλέτα χρωμάτων για να αλλάξετε το χρώμα της διεπαφής. Από προεπιλογή, το πρόγραμμα θα λάβει από τις αλλαγές που έχετε ορίσει στο παράθυρο Ρυθμίσεις των Windows .
Κατεβάστε το πρόγραμμα Accent Color Synchronizer .
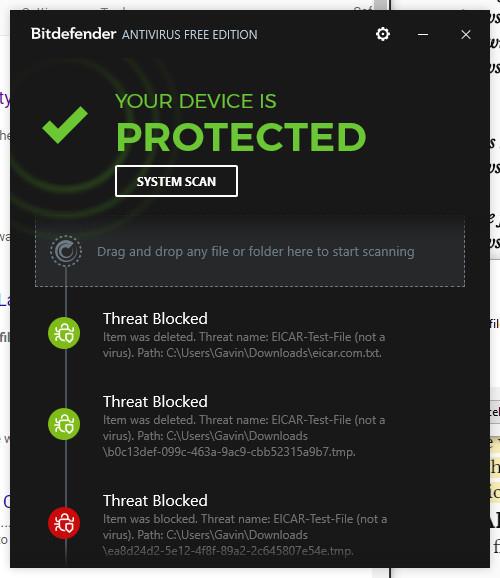
Τότε έχετε 3 επιλογές. Επιλέξτε Συγχρονισμός τώρα για να εφαρμόσετε αυτές τις αλλαγές σε όλο το σύστημα. Συγχρονίστε αυτόματα για να ισχύουν αυτές οι αλλαγές κάθε φορά που αλλάζετε το χρώμα έμφασης και η Επαναφορά προεπιλογών για επαναφορά των αλλαγών που έχει κάνει το πρόγραμμα.
3. Classic Color Panel
Αυτό είναι ένα ελαφρύ βοηθητικό πρόγραμμα που σας επιτρέπει να αλλάξετε το χρώμα ενός μεγάλου αριθμού στοιχείων των Windows, όπως κείμενο κουμπιών, σκιές, γραμμές μενού, περιγράμματα και άλλα. Για να ξεκινήσετε, επισκεφτείτε τον επίσημο ιστότοπο για να κατεβάσετε το εργαλείο και να το εκκινήσετε.
Κατά την πρώτη εκκίνηση, η εφαρμογή εμφανίζει την επιλογή δημιουργίας αντιγράφου ασφαλείας των τρεχόντων προεπιλεγμένων χρωμάτων. Θα πρέπει να το κάνετε αυτό επειδή η εφαρμογή σας επιτρέπει να επαναφέρετε τις προεπιλογές εάν δεν είστε ικανοποιημένοι με τις αλλαγές. Μπορείτε να κάνετε επαναφορά κάνοντας κλικ στο Προεπιλογή στο πρόγραμμα.
Για να συνεχίσετε, κάντε κλικ στο " >>>" για να αναπτύξετε το παράθυρο και να δείτε όλες τις διαθέσιμες επιλογές:
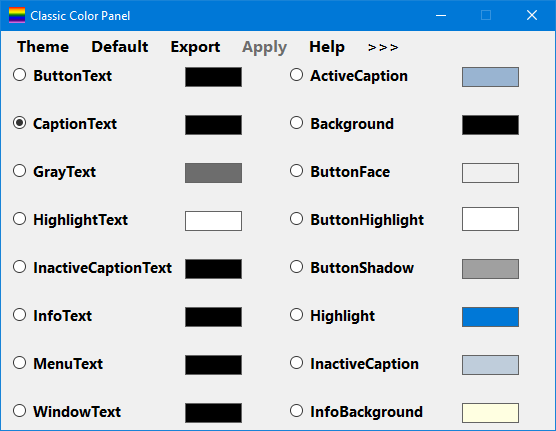
Για να κάνετε αλλαγές, απλώς κάντε κλικ στην παλέτα χρωμάτων, επιλέξτε το χρώμα που θέλετε και πατήστε OK . Μπορείτε να τοποθετήσετε το δείκτη του ποντικιού πάνω από κάποιο κείμενο για να δείτε το υπόμνημα, εάν δεν είστε σίγουροι για αυτήν την επιλογή. Ίσως χρειαστεί να αποσυνδεθείτε και να συνδεθείτε ξανά για να τεθούν σε ισχύ οι αλλαγές.
Λήψη Classic Color Panel 1.0.0.27 .
4. Δημιουργήστε κρυπτογραφημένα ονόματα αρχείων και συμπιεσμένα αρχεία με πολλά χρώματα
Μέχρι τώρα το σύστημά σας θα πρέπει να φαίνεται εξαιρετικά ευκρινές, αλλά υπάρχει ακόμα ένα μικρό tweak. Αυτή η προσαρμογή θα μετατρέψει τα ονόματα αρχείων των κρυπτογραφημένων αρχείων σε πράσινο και τα συμπιεσμένα αρχεία σε μπλε.
Αρχικά, ανοίξτε την Εξερεύνηση αρχείων πατώντας Windows + E και μεταβείτε στο φάκελο όπου θέλετε να εφαρμόσετε τις αλλαγές. Κάντε κλικ στην καρτέλα Προβολή στις Επιλογές φακέλου και κάντε κλικ στην επιλογή Επιλογές . Στο νέο παράθυρο, κάντε κλικ στην καρτέλα Προβολή , μετακινηθείτε προς τα κάτω στη λίστα και επιλέξτε Εμφάνιση κρυπτογραφημένων ή συμπιεσμένων αρχείων NTFS με χρώμα .
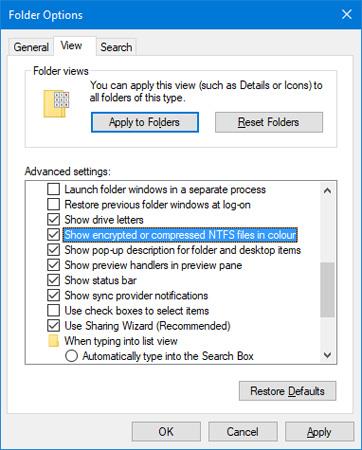
Μπορείτε να κάνετε κλικ στο Apply to Folders για να εφαρμόσετε αλλαγές σε όλους τους φακέλους του ίδιου τύπου.
5. Σκοτεινή λειτουργία
Εάν έχετε ήδη αρκετά φωτεινά χρώματα και θέλετε να αλλάξετε, η Dark Mode φαίνεται να είναι κατάλληλη.
Για τις περισσότερες σύγχρονες εφαρμογές των Windows, η χρήση της σκοτεινής λειτουργίας θα αλλάξει το φόντο από λευκό σε μαύρο. Αλλάζει επίσης τη γραμματοσειρά από ασπρόμαυρη, διαφορετικά δεν θα μπορείτε να τη διαβάσετε.
Για να ενεργοποιήσετε αυτήν τη δυνατότητα, πατήστε το πλήκτρο Windows + I για να ανοίξετε τις Ρυθμίσεις . Μεταβείτε στην επιλογή Εξατομίκευση > Χρώματα και στην περιοχή Επιλογή της προεπιλεγμένης λειτουργίας εφαρμογής , επιλέξτε Σκούρο . Αυτή η αλλαγή θα εφαρμοστεί άμεσα.
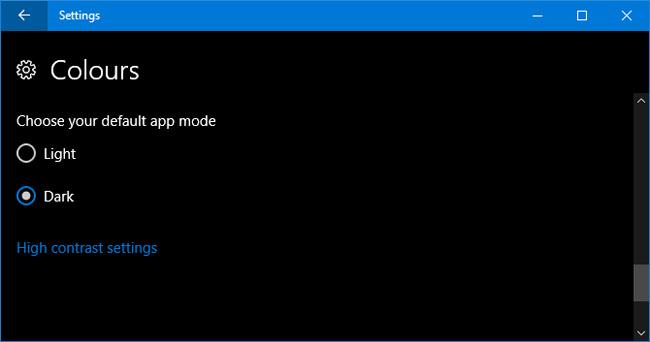
Εάν έχετε βαρεθεί να βλέπετε τα προεπιλεγμένα χρώματα των Windows, ελπίζουμε οι οδηγίες μας να σας βοηθήσουν να δώσετε στο σύστημά σας ένα νέο, πιο φωτεινό χρώμα. Εάν εξακολουθείτε να θέλετε περισσότερα χρώματα, μπορείτε να ρυθμίσετε μια ζωντανή ταπετσαρία για να αλλάξετε το στυλ.
Γνωρίζετε άλλες μεθόδους για να προσθέσετε χρώμα στα Windows 10; Τι χρώμα χρησιμοποιείτε για τα Windows σας; Ενημερώστε μας σχολιάζοντας παρακάτω!