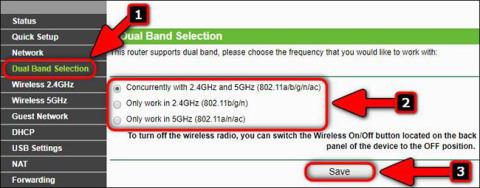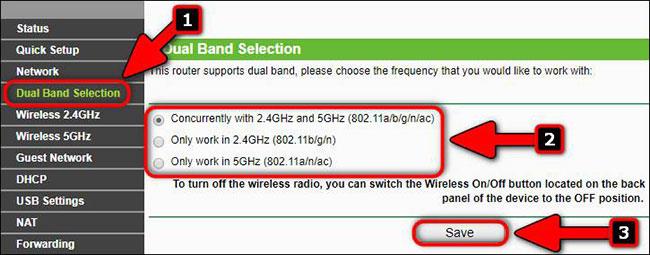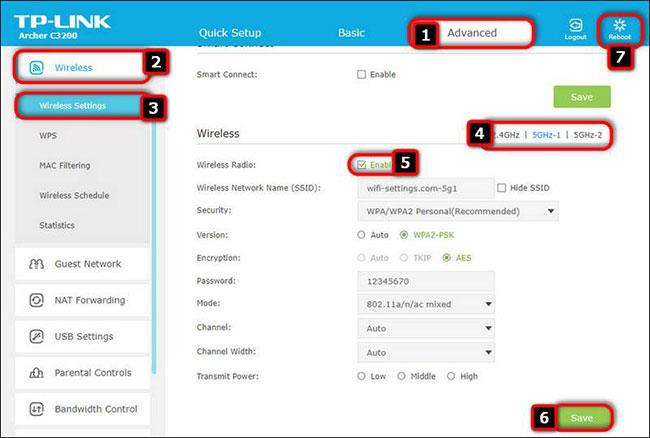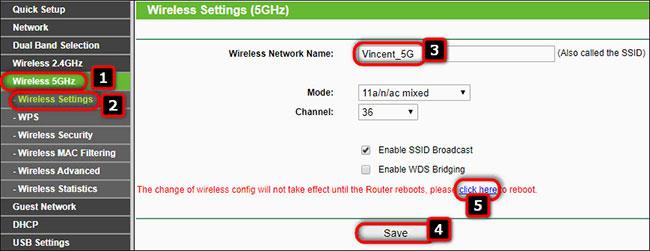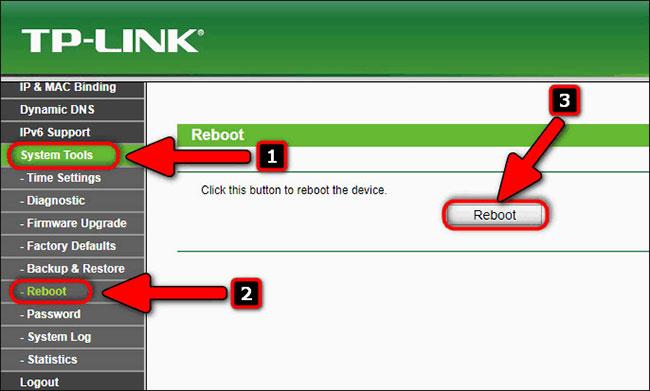Οι περισσότεροι δρομολογητές μπορούν να λειτουργούν ταυτόχρονα σε δύο ζώνες συχνοτήτων. Το εύρος των 5 GHz γίνεται όλο και πιο δημοφιλές, ειδικά καθώς κυκλοφορούν νέες συσκευές με το πρότυπο 802.11ax .
Αλλά για διάφορους λόγους, οι κάτοχοι δρομολογητών διπλής ζώνης μπορεί να θέλουν να απενεργοποιήσουν την περιοχή 2,4 GHz ή 5 GHz. Για παράδειγμα, εάν έχετε ένα iPad και ζείτε σε ένα μικρό διαμέρισμα, δεν χρειάζεστε πραγματικά δύο ασύρματα δίκτυα, καθώς ένα hotspot 5 GHz θα είναι αρκετό για τις ανάγκες σας.
Και σε αυτήν την περίπτωση, δεν έχει ιδιαίτερη σημασία ποια γενιά WiFi 5 GHz χρησιμοποιείτε - WiFi 5 ή WiFi 6 .
Σε αυτό το άρθρο, η Quantrimang θα εξηγήσει πώς να ενεργοποιήσετε ή να απενεργοποιήσετε το WiFi 5 GHz στον δρομολογητή TP-Link.
Βήμα 1: Σύνδεση
Πρέπει πρώτα να δημιουργήσετε μια σύνδεση για να μπορέσετε να διαμορφώσετε το ασύρματο δίκτυο. Συνδέστε το smartphone ή το φορητό υπολογιστή σας στο δίκτυο WiFi του δρομολογητή ή συνδέστε τον υπολογιστή σας στη θύρα LAN του δρομολογητή χρησιμοποιώντας ένα καλώδιο Ethernet .
Βήμα 2: Συνδεθείτε στις ρυθμίσεις του δρομολογητή
Εισαγάγετε τη διεύθυνση ή το όνομα διακομιστή, πληκτρολογήστε το όνομα χρήστη και τον κωδικό πρόσβασης για να συνδεθείτε στη σελίδα διαμόρφωσης του ασύρματου δρομολογητή. Δείτε την ετικέτα στο δρομολογητή ή την τεκμηρίωση στον επίσημο ιστότοπο. Εάν δεν μπορείτε να βρείτε το όνομα χρήστη ή τον κωδικό πρόσβασής σας, μπορείτε να επαναφέρετε τις εργοστασιακές ρυθμίσεις του δρομολογητή σας ανά πάσα στιγμή.
Βήμα 3: Επιλέξτε ζώνη 2,4 GHz, 5 GHz ή και τα δύο
Μεταβείτε στην επιλογή Dual Band .
Εδώ, για να ενεργοποιήσετε τη ζώνη των 5 GHz, μπορείτε να επιλέξετε Ταυτόχρονα με 2,4 GHz και 5 GHz (802.11a/b/g/n/ac) ή Μόνο Λειτουργία σε 5 GHz .
Εάν θέλετε να απενεργοποιήσετε τη ζώνη των 5 GHz ( 802.11ac ), επιλέξτε την επιλογή Μόνο εργασία σε 2.4 (802.11b/g/n) .
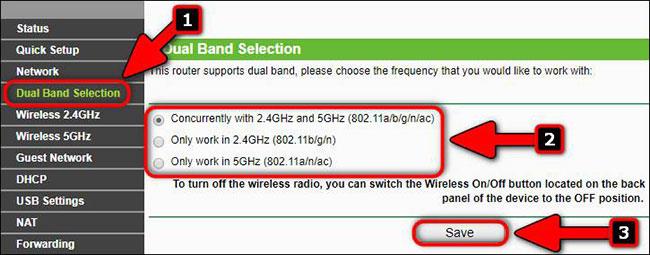
Έκδοση υλικού TP-Link Archer C7 v2
Σε σύγχρονους δρομολογητές TP-Link με μπλε σχεδιασμό διεπαφής, χρειάζεστε:
- Μεταβείτε στις Προηγμένες > Ασύρματη > Ρυθμίσεις ασύρματης σύνδεσης.
- Επιλέξτε ένα από τα 3 hotspot.
- Επιλέξτε/αποεπιλέξτε το πλαίσιο ελέγχου για να ενεργοποιήσετε ή να απενεργοποιήσετε χωριστά τα δίκτυα 2,4 GHz και 5 GHz.
- Κάντε κλικ στην Αποθήκευση για να αποθηκεύσετε τη διαμόρφωση.
- Κάντε κλικ στην Επανεκκίνηση για να εφαρμόσετε τις αλλαγές.
Στο παρακάτω στιγμιότυπο οθόνης, μπορείτε να δείτε ότι ορισμένα μοντέλα δρομολογητών TP-Link ανώτερης ποιότητας, όπως ο Archer 3200, διαθέτουν ένα hotspot 2,4 GHz και ακόμη και δύο hotspot που λειτουργούν στη ζώνη των 5 GHz. Επομένως, μπορείτε να επιλέξετε οποιοδήποτε από τα 3 δίκτυα που θέλετε να χρησιμοποιήσετε ή να τα απενεργοποιήσετε:
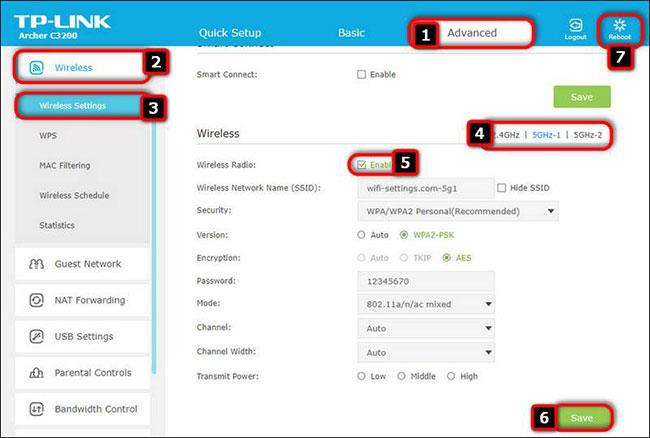
TP-Link Archer C3200
Βήμα 4: Διαμόρφωση δικτύου WiFi 5 GHz
Ονομάστε το δίκτυο (SSID). Για παράδειγμα, Vincent_5G και κάντε κλικ στην Αποθήκευση.
Στη συνέχεια, μεταβείτε στην υποενότητα Wireless Security και καθορίστε τον κωδικό πρόσβασης (κλειδί ασφαλείας) για το δίκτυο 5 GHz και, στη συνέχεια, κάντε κλικ στην επιλογή Αποθήκευση.
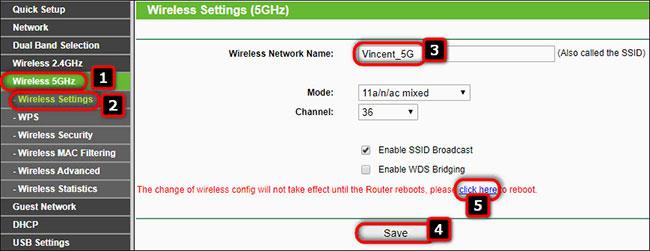
Καθορίστε έναν κωδικό πρόσβασης για το δίκτυο 5 GHz
Για περισσότερες λεπτομέρειες διαμόρφωσης, ανατρέξτε στο άρθρο: 5 βήματα για να αυξήσετε την ασφάλεια για ασύρματους δρομολογητές .
Μην ξεχάσετε να κάνετε κλικ στην επιλογή Αποθήκευση στο κάτω μέρος κάθε σελίδας εάν έχετε τροποποιήσει την αντίστοιχη ενότητα.
Βήμα 5: Αποθηκεύστε τις ρυθμίσεις και επανεκκινήστε το δρομολογητή
Αφού κάνετε όλες τις απαραίτητες αλλαγές στη διαμόρφωση του ασύρματου δρομολογητή και κάνετε κλικ στο τελικό κουμπί Αποθήκευση , θα πρέπει να επανεκκινήσετε τον δρομολογητή σας. Στο δρομολογητή TP-Link, μπορείτε να κάνετε κλικ στο σύνδεσμο Επανεκκίνηση ή να μεταβείτε στα Εργαλεία συστήματος > Επανεκκίνηση και κάντε κλικ στο κουμπί Επανεκκίνηση.
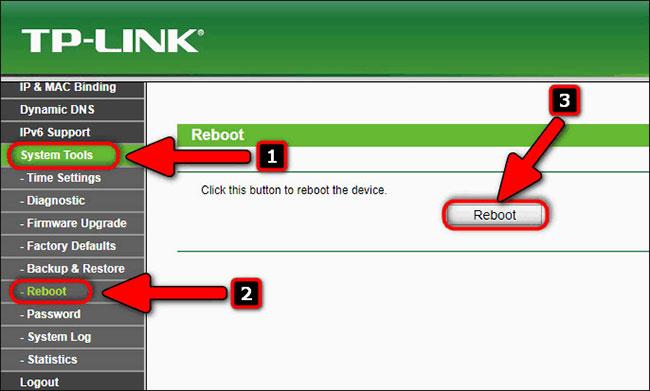
Κάντε επανεκκίνηση του δρομολογητή