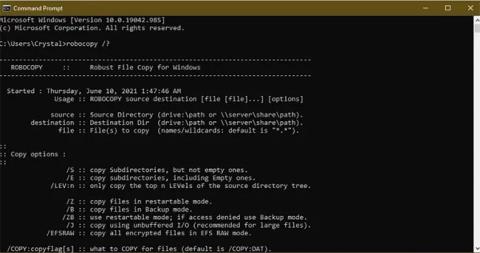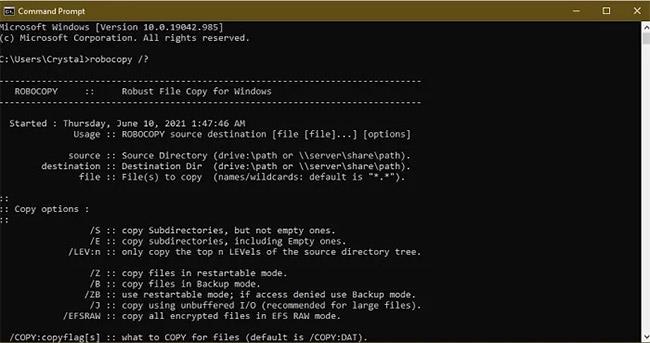Τα Windows έχουν προχωρήσει πολύ ως λειτουργικό σύστημα, αλλά η αντιγραφή αρχείων από τη μια τοποθεσία στην άλλη είναι μια πτυχή που συνεχίζει να απογοητεύει. Ενώ η αντιγραφή και η επικόλληση αρχείων είναι γενικά μια χαρά, η γρήγορη αντιγραφή μεγάλου αριθμού αρχείων στα Windows 10 μπορεί να γίνει πρόβλημα.
Μπορείτε να λάβετε μια συνεχή γραφική ένδειξη της τρέχουσας ταχύτητας αντιγραφής. Στην πραγματικότητα, η διαδικασία ξεκινά γρήγορα, στη συνέχεια αυξάνεται και στη συνέχεια μειώνεται η ταχύτητα σε μεγάλα βήματα.
Εάν αντιγράφετε συχνά μεγάλα αρχεία, το ενσωματωμένο σύστημα μεταφοράς αρχείων των Windows θα είναι αργό και θα χρειαστεί πολύς χρόνος για τη μετακίνηση αρχείων. Η διαδικασία μπορεί ακόμη και να παγώσει. Ευτυχώς, υπάρχουν μερικές εναλλακτικές μέθοδοι που μπορούν να σας βοηθήσουν να μετακινήσετε και να αντιγράψετε αρχεία πολύ πιο γρήγορα.
1. Ρομποτυπία
Αυτό είναι ένα εργαλείο γραμμής εντολών ενσωματωμένο στα Windows που παρέχει περισσότερη ισχύ όταν χρειάζεται να εκτελέσετε επαναλαμβανόμενες ή/και πολύπλοκες διαδικασίες αντιγραφής αρχείων. Το Robocopy κάνει την αντιγραφή πολύ πιο εύκολη και ταχύτερη, ειδικά όταν γίνεται online.
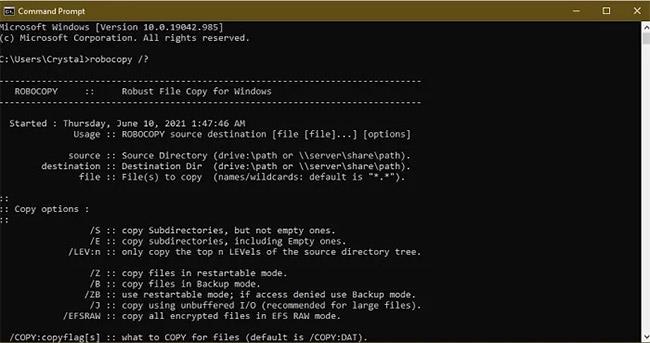
Το Robocopy κάνει την αντιγραφή πολύ πιο εύκολη και γρήγορη
Για να χρησιμοποιήσετε το Robocopy, ανοίξτε το Start , πληκτρολογήστε Command Prompt και κάντε κλικ στο Command Prompt από τα αποτελέσματα αναζήτησης. Μπορείτε επίσης να κάνετε δεξί κλικ στο Start και να επιλέξετε " Windows PowerShell ". Χρησιμοποιώντας οποιαδήποτε μέθοδο, πληκτρολογήστε την εντολή:
robocopy /?
…και πατήστε Enter για να λάβετε οδηγίες με βάση τις παραμέτρους αντιγραφής που θέλετε.
Εάν θέλετε να εκτελείτε την ίδια διαδικασία αναπαραγωγής τακτικά, μπορείτε να δημιουργήσετε ένα αρχείο δέσμης και να κάνετε διπλό κλικ για να το εκτελέσετε ή να ρυθμίσετε το σενάριο να εκτελείται μέσω του Προγραμματιστή εργασιών ως αυτόματη διαδικασία. Τα ομαδικά αρχεία μπορούν επίσης να βοηθήσουν στην οργάνωση του υπολογιστή σας. Δείτε περισσότερα: Πώς να μετακινήσετε αρχεία ανά τύπο στα Windows χρησιμοποιώντας αρχεία δέσμης για λεπτομερείς οδηγίες.
2. Αναβαθμίστε τον σκληρό δίσκο
Ο σκληρός δίσκος παίζει μεγάλο ρόλο στον καθορισμό του πόσο γρήγορα πραγματοποιείται η αντιγραφή. Οι SSD είναι πιο γρήγοροι από τους παλιούς σκληρούς δίσκους , επομένως μπορείτε να αγοράσετε ένα SSD για το μηχάνημά σας για ταχύτερη κλωνοποίηση.

Αγοράστε ένα SSD για να αντιγράφει ο υπολογιστής σας πιο γρήγορα
Το ίδιο ισχύει κατά την αντιγραφή από ή προς έναν εξωτερικό σκληρό δίσκο. Εάν χρησιμοποιείτε μονάδα flash με πρότυπο USB 2.0 ή παλιό εξωτερικό σκληρό δίσκο, η ταχύτητα μεταφοράς θα είναι χαμηλή. Αντικαταστήστε το με μια σύγχρονη μονάδα USB 3.0 που υποστηρίζει ταχύτερη μεταφορά δεδομένων.
Εάν δεν είστε βέβαιοι ποιον έχετε, υπάρχουν εύκολοι τρόποι να ελέγξετε εάν ο υπολογιστής σας με Windows χρησιμοποιεί SSD ή HDD .
3. Αντιγράψτε χρησιμοποιώντας την εφαρμογή
Αν και οι παραπάνω μέθοδοι είναι απλοί τρόποι για γρήγορη αντιγραφή μεγάλου αριθμού αρχείων στα Windows, μπορείτε να έχετε καλύτερες ταχύτητες από αυτές που προσφέρουν τα Windows χρησιμοποιώντας μια εφαρμογή αντιγραφής. Υπάρχουν αρκετές επιλογές στην αγορά, αλλά η πιο δημοφιλής είναι η TeraCopy , με αλγόριθμους προσαρμογής buffer που μειώνουν τους χρόνους αναζήτησης και επιταχύνουν τις λειτουργίες αντιγραφής.

Η αντιγραφή χρησιμοποιώντας μια εφαρμογή βοηθά επίσης στην επιτάχυνση των πραγμάτων
Επιπλέον, η εφαρμογή επαληθεύει τα αρχεία για να διασφαλίσει ότι είναι εντελώς πανομοιότυπα και ακόμη και προειδοποιεί εάν κάνετε λάθος κατά τη μετακίνηση αρχείων, ώστε να είστε σίγουροι για τις ενέργειές σας.
Έχει ωραία διεπαφή, ενσωματώνεται στα Windows και ενημερώνεται ενεργά. Εκτελεί επίσης ασύγχρονη αντιγραφή, η οποία βοηθά στην επιτάχυνση της μεταφοράς αρχείων μεταξύ δύο σκληρών δίσκων.
Το TeraCopy παρακάμπτει επίσης έξυπνα τα προβληματικά αρχεία, ώστε να μπορείτε να τα ελέγξετε αργότερα χωρίς να τερματίσετε ολόκληρη τη διαδικασία μεταφοράς.
Εάν το TeraCopy δεν λειτουργεί αρκετά καλά, μπορείτε επίσης να δοκιμάσετε:
4. Συμπιέστε το αρχείο πριν το αντιγράψετε
Αυτή η μέθοδος μπορεί να είναι αποτελεσματική όταν μετακινείτε πολλά μικρά αρχεία συμπιέζοντάς τα με WinRAR ή 7zip για καλύτερη αναλογία συμπίεσης. Χρειάζονται μερικά λεπτά για τη συμπίεση των αρχείων και στη συνέχεια μπορείτε να τα αντιγράψετε πολύ γρήγορα.
Αν και το ενσωματωμένο εργαλείο συμπίεσης των Windows λειτουργεί αρκετά καλά για αρχεία κειμένου, δεν παρέχει πάντα τη βέλτιστη συμπίεση για εικόνες και βίντεο.