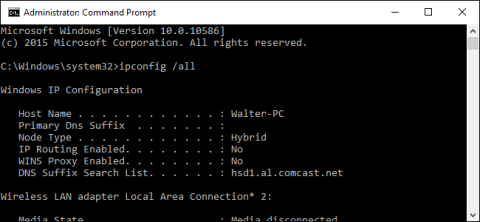Η γραμμή εντολών είναι ένα από τα εξαιρετικά χρήσιμα εργαλεία στο λειτουργικό σύστημα Windows. Αυτό το εργαλείο επιτρέπει στους χρήστες να έχουν πρόσβαση σε όλες τις εντολές που δεν είναι προσβάσιμες στους χρήστες με άλλους τρόπους.
Στην ουσία, η γραμμή εντολών των Windows βασίζεται στη χρήση πολλών πληκτρολογίων, συμπεριλαμβανομένων των εύχρηστων συντομεύσεων πληκτρολογίου.

1. Πλήκτρο συντόμευσης για άνοιγμα και κλείσιμο της γραμμής εντολών

Ακολουθούν μερικοί τρόποι για να ανοίξετε ή να κλείσετε τη γραμμή εντολών με συντομεύσεις πληκτρολογίου:
- Πατήστε Windows (ή Windows + R) και μετά εισαγάγετε το CMD στο παράθυρο εντολών Εκτέλεση: Ανοίξτε τη γραμμή εντολών σε κανονική λειτουργία.
- Πατήστε Windows + X και, στη συνέχεια, πατήστε το πλήκτρο C: Άνοιγμα γραμμής εντολών σε κανονική λειτουργία (νέα συντόμευση στα Windows 10).
- Πατήστε Windows + X και, στη συνέχεια, πατήστε το πλήκτρο A : Ανοίξτε τη γραμμή εντολών κάτω από το Admin (νέα συντόμευση στα Windows 10).
- Alt + F4 (ή εισαγάγετε έξοδο στο παράθυρο της γραμμής εντολών): Κλείστε τη γραμμή εντολών.
- Alt + Enter : Μετάβαση από λειτουργία πλήρους οθόνης σε λειτουργία παραθύρου.
2. Κάντε κύλιση στη συντόμευση στη Γραμμή εντολών
Αντί να χρησιμοποιείτε το ποντίκι για να χειριστείτε και να μετακινηθείτε στο παράθυρο της γραμμής εντολών, μπορείτε να χρησιμοποιήσετε συντομεύσεις πληκτρολογίου για να λειτουργήσετε πιο γρήγορα και να εξοικονομήσετε περισσότερο χρόνο.
Πλήκτρο Home/Tend: Μετακινήστε το μήνυμα στην αρχή/το τέλος της τρέχουσας γραμμής.
Ctrl + ←/→ : Μετακίνηση της προτροπής στην αρχή ή στο τέλος της προηγούμενης λέξης στην τρέχουσα γραμμή.
Ctrl + ↑/↓ : Μετακινήστε τη σελίδα προς τα πάνω ή προς τα κάτω χωρίς να μετακινήσετε το μήνυμα.
Ctrl + M: πρόσβαση ή έξοδος από τη λειτουργία σήμανσης (λειτουργία σήμανσης). Όταν βρίσκεστε στη λειτουργία επισήμανσης, μπορείτε να χρησιμοποιήσετε 4 πλήκτρα ↑/↓, ←/→ για να μετακινήσετε τον κέρσορα γύρω από το παράθυρο. Λάβετε υπόψη ότι μπορείτε να χρησιμοποιήσετε το πλήκτρο ←/→ για να μετακινήσετε την προτροπή, είτε είναι ενεργοποιημένη είτε απενεργοποιημένη η λειτουργία επισήμανσης.
3. Πλήκτρο συντόμευσης για επιλογή κειμένου

- Ctrl + A: Επιλέξτε όλο το κείμενο στην τρέχουσα γραμμή. Πατήστε ξανά Ctrl + A για να επιλέξετε όλο το κείμενο στο buffer CMD (CMD Buffer).
- Shift + ←/→: Επέκταση της τρέχουσας επιλογής κατά έναν χαρακτήρα προς τα αριστερά ή προς τα δεξιά.
- Shift + Ctrl + ←/→ : Επέκταση της τρέχουσας επιλογής μιας λέξης προς τα αριστερά ή προς τα δεξιά.
- Shift + ↑/↓: Επεκτείνετε την τρέχουσα επιλογή μιας γραμμής προς τα πάνω ή προς τα κάτω.
- Shift + Home: Αναπτύξτε την τρέχουσα επιλογή για να ξεκινήσετε μια εντολή.
Πατήστε Shift + Home ξανά για να προσθέσετε διαδρομές (για παράδειγμα, C:\Windows\ System32) στην επιλογή.
- Shift + End: Επεκτείνετε την τρέχουσα επιλογή στο τέλος της γραμμής.
- Ctrl + Shift + Αρχική/Τέλος: Επεκτείνετε την τρέχουσα επιλογή στην αρχή ή στο τέλος του buffer της οθόνης (αντίστοιχα).
- Shift + Page Up/Page Down : Επεκτείνετε την τρέχουσα επιλογή μιας σελίδας προς τα πάνω ή προς τα κάτω.
4. Πλήκτρα συντόμευσης για χειρισμό κειμένου

- Ctrl + C (ή Ctrl + Insert): Αντιγράψτε το κείμενο που επιλέγετε.
- Πατήστε το πλήκτρο F2 και μετά πατήστε ένα γράμμα: Αντιγράψτε το κείμενο στα δεξιά του σημείου εισαγωγής στο γράμμα που εισάγετε.
- Ctrl + V ( ή Shift + Insert): Επικόλληση κειμένου από το πρόχειρο.
- Πλήκτρο Backspace: Διαγραφή του χαρακτήρα στα αριστερά του σημείου εισαγωγής.
- Ctrl + Backspace: Διαγράψτε τη λέξη στα αριστερά του σημείου εισαγωγής.
- Πλήκτρο Tab: Αυτόματη συμπλήρωση ονομάτων φακέλων.
- Πλήκτρο διαφυγής: Διαγραφή της τρέχουσας γραμμής κειμένου.
- Εισαγωγή κλειδιού: Μεταβαίνει στη λειτουργία εισαγωγής, επιτρέποντάς σας να πληκτρολογήσετε οτιδήποτε θέλετε να εισαγάγετε στην τρέχουσα θέση του μηνύματος.
- Ctrl + Αρχική/Τέλος: Διαγραφή κειμένου από το σημείο εισαγωγής στην αρχή ή στο τέλος της τρέχουσας γραμμής.
- Ctrl + Z: Σημειώστε το τέλος μιας γραμμής.
5. Συντομεύσεις για το χειρισμό του ιστορικού εντολών
Η γραμμή εντολών αποθηκεύει ένα ιστορικό όλων των εντολών που έχετε πληκτρολογήσει από την αρχή της τρέχουσας περιόδου λειτουργίας, ώστε να έχετε εύκολη πρόσβαση σε προηγούμενες και αποθηκευμένες εντολές.
- Πλήκτρο F3: Επαναλάβετε την προηγούμενη εντολή.
- Πλήκτρο ↑/↓: Μετακίνηση προς τα πίσω και προς τα εμπρός μέσω των προηγούμενων εντολών που πληκτρολογήσατε στην τρέχουσα περίοδο λειτουργίας.
Επιπλέον, μπορείτε να πατήσετε το πλήκτρο F5 αντί να χρησιμοποιήσετε τα πλήκτρα πάνω και κάτω βέλους για να επιστρέψετε στο ιστορικό εντολών.
- Πλήκτρο → ( ή πλήκτρο F1): Δημιουργήστε ξανά χαρακτήρες προηγούμενων εντολών ανά χαρακτήρα.
- Πλήκτρο F7: Εμφανίζει το ιστορικό προηγούμενων εντολών. Επιπλέον, μπορείτε να χρησιμοποιήσετε τα πλήκτρα βέλους πάνω/κάτω για να επιλέξετε οποιαδήποτε εντολή και, στη συνέχεια, πατήστε Enter για να εκτελέσετε την εντολή.
- Alt + F7: Διαγραφή ιστορικού εντολών.
- Πλήκτρο F8: Μετακίνηση πίσω στο ιστορικό εντολών για συγχώνευση με τις τρέχουσες εντολές.
- Ctrl + C: Ακυρώστε την τρέχουσα γραμμή που εισάγετε ή ακυρώστε μια εντολή που εκτελείται.
6. Συντομεύσεις με πλήκτρα Fn
- F1: Επικολλήστε την τελευταία εντολή χαρακτήρα ανά χαρακτήρα. Δηλαδή, αντί να πληκτρολογήσετε ξανά κάθε χαρακτήρα της προηγούμενης εντολής, πατήστε επανειλημμένα το πλήκτρο F1 για να εμφανιστεί η πλήρης εντολή.
- F2: Επικολλήστε την τελευταία εντολή που δείχνει τον συγκεκριμένο χαρακτήρα. Αφού πατήσετε το F2, θα εμφανιστεί ένα πλαίσιο για να εισαγάγετε τον χαρακτήρα που θέλετε να επικολλήσετε την εντολή μπροστά.
- F3: Επικολλήστε ολόκληρη την τελευταία εντολή.
- F4: Διαγραφή εντολών έως και ειδικών χαρακτήρων.
- F5: Επικολλήστε την τελευταία εντολή που χρησιμοποιήθηκε χωρίς κυκλική κίνηση.
- F6: Επικόλληση "^Z"
- F7: Εμφάνιση λίστας εντολών που χρησιμοποιήθηκαν στο παρελθόν.
- F8: Επικολλήστε την εντολή που χρησιμοποιείται με περιστροφή.
- F9: Επικολλήστε μια εντολή από τη λίστα των εντολών που χρησιμοποιήθηκαν στο παρελθόν.
Ανατρέξτε σε μερικά ακόμη άρθρα παρακάτω:
Καλή τύχη!