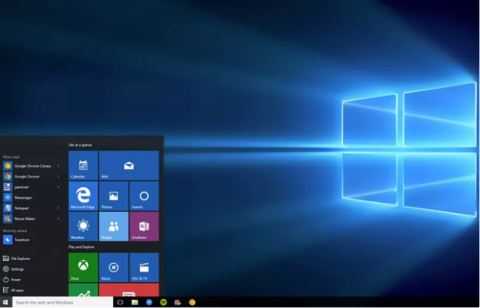Η πολιτική ομάδας των Windows είναι ένα αρκετά ισχυρό εργαλείο που χρησιμοποιείται για τη διαμόρφωση πολλών πτυχών των Windows. Οι περισσότερες τροποποιήσεις πολιτικής ομάδας των Windows μπορούν να γίνουν μόνο από διαχειριστές. Εάν είστε ο Διαχειριστής πολλών άλλων υπολογιστών στην εταιρεία σας ή έχετε πολλούς άλλους λογαριασμούς στον υπολογιστή σας, τότε θα πρέπει να επωφεληθείτε από την Πολιτική ομάδας των Windows για να ελέγξετε τη χρήση του υπολογιστή από άλλους χρήστες.

Σημείωση:
Ο Επεξεργαστής Πολιτικής ομάδας δεν είναι διαθέσιμος στην αρχική και τυπικές εκδόσεις των Windows. Πρέπει να χρησιμοποιήσετε την έκδοση Professional ή Enterprise για να χρησιμοποιήσετε την Πολιτική ομάδας.
14 τρόποι με τους οποίους η Πολιτική ομάδας των Windows κάνει τον υπολογιστή σας καλύτερο
Πώς να αποκτήσετε πρόσβαση στο πρόγραμμα επεξεργασίας πολιτικής ομάδας των Windows;
Αν και υπάρχουν πολλοί τρόποι πρόσβασης στο πρόγραμμα επεξεργασίας πολιτικής ομάδας των Windows , ο απλούστερος και ταχύτερος τρόπος είναι να χρησιμοποιήσετε το πλαίσιο διαλόγου Εκτέλεση και αυτό λειτουργεί σε όλες τις εκδόσεις των Windows.
Για πρόσβαση στο πρόγραμμα επεξεργασίας πολιτικής ομάδας των Windows, ακολουθήστε τα παρακάτω βήματα:
Πατήστε το συνδυασμό πλήκτρων Windows + R για να ανοίξετε το παράθυρο εντολών Εκτέλεση, μετά πληκτρολογήστε " gpedit.msc " εκεί και πατήστε Enter για να ανοίξετε το πρόγραμμα επεξεργασίας πολιτικής ομάδας.

Ένα πράγμα που πρέπει να σημειώσετε είναι ότι πρέπει να συνδεθείτε με έναν λογαριασμό διαχειριστή πριν αποκτήσετε πρόσβαση στην Πολιτική ομάδας. Οι τυπικοί λογαριασμοί δεν επιτρέπουν την πρόσβαση στην Πολιτική ομάδας.
Τι μπορεί να γίνει με την πολιτική ομάδας
1. Παρακολούθηση σύνδεσης λογαριασμού
Στην Πολιτική ομάδας μπορείτε να "αναγκάσετε" τα Windows να " καταγράψουν" όλες τις επιτυχημένες και αποτυχημένες συνδέσεις στον υπολογιστή από οποιονδήποτε λογαριασμό χρήστη. Μπορείτε να χρησιμοποιήσετε αυτές τις πληροφορίες για να παρακολουθήσετε εάν άγνωστοι έχουν συνδεθεί παράνομα στον υπολογιστή σας με Windows.
Στο παράθυρο του Επεξεργαστή Πολιτικής Ομάδας, μεταβείτε στην παρακάτω διαδρομή:
Διαμόρφωση υπολογιστή => Ρυθμίσεις Windows => Ρυθμίσεις ασφαλείας => Τοπικές πολιτικές => Πολιτική ελέγχου
Στη συνέχεια, βρείτε και κάντε διπλό κλικ στα συμβάντα σύνδεσης Έλεγχος .
Αυτή τη στιγμή, το πλαίσιο διαλόγου Ιδιότητες συμβάντων σύνδεσης Έλεγχος εμφανίζεται στην οθόνη. Εδώ ελέγχετε το Success and Failure , μετά κάντε κλικ στο OK και τα Windows θα αρχίσουν να "καταγράφουν" τις συνδέσεις που πραγματοποιήθηκαν στον υπολογιστή σας.

Για να προβάλετε αυτά τα αρχεία καταγραφής πρέπει να αποκτήσετε πρόσβαση σε ένα άλλο χρήσιμο εργαλείο των Windows - το Windows Event Viewer . Για να ανοίξετε το Windows Event Viewer, πατήστε πρώτα το συνδυασμό πλήκτρων Windows + R για να ανοίξετε το παράθυρο εντολών Εκτέλεση, μετά πληκτρολογήστε eventvwr εκεί και πατήστε Enter.
Εδώ επεκτείνετε την ενότητα Αρχεία καταγραφής των Windows και, στη συνέχεια, επιλέξτε την επιλογή Ασφάλεια . Στο μεσαίο πλαίσιο θα δείτε όλα τα πρόσφατα συμβάντα, το καθήκον σας είναι απλώς να βρείτε επιτυχημένα και αποτυχημένα συμβάντα σύνδεσης σε αυτήν τη λίστα.
Τα επιτυχημένα συμβάντα σύνδεσης έχουν "Αναγνωριστικό συμβάντος: 4624 " και τα αποτυχημένα συμβάντα σύνδεσης έχουν " Αναγνωριστικό συμβάντος: 4625 ". Απλώς αναζητήστε αναγνωριστικά συμβάντων για να βρείτε πληροφορίες σύνδεσης και να δείτε την ακριβή ημερομηνία και ώρα σύνδεσης.

Κάντε διπλό κλικ σε αυτά τα συμβάντα για να εμφανιστούν τα στοιχεία του ονόματος λογαριασμού σύνδεσης.

2. Αποκλείστε την πρόσβαση στον Πίνακα Ελέγχου
Ο Πίνακας Ελέγχου θεωρείται το «κέντρο» των ρυθμίσεων των Windows, συμπεριλαμβανομένων των ρυθμίσεων ασφαλείας και των ρυθμίσεων χρήσης. Ωστόσο, αν πέσει σε λάθος χέρια, δεν θα μπορείτε να προβλέψετε τι θα συμβεί. Για να αποτρέψετε πιθανές κακές καταστάσεις, είναι καλύτερο να αποκλείσετε την πρόσβαση στον Πίνακα Ελέγχου .
Για να το κάνετε αυτό, στο παράθυρο επεξεργασίας πολιτικής ομάδας, μεταβείτε στο κλειδί:
Ρύθμιση παραμέτρων χρήστη => Πρότυπα διαχείρισης => Πίνακας ελέγχου

Εδώ βρείτε και κάντε διπλό κλικ στην επιλογή με το όνομα " Απαγόρευση πρόσβασης στον Πίνακα Ελέγχου ".
Στο παράθυρο Απαγόρευση πρόσβασης στον Πίνακα Ελέγχου, κάντε κλικ στην επιλογή Ενεργοποίηση για να αποκλείσετε την πρόσβαση στον Πίνακα Ελέγχου. Τώρα η επιλογή Πίνακας Ελέγχου θα αφαιρεθεί από το μενού Έναρξη και κανείς δεν θα μπορεί πλέον να έχει πρόσβαση στον Πίνακα Ελέγχου, ακόμη και όταν ανοίγετε τον Πίνακα Ελέγχου στο παράθυρο εντολών Εκτέλεση .

Εάν προσπαθήσετε να ανοίξετε τον Πίνακα Ελέγχου, θα εμφανιστεί ένα μήνυμα σφάλματος στην οθόνη.
3. Αποτρέψτε άλλους χρήστες από την εγκατάσταση νέου λογισμικού στο σύστημα
Θα χρειαστεί πολύς χρόνος για να «καθαρίσετε» τους άσχημους ιούς και το κακόβουλο λογισμικό που επιτίθενται στον υπολογιστή σας κατά την εγκατάσταση οποιουδήποτε λογισμικού. Επομένως, για να διασφαλίσετε την ασφάλεια του συστήματος καθώς και για να αποτρέψετε την παράνομη σύνδεση άλλων χρηστών και την εγκατάσταση λογισμικού και προγραμμάτων που έχουν μολυνθεί από κακόβουλο λογισμικό στον υπολογιστή σας, θα πρέπει να απενεργοποιήσετε το πρόγραμμα εγκατάστασης των Windows. on Group Policy .
Στο παράθυρο Πολιτική ομάδας, μεταβείτε στο κλειδί:
Computer Configuration => Administrative Templates => Windows Components => Windows Installer

Εδώ βρείτε και κάντε διπλό κλικ στο " Απενεργοποίηση του Windows Installer ".
Στο παράθυρο Απενεργοποίηση του Windows Installer, επιλέξτε την επιλογή Ενεργοποίηση και επιλέξτε Πάντα από το αναπτυσσόμενο Μενού στην ενότητα Επιλογές .

Από εδώ και στο εξής, άλλοι χρήστες δεν μπορούν να εγκαταστήσουν νέο λογισμικό στον υπολογιστή σας, αν και μπορούν να πραγματοποιήσουν λήψη και αποθήκευση της εφαρμογής στον υπολογιστή σας.
4. Απενεργοποιήστε την πρόσβαση σε αφαιρούμενες συσκευές αποθήκευσης
Οι φορητές συσκευές αποθήκευσης, όπως USB, ή άλλες συσκευές είναι αρκετά χρήσιμες για την αντιγραφή και αποθήκευση δεδομένων, ωστόσο αυτό μπορεί επίσης να είναι ένα από τα "μονοπάτια" για να επιτεθούν οι ιοί στον υπολογιστή σας. Φίλε.
Εάν κάποιος κατά λάθος (ή σκόπιμα) συνδέσει μια συσκευή αποθήκευσης μολυσμένη από ιό στον υπολογιστή σας, ο ιός μπορεί να επιτεθεί σε ολόκληρο το σύστημα του υπολογιστή σας και να προκαλέσει σοβαρά προβλήματα στον υπολογιστή.
Για να αποκλείσετε άλλους από τη σύνδεση αφαιρούμενων συσκευών αποθήκευσης στον υπολογιστή σας, στο παράθυρο Πολιτική ομάδας, μεταβείτε στο κλειδί:
Διαμόρφωση χρήστη => Πρότυπα διαχείρισης => Σύστημα > Πρόσβαση σε αφαιρούμενο χώρο αποθήκευσης => Αφαιρούμενοι δίσκοι: Απαγόρευση πρόσβασης ανάγνωσης

Εδώ βρίσκετε και κάνετε διπλό κλικ στο " Αφαιρούμενοι Δίσκοι: Απαγόρευση πρόσβασης ανάγνωσης ".
Στο παράθυρο Αφαιρούμενοι δίσκοι: Απαγόρευση πρόσβασης ανάγνωσης, κάντε κλικ στο Ενεργοποίηση για να ενεργοποιήσετε την επιλογή και ο υπολογιστής σας δεν θα διαβάσει δεδομένα από εξωτερικές συσκευές αποθήκευσης (όπως μονάδες USB κ.λπ.). Επίσης, στο παράθυρο Πολιτική ομάδας υπάρχει μια επιλογή παρακάτω που ονομάζεται " Αφαιρούμενοι Δίσκοι: Απαγόρευση πρόσβασης εγγραφής ". Μπορείτε να ενεργοποιήσετε την επιλογή εάν δεν θέλετε να γράψει (επικόλληση) δεδομένα σε μια εξωτερική συσκευή αποθήκευσης.

5. Αποτρέψτε την εκτέλεση μιας συγκεκριμένης εφαρμογής
Επιπλέον, η Πολιτική ομάδας επιτρέπει επίσης στους χρήστες να δημιουργούν μια λίστα εφαρμογών για την αποτροπή των δραστηριοτήτων αυτών των εφαρμογών.
Για να το κάνετε αυτό, στο παράθυρο Πολιτική ομάδας, μεταβείτε στο κλειδί:
Διαμόρφωση χρήστη => Πρότυπα διαχείρισης => Σύστημα => Μην εκτελείτε συγκεκριμένες εφαρμογές των Windows

Εδώ βρίσκετε και ανοίγετε την επιλογή " Να μην εκτελούνται καθορισμένες εφαρμογές Windows ".
Στο παράθυρο Να μην εκτελούνται οι καθορισμένες εφαρμογές των Windows, κάντε κλικ στην Ενεργοποίηση για να ενεργοποιήσετε την επιλογή και κάντε κλικ στην επιλογή Εμφάνιση για να ξεκινήσει η διαδικασία δημιουργίας μιας λίστας εφαρμογών που θέλετε να αποκλείσετε.

Για να δημιουργήσετε τη λίστα, πρέπει να εισαγάγετε το εκτελέσιμο όνομα της εφαρμογής ακολουθούμενο από το .exe για να μπορείτε να αποκλείσετε την εφαρμογή, όπως CCleaner.exe , CleanMem.exe ή lol.launcher.exe.
Ο καλύτερος τρόπος για να βρείτε το ακριβές όνομα του εκτελέσιμου αρχείου μιας εφαρμογής είναι να βρείτε το φάκελο της εφαρμογής στην Εξερεύνηση αρχείων των Windows και, στη συνέχεια, να αντιγράψετε το ακριβές όνομα του εκτελέσιμου αρχείου του προγράμματος (με την επέκταση ".exe").
Εισαγάγετε το εκτελέσιμο όνομα στη λίστα και, στη συνέχεια, κάντε κλικ στο OK για να ξεκινήσει η διαδικασία αποκλεισμού της εφαρμογής.

Επιπλέον, στο παράθυρο Πολιτική ομάδας υπάρχει επίσης η επιλογή Εκτέλεση μόνο καθορισμένων εφαρμογών των Windows . Εάν θέλετε να απενεργοποιήσετε όλους τους τύπους εφαρμογών εκτός από ορισμένες σημαντικές εφαρμογές, μπορείτε να χρησιμοποιήσετε την επιλογή για να δημιουργήσετε μια λίστα εφαρμογών που θέλετε να αποκλείσετε.
6. Απενεργοποιήστε τη γραμμή εντολών και τον επεξεργαστή μητρώου των Windows
Η γραμμή εντολών στα Windows σάς επιτρέπει να εισάγετε εντολές για να εκτελέσει ο υπολογιστής την εντολή και να αποκτήσει πρόσβαση στο σύστημα. Ωστόσο, οι χάκερ μπορούν να χρησιμοποιήσουν εντολές Command Prompt (CMD) για παράνομη πρόσβαση σε ευαίσθητα δεδομένα.
Τόσο η Γραμμή εντολών όσο και ο Επεξεργαστής Μητρώου των Windows είναι εργαλεία που μπορούν να απενεργοποιήσουν οποιαδήποτε δραστηριότητα σε έναν υπολογιστή με Windows, ειδικά τον Επεξεργαστή Μητρώου των Windows .
Εάν θέλετε να διασφαλίσετε ζητήματα ασφάλειας και ασφάλειας στον υπολογιστή σας, θα πρέπει να απενεργοποιήσετε τη Γραμμή εντολών και τον Επεξεργαστή Μητρώου των Windows.
Για να το κάνετε αυτό, στο παράθυρο Πολιτική ομάδας, μεταβείτε στη διαδρομή:
Διαμόρφωση χρήστη => Πρότυπα διαχείρισης = > Σύστημα
Εδώ βρίσκετε και κάνετε διπλό κλικ στις επιλογές με το όνομα " Αποτροπή πρόσβασης στη γραμμή εντολών " και " Αποτροπή πρόσβασης στα εργαλεία επεξεργασίας μητρώου ". Στη συνέχεια, στο παράθυρο Αποτροπή πρόσβασης στη γραμμή εντολών και Αποτροπή πρόσβασης στα εργαλεία επεξεργασίας μητρώου, κάντε κλικ στην Απενεργοποίηση για να απενεργοποιήσετε αυτές τις επιλογές.
Από εδώ και στο εξής, άλλοι χρήστες δεν μπορούν πλέον να έχουν πρόσβαση στη Γραμμή εντολών και στον Επεξεργαστή Μητρώου.
7. Απόκρυψη κατατμήσεων μονάδας δίσκου από τον Υπολογιστή μου
Εάν μια συγκεκριμένη μονάδα δίσκου στον υπολογιστή σας περιέχει ευαίσθητα δεδομένα και δεν θέλετε άλλοι χρήστες να έχουν πρόσβαση και να κλέψουν αυτά τα δεδομένα, τότε μπορείτε να αποκρύψετε αυτήν τη μονάδα από τον Υπολογιστή μου και άλλους χρήστες. Οι άλλοι χρήστες δεν μπορούν να τα βρουν.
Για να το κάνετε αυτό, στο παράθυρο Πολιτική ομάδας, μεταβείτε στη διαδρομή:
Διαμόρφωση χρήστη => Πρότυπα διαχείρισης => Στοιχεία Windows => Εξερεύνηση των Windows => Απόκρυψη αυτών των καθορισμένων μονάδων δίσκου στο My Computer

Εδώ βρείτε και κάντε διπλό κλικ στην επιλογή με το όνομα " Απόκρυψη αυτών των καθορισμένων μονάδων δίσκου στον Υπολογιστή μου ".
Στο παράθυρο Απόκρυψη αυτών των καθορισμένων μονάδων δίσκου στον Υπολογιστή μου, κάντε κλικ στην Ενεργοποίηση για να ενεργοποιήσετε την επιλογή.
Αφού ενεργοποιήσετε την επιλογή, από το αναπτυσσόμενο μενού Επιλογές , επιλέξτε τη μονάδα δίσκου που θέλετε να αποκρύψετε. Τέλος, κάντε κλικ στο OK για να αποκρύψετε τη μονάδα δίσκου στο σύστημα.

8. Προσαρμόστε το μενού Έναρξη και τη γραμμή εργασιών
Η πολιτική ομάδας σάς δίνει δεκάδες τροποποιήσεις στο μενού Έναρξη και στη γραμμή εργασιών σύμφωνα με τις επιθυμίες σας. Αυτές οι τροποποιήσεις είναι διαθέσιμες τόσο για διαχειριστές όσο και για κανονικούς χρήστες.
Για να τροποποιήσετε το μενού "Έναρξη" και τη γραμμή εργασιών, στο παράθυρο "Επεξεργαστής πολιτικής ομάδας", μεταβείτε στη διαδρομή:
Διαμόρφωση χρήστη => Πρότυπα διαχείρισης => Μενού έναρξης και γραμμή εργασιών
Εδώ θα βρείτε όλες τις τροποποιήσεις με επεξηγήσεις.
Οι τροποποιήσεις είναι αρκετά αυτονόητες. Επιπλέον, τα Windows παρέχουν επίσης λεπτομερείς περιγραφές για κάθε tweak.
Μπορείτε να εκτελέσετε διάφορες λειτουργίες, όπως αλλαγή της λειτουργίας του κουμπιού λειτουργίας στο μενού Έναρξη, αποτροπή των χρηστών από το καρφίτσωμα προγραμμάτων στη γραμμή εργασιών, περιορισμός αναζητήσεων στην επιλογή Αναζήτηση, απόκρυψη ειδοποιήσεων στο δίσκο συστήματος, απόκρυψη εικονιδίων. μπαταρία, αποτροπή αλλάζοντας τις ρυθμίσεις της γραμμής εργασιών και του μενού Έναρξη, αποτρέποντας τους χρήστες από τη χρήση Επιλογών λειτουργίας (τερματισμός λειτουργίας, αδρανοποίηση, κ.λπ.), καταργήστε την επιλογή Εκτέλεση από το μενού Έναρξη κ.λπ.

9. Απενεργοποιήστε την αναγκαστική επανεκκίνηση
Αν και μπορείτε να ενεργοποιήσετε ορισμένες επιλογές για καθυστέρηση, τα Windows 10 τελικά θα επανεκκινήσουν τον υπολογιστή από μόνα τους, εάν υπάρχουν εκκρεμείς ενημερώσεις. Μπορείτε να ανακτήσετε τον έλεγχο ενεργοποιώντας ένα στοιχείο Πολιτικής ομάδας.
Όταν απενεργοποιείτε την αναγκαστική επανεκκίνηση, τα Windows θα εφαρμόζουν εκκρεμείς ενημερώσεις μόνο όταν κάνετε επανεκκίνηση μόνοι σας.
Θα το βρείτε εδώ:
Computer Configuration > Administrator Templates > Windows Components > Windows Update > No auto-restart with logged on users for scheduled automatic update installations
10. Απενεργοποιήστε τις αυτόματες ενημερώσεις προγραμμάτων οδήγησης

Απενεργοποιήστε τις αυτόματες ενημερώσεις προγραμμάτων οδήγησης
Γνωρίζατε ότι τα Windows 10 ενημερώνουν επίσης τα προγράμματα οδήγησης συσκευών χωρίς τη ρητή άδειά σας; Σε πολλές περιπτώσεις αυτό είναι πολύ χρήσιμο, καθώς αποσκοπεί στη διατήρηση του συστήματος όσο το δυνατόν πιο ενημερωμένο.
Αλλά τι γίνεται αν εκτελείτε ένα προσαρμοσμένο πρόγραμμα οδήγησης ή ίσως το πιο πρόσφατο πρόγραμμα οδήγησης για ένα συγκεκριμένο στοιχείο υλικού έχει ένα σφάλμα που προκαλεί τη διακοπή λειτουργίας του συστήματός σας; Αυτό είναι όπου οι αυτόματες ενημερώσεις προγραμμάτων οδήγησης είναι περισσότερο επιβλαβείς παρά χρήσιμες.
Για να απενεργοποιήσετε τις αυτόματες ενημερώσεις προγραμμάτων οδήγησης, ενεργοποιήστε:
Computer Configuration > Administrative Templates > System > Device Installation > Device Installation Restrictions > Prevent installation of devices that match any of these device IDs
Μετά την ενεργοποίηση, θα πρέπει να παρέχετε αναγνωριστικά υλικού για συσκευές για τις οποίες δεν θέλετε αυτόματες ενημερώσεις προγραμμάτων οδήγησης. Αυτά τα λαμβάνετε μέσω της Διαχείρισης Συσκευών , η οποία απαιτεί μερικά βήματα.
11. Απόκρυψη ειδοποίησης Balloon and Toast
Οι ειδοποιήσεις επιφάνειας εργασίας μπορεί να είναι χρήσιμες, αλλά μόνο εάν παρέχουν κάτι σημαντικό. Οι περισσότερες από τις ειδοποιήσεις που βλέπετε δεν αξίζει να διαβαστούν και συχνά αποσπούν την προσοχή.
Ενεργοποιήστε αυτήν την τιμή για να απενεργοποιήσετε τις ειδοποιήσεις με μπαλόνι στα Windows:
User Configuration > Administrative Templates > Start Menu and Taskbar > Turn off all balloon notifications
Ξεκινώντας με τα Windows 8, οι περισσότερες ειδοποιήσεις συστήματος άλλαξαν σε ειδοποιήσεις τοστ. Επομένως, θα πρέπει επίσης να τα απενεργοποιήσετε:
User Configuration > Administrative Templates > Start Menu and Taskbar > Notifications > Turn off toast notification
Αυτός είναι ένας εύκολος τρόπος για να σταματήσετε τους περισπασμούς των ειδοποιήσεων.
12. Διαγράψτε το OneDrive
Το OneDrive περιλαμβάνεται στα Windows 10. Αν και μπορείτε να το απεγκαταστήσετε όπως οποιαδήποτε άλλη εφαρμογή, μπορείτε επίσης να αποτρέψετε την εκτέλεσή του χρησιμοποιώντας μια καταχώρηση Πολιτικής ομάδας.
Απενεργοποιήστε το OneDrive ενεργοποιώντας:
Computer Configuration > Administrative Templates > Windows Components > OneDrive > Prevent the usage of OneDrive for file storage
Αυτό θα καταργήσει τη δυνατότητα πρόσβασης στο OneDrive από οπουδήποτε στο σύστημα. Καταργεί επίσης τη συντόμευση του OneDrive στην πλαϊνή γραμμή της Εξερεύνησης αρχείων.
Το Windows Defender είναι αυτοδιαχειριζόμενο, επομένως θα σταματήσει να εκτελείται εάν εγκαταστήσετε μια εφαρμογή προστασίας από ιούς τρίτου κατασκευαστή. Εάν αυτό το εργαλείο δεν λειτουργεί σωστά για κάποιο λόγο ή θέλετε να το απενεργοποιήσετε εντελώς, μπορείτε να ενεργοποιήσετε αυτό το στοιχείο Πολιτικής ομάδας:
Computer Configuration > Administrative Templates > Windows Components > Windows Defender > Turn off Windows Defender
Αν και μπορεί εύκολα να απενεργοποιηθεί, το Windows Defender είναι μια αρκετά καλή λύση ασφαλείας για τους περισσότερους ανθρώπους. Φροντίστε να αντικαταστήσετε το Windows Defender με άλλο αξιόπιστο πρόγραμμα προστασίας από ιούς των Windows , εάν το αφαιρέσετε.
14. Εκτελέστε το σενάριο κατά τη σύνδεση/εκκίνηση/τερματισμό

Εκτέλεση σεναρίου κατά τη σύνδεση/εκκίνηση/τερματισμό
Η τελευταία συμβουλή είναι λίγο πιο προηγμένη, επομένως πιθανότατα δεν θα είναι πολύ χρήσιμη εκτός και αν αισθάνεστε άνετα με τα αρχεία δέσμης ή/και τη σύνταξη σεναρίων PowerShell . Εάν φαίνεται καλό, τότε μπορείτε πραγματικά να εκτελέσετε τα εν λόγω σενάρια αυτόματα με την Πολιτική ομάδας.
Για να ρυθμίσετε ένα σενάριο εκκίνησης/τερματισμού, επισκεφτείτε:
Computer Configuration > Windows Settings > Scripts (Startup/Shutdown)
Για να ρυθμίσετε ένα σενάριο σύνδεσης ή αποσύνδεσης, μεταβείτε εδώ:
User Configuration > Windows Settings > Scripts (Logon/Logoff)
Κάνοντας αυτό, μπορείτε να επιλέξετε τα πραγματικά αρχεία σεναρίων και να παρέχετε παραμέτρους για αυτά τα σενάρια, επομένως είναι αρκετά ευέλικτο. Μπορείτε επίσης να αντιστοιχίσετε πολλά σενάρια σε κάθε συμβάν ενεργοποίησης.
Σημειώστε ότι αυτό δεν είναι το ίδιο με την έναρξη ενός συγκεκριμένου προγράμματος κατά την εκκίνηση.
Ανατρέξτε σε μερικά ακόμη άρθρα παρακάτω:
Καλή τύχη!