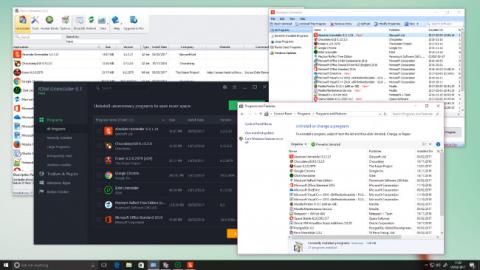Το να διατηρείτε τον υπολογιστή σας καθαρό και τακτοποιημένο είναι απαραίτητο για δύο σημαντικούς λόγους: την υγεία σας και την υγεία του υπολογιστή σας. Ένα σωρό ανεπιθύμητο λογισμικό μπορεί να κάνει τον υπολογιστή σας αργό και ακατάστατο. Αλλά ο καθαρισμός δεν είναι πάντα εύκολος. Μερικές φορές οι εφαρμογές αφήνουν ανεπιθύμητα ίχνη, μερικές φορές πεισμώνουν και αρνούνται να απεγκαταστήσουν και μερικές φορές είναι πράγματα που η Microsoft είναι βέβαιη ότι θα σας αρέσουν τόσο πολύ που δεν τους αρέσει. μπορούν να αφαιρεθούν εντελώς.
Ρίξτε λοιπόν μια ματιά σε αυτούς τους 10 τρόπους καθαρής απεγκατάστασης εφαρμογών, μαζικής κατάργησης παλιού λογισμικού, απεγκατάστασης στοιχείων και ακόμη και διαγραφής προεγκατεστημένων προγραμμάτων των Windows.

1. Παραδοσιακός τρόπος

Εάν έχετε χρησιμοποιήσει τα Windows για μεγάλο χρονικό διάστημα, θα είστε εξοικειωμένοι με τις κοινές μεθόδους κατάργησης λογισμικού. Μπορείτε να χρησιμοποιήσετε ένα εργαλείο απεγκατάστασης στο φάκελο του μενού Έναρξη του προγράμματος , σε αυτόν τον φάκελο στη μονάδα δίσκου σας ή ως συντόμευση επιφάνειας εργασίας.
Κανονικά, θα μεταβείτε στον Πίνακα Ελέγχου και θα καταργήσετε λογισμικό στην ενότητα Προγράμματα και δυνατότητες , επιλέξτε την εφαρμογή που θέλετε να καταργήσετε, κάντε δεξί κλικ και επιλέξτε Κατάργηση εγκατάστασης για να ενεργοποιήσετε το πρόγραμμα απεγκατάστασης. Εδώ θα δείτε εγκατεστημένα προγράμματα και ταξινομημένα κατά συχνότητα χρήσης ή χρόνο εγκατάστασης. Εάν υπάρχει ένα πρόγραμμα που δεν μπορεί να απεγκατασταθεί από τον Πίνακα Ελέγχου, μεταβείτε στο βήμα 9 για να δείτε πώς να το αφαιρέσετε.
Στα Windows 10, μπορείτε επίσης να καταργήσετε προγράμματα κάνοντας δεξί κλικ σε στοιχεία που δεν χρησιμοποιούνται στο μενού Έναρξη και επιλέγοντας Κατάργηση εγκατάστασης από το μενού περιβάλλοντος που εμφανίζεται.
2. Διαγράψτε τα προεγκατεστημένα στοιχεία χρησιμοποιώντας το Windows Powershell

Η Microsoft αρέσκεται να σας προσφέρει "αμφισβητούμενα" χρήσιμο λογισμικό. Έτσι, για να βεβαιωθείτε ότι σας αρέσει το λογισμικό, παραμελεί να παρέχει μια επιλογή για απεγκατάσταση, προσπαθώντας να χρησιμοποιήσει το δεξί κουμπί του ποντικιού για να απεγκαταστήσει, για παράδειγμα, το 3D Builder ή το Groove Music, αλλά αποτυγχάνει. Ωστόσο, μπορείτε να χρησιμοποιήσετε το PowerShell για να ολοκληρώσετε αυτήν τη δουλειά. Βρείτε το στο μενού Έναρξη , πληκτρολογήστε " Windows Powershell" στο πλαίσιο αναζήτησης, κάντε δεξί κλικ πάνω του και επιλέξτε "Εκτέλεση ως διαχειριστής" και, στη συνέχεια, πληκτρολογήστε την ακόλουθη εντολή για κατάργηση, σε αυτό το παράδειγμα 3D Builder:
ppxPackage *3dbuilder* | Remove-AppxPackage
Το Get-AppxPackage αναζητά το κατάλληλο πρόγραμμα και, στη συνέχεια, το εικονίδιο της κάθετης γραμμής (|) τροφοδοτεί την έξοδο του στο Remove-AppxPackage, η φράση με αστερίσκους μπορεί να αντικατασταθεί με το συγκεκριμένο όνομα πακέτου για μια σειρά Άλλες εφαρμογές:
- 3D Builder: 3dbuilder
- Ξυπνητήρια και ρολόι: συναγερμοί παραθύρων
- Ημερολόγιο και αλληλογραφία: windowscommunicationsapps
- Κάμερα: windowscamera
- Groove Music: zunemusic
- Χάρτες: windowsmaps
- Ταινίες και τηλεόραση: zunevideo
- OneNote: onenote
- Άνθρωποι: άνθρωποι
- Φωτογραφίες: φωτογραφίες
- Κατάστημα: windowstore
- Φωνητική συσκευή εγγραφής: ηχογράφηση
- Xbox: xboxapp
Εάν θέλετε να επαναφέρετε αυτές τις εφαρμογές, απλώς εκτελέστε την ακόλουθη εντολή powershell:
Get-AppXPackage | Foreach {Add-AppxPackage -DisableDevelopmentMode -Register "$($_.InstallLocation)\AppXManifest.xml"}
3. Χρησιμοποιήστε την εφαρμογή 10AppManager

Υπάρχει ένας ευκολότερος τρόπος για να αφαιρέσετε βασικά στοιχεία των Windows. Το 10AppsManager είναι ένα δωρεάν εύχρηστο βοηθητικό εργαλείο για την οργάνωση των διαφόρων εφαρμογών σας στα Windows 10. Αναπτύχθηκε από την Lavish Thakkar, αυτή η διαχείριση αρχείων σάς επιτρέπει να απεγκαταστήσετε και να επανεγκαταστήσετε εύκολα όλες τις προεπιλεγμένες, ενσωματωμένες, προεγκατεστημένες εφαρμογές του Windows Store στην επιφάνεια εργασίας σας.
Από προεπιλογή, δεν έχετε τη δυνατότητα να διαγράψετε προεγκατεστημένες εφαρμογές Store στα Windows 10. Ωστόσο, μέσω αυτού του χρήσιμου βοηθητικού προγράμματος, μπορείτε πλέον να το κάνετε εύκολα. Απλώς επιλέξτε τη συγκεκριμένη εφαρμογή που θέλετε να καταργήσετε και, στη συνέχεια, κάντε κλικ στο κουμπί Κατάργηση εγκατάστασης.
Το 10AppsManager είναι μια τέλεια λύση, μπορεί να αφαιρέσει προεγκατεστημένες εφαρμογές που δεν μπορούν να απεγκατασταθούν από ένα μόνο σημείο. Μπορεί επίσης να απεγκαταστήσει τις εφαρμογές του Windows Store χωρίς να χρειάζεται να χρησιμοποιήσει το Windows Store και, στη συνέχεια, να επανεγκαταστήσει τις εφαρμογές, αν θέλετε.
Η όλη διαδικασία απεγκατάστασης είναι γρήγορη. Επιπλέον, θα σας ειδοποιήσει για την επιτυχία μέσω ενός πλαισίου διαλόγου. Η διαδικασία επαναφοράς των εφαρμογών Store στα Windows 10 είναι εξίσου γρήγορη. Ως συνήθως, πρέπει απλώς να επιλέξετε το πρόγραμμα που θέλετε να επανεγκαταστήσετε και να πατήσετε το κατάλληλο κουμπί. Θα σας ζητήσει να επανεκκινήσετε το σύστημά σας για να δείτε τις αλλαγές.
Επιπλέον, αυτή η λύση λογισμικού μπορεί να χρησιμοποιηθεί χωρίς εγκατάσταση. Το μόνο που χρειάζεται να κάνετε είναι να αποσυμπιέσετε τον φάκελο και θα μπορείτε να εκτελέσετε αμέσως το βοηθητικό πρόγραμμα προγράμματος. Ωστόσο, να θυμάστε ότι αυτό το εργαλείο είναι μόνο μια δοκιμαστική έκδοση, επομένως θα πρέπει να δημιουργήσετε ένα αντίγραφο ασφαλείας πριν το χρησιμοποιήσετε.
4. Χρησιμοποιήστε την εφαρμογή Unlocker

Τα Windows θα κλειδώσουν ορισμένα αρχεία που χρησιμοποιούνται. Εάν προσπαθήσετε να διαγράψετε ένα πρόγραμμα που εκτελείται, θα εμφανιστεί ένα μήνυμα σφάλματος σχετικά με το αρχείο που χρησιμοποιείται. Μπορεί επίσης να δείτε "μη φιλικά" και μη χρήσιμα μηνύματα όπως "Η πρόσβαση δεν επιτρέπεται".
Το Unlocker είναι μια εύχρηστη λύση για κλειδωμένα αρχεία - εγκαταστήστε το (παραλείψτε τις αυτόματες γραμμές εργαλείων στο πρόγραμμα εγκατάστασης), βρείτε το αρχείο που θέλετε να διαγράψετε, κάντε δεξί κλικ πάνω του και βρείτε το Unlocker στο μενού Περιεχόμενο. Θα σας πει ποια προγράμματα έχουν αυτήν τη στιγμή πρόσβαση σε αυτό το αρχείο και θα σας επιτρέψει είτε να «σκοτώσετε» τις προσβλητικές διαδικασίες (επικίνδυνες) ή να αφαιρέσετε κλειδωμένες διαδικασίες (λιγότερο επικίνδυνες).
Το Unlocker έχει μια φορητή έκδοση που σας επιτρέπει να περιηγείστε στις τρέχουσες κλειδαριές αρχείων στο σύστημα, αλλά έχετε κατά νου ότι αναγκαστικές διαγραφές όπως αυτές μπορούν να επηρεάσουν τη σταθερότητα του συστήματος, επομένως χρησιμοποιείτε μόνο αυτές τις Εφαρμογές όπως το Unlocker είναι η τελευταία λύση.
5. Ασφαλής λειτουργία (Ασφαλής λειτουργία)

Τα προγράμματα που τοποθετούν κλειδαριές στο σύστημά σας είναι συνήθως προγράμματα που ξεκινούν από τον υπολογιστή και εκτελούνται στο παρασκήνιο. Μπορείτε να χρησιμοποιήσετε την ασφαλή λειτουργία των Windows, η οποία μειώνει τον αριθμό των προγραμμάτων που εκτελούνται και, εάν επιλέξετε την κατάλληλη επιλογή, εμποδίζει τον υπολογιστή σας (ή τις προβληματικές εφαρμογές) να «συνομιλούν» με το Διαδίκτυο, αφαιρέστε τα χωρίς αυτά τα ενοχλητικά κλειδώματα.
Εάν εκτελείτε Windows 10, απλώς κρατήστε πατημένο το πλήκτρο Shift και επιλέξτε Επανεκκίνηση στο μενού Έναρξη ως συνήθως. Σε προηγούμενες εκδόσεις των Windows, μπορείτε να αποκτήσετε πρόσβαση στην Ασφαλή λειτουργία πατώντας το πλήκτρο F8 κατά την εκκίνηση του υπολογιστή και επιλέγοντας την κατάλληλη επιλογή. Μόλις είστε σε ασφαλή λειτουργία, δοκιμάστε να απεγκαταστήσετε μέσω του Πίνακα Ελέγχου ή του προγράμματος απεγκατάστασης του λογισμικού.
6. Επαναφέρετε το σύστημα

Η Επαναφορά Συστήματος είναι ένα σημαντικό μέρος των Windows και είναι απαραίτητο εργαλείο όταν προκύπτουν προβλήματα. Εάν έχετε ρυθμίσει ένα σημείο επαναφοράς και εγκαταστήσατε κατά λάθος ένα ανεπιθύμητο ή προβληματικό πρόγραμμα, είναι δυνατό να επαναφέρετε το σύστημα σε ένα προηγούμενο σημείο χρησιμοποιώντας την Επαναφορά Συστήματος, αλλά μόνο εάν έχετε ρυθμίσει ένα σημείο.
7. Επαναφορά από αντίγραφο ασφαλείας

Η Επαναφορά Συστήματος είναι χρήσιμη μόνο όταν έχετε πρόσβαση στον υπολογιστή σας για να την ενεργοποιήσετε. Εάν τα Windows 10 είναι "νεκρά", τότε λυπούμαστε, η Επαναφορά Συστήματος δεν είναι κατάλληλο αντίγραφο ασφαλείας σε αυτήν την περίπτωση. Τότε είναι που χρειάζεστε ένα πλήρες αντίγραφο ασφαλείας.
Το Macrium Reflect είναι το τέλειο εργαλείο για την κλωνοποίηση μιας μονάδας δίσκου στην άλλη (άρα θα χρειαστείτε μια μεγάλη εξωτερική μονάδα δίσκου ως μονάδα εκκίνησης) και διαθέτει ένα εργαλείο ανάκτησης με δυνατότητα εκκίνησης, που βασίζεται σε Windows PE. μέσω USB για να σας βοηθήσει να επαναφέρετε τη μονάδα δίσκου σας.
Ωστόσο, έχετε υπόψη σας ότι αυτή είναι μια χρονοβόρα διαδικασία, η δημιουργία ενός εντελώς νέου αντιγράφου ασφαλείας θα διαρκέσει αρκετές ώρες και ο υπολογιστής σας θα αναγκαστεί να τερματιστεί κατά τη δημιουργία αντιγράφων ασφαλείας.
8. Χρησιμοποιήστε επαγγελματικά εργαλεία

Μερικές φορές τα προγράμματα αφήνουν κάτι πίσω ακόμα και όταν έχουν αφαιρεθεί με επιτυχία. Το Revo Uninstaller είναι ένα εξαιρετικό δωρεάν εργαλείο τόσο για την απεγκατάσταση όσο και για τον καθαρισμό των υπολειμμάτων. Ενεργοποιήστε το στη λειτουργία Hunter και θα «σκάψει βαθιά» στους φακέλους σας αναζητώντας αρχεία που σχετίζονται με το λογισμικό που δεν βρίσκονται πλέον στον σκληρό δίσκο και θα τα καθαρίσει.
Υπάρχουν επίσης πολλά εργαλεία για την αφαίρεση λογισμικού, από την άμεση απεγκατάσταση έως την αναγκαστική διαγραφή αρχείων. Μπορείτε επίσης να χρησιμοποιήσετε το Revo Uninstaller για να "σκοτώσετε" προγράμματα που εκτελούνται στο παρασκήνιο ή να σταματήσετε την εκτέλεση λογισμικού κατά την εκκίνηση.
9. Καθαρίστε τον πίνακα ελέγχου

Μπορείτε να βρείτε σχετική τεκμηρίωση σχετικά με το λογισμικό που απεγκαταστήσατε στον Πίνακα Ελέγχου. Συνήθως, η απλή απεγκατάσταση είναι αρκετή για να αφαιρεθούν αυτά τα σχετικά έγγραφα, αλλά μερικές φορές είναι πιο δύσκολο. Μπορείτε να κάνετε αναζήτηση στο μητρώο των Windows - HKEY_LOCAL_MACHINE\SOFTWARE\Microsoft\Windows\CurrentVersion\Uninstall περιέχει καταχωρήσεις που σχετίζονται με το εγκατεστημένο λογισμικό. Και αν γνωρίζετε ποιο πρόγραμμα έχετε καταργήσει, μπορείτε να διαγράψετε με ασφάλεια το κλειδί του για να αποτρέψετε τα Windows από το να πιστεύουν ότι εξακολουθεί να εκτελείται. Ωστόσο, μπορείτε να χρησιμοποιήσετε ένα αξιόπιστο λογισμικό για να καταργήσετε αυτά τα σχετικά έγγραφα: Absolute Uninstaller .
10. Εξαλείψτε τα προβλήματα ενημέρωσης

Τα Windows ελπίζουν να υποστηρίξουν ένα ευρύτερο φάσμα στοιχείων υλικού σε ένα ευρύτερο φάσμα διαμορφώσεων, επομένως δεν αποτελεί έκπληξη το γεγονός ότι μια ενημέρωση προκαλεί προβλήματα όπως η παρεμπόδιση του υπολογιστή από την είσοδο σε κατάσταση Αδρανοποίησης ή κάτι χαλασμένο.
Η κατάργηση ενημερώσεων είναι μια άλλη εργασία που μπορείτε να κάνετε μέσω της ενότητας Προγράμματα και δυνατότητες του Πίνακα Ελέγχου, αλλά θα είναι ευκολότερο εάν χρησιμοποιήσετε τις υπηρεσίες του IObit Uninstaller , το οποίο μπορεί επίσης να λύσει αυτά τα προβλήματα.Διαχειριστείτε σημεία επαναφοράς συστήματος.