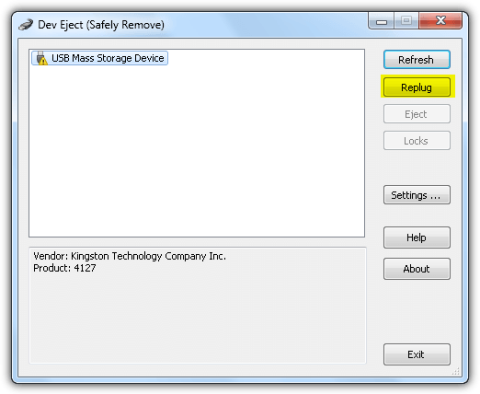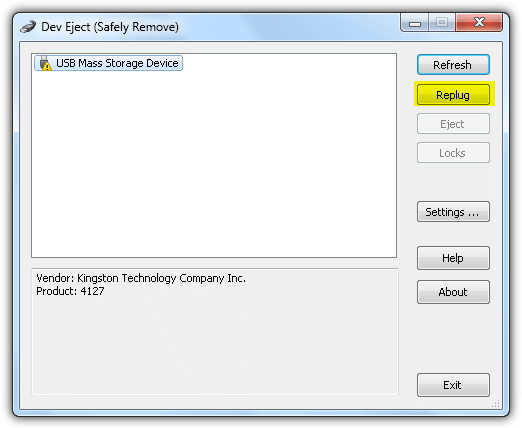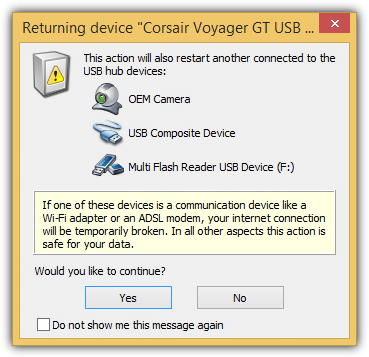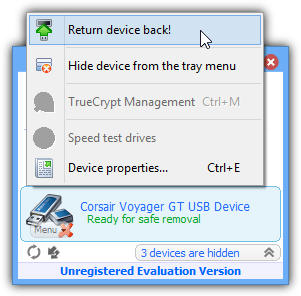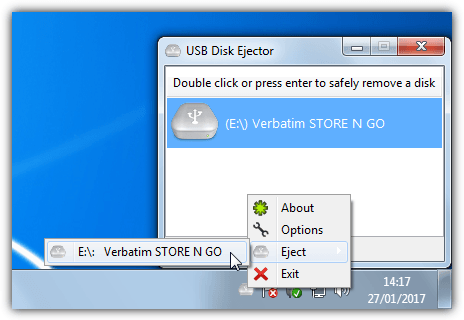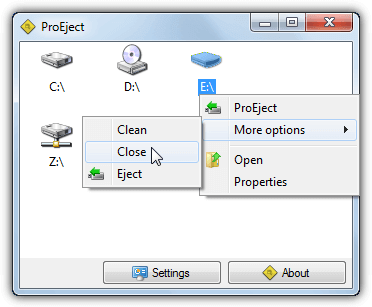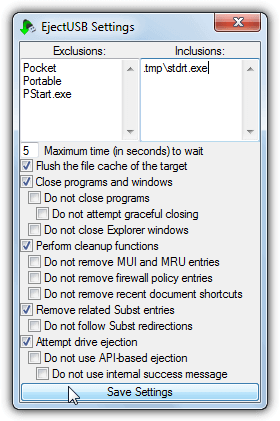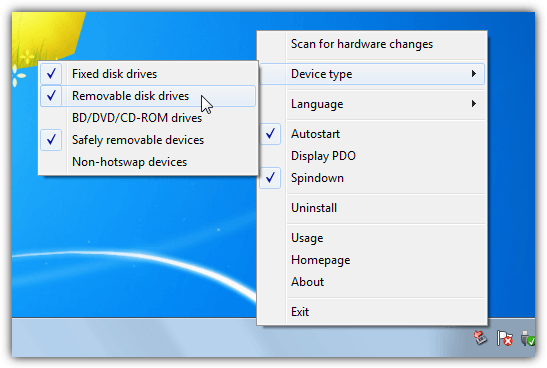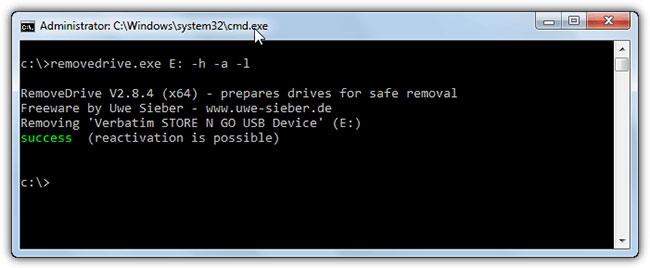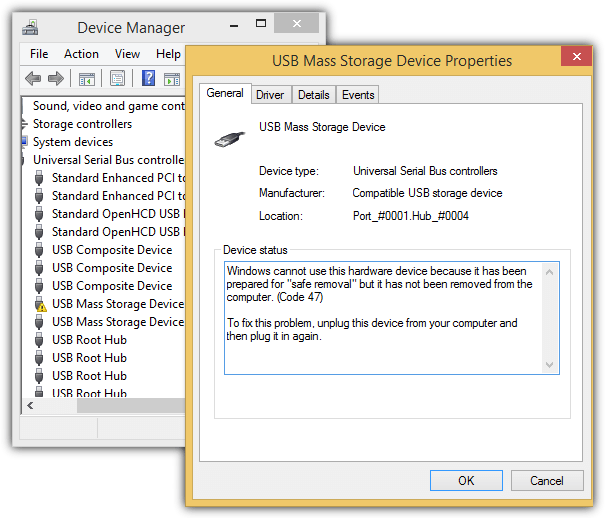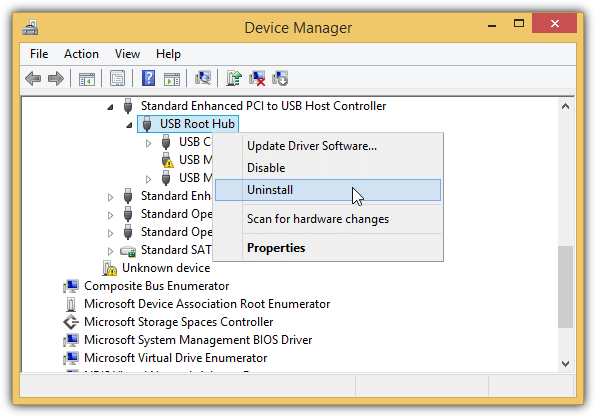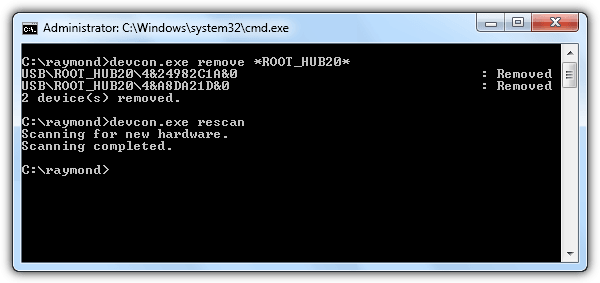Η αφαίρεση και η επανεισαγωγή του USB πολλές φορές μπορεί να προκαλέσει την καταστροφή των αρχείων στο USB. Παρόλο που τα Windows διαθέτουν μια λειτουργία "Ασφαλής κατάργηση υλικού και εξαγωγή πολυμέσων" για την ασφαλή και εύκολη εξαγωγή της μονάδας USB από το σύστημα. Ωστόσο, δεν υπάρχει δυνατότητα άμεσης επανασύνδεσης του USB μετά την εξαγωγή του USB.
Εάν στο παρελθόν αφαιρούσατε το USB και το συνδέατε ξανά, αυτή η μέθοδος φαίνεται επίπονη και άβολη. Αντί να χρειάζεται να χάνετε χρόνο κάνοντας τόσα πολλά βήματα, μπορείτε να χρησιμοποιήσετε μία από τις παρακάτω επιλογές για να αποφύγετε να κάνετε αυτά τα βήματα. Ασφαλές και όχι χρονοβόρο.
Τρόποι αποσύνδεσης USB χωρίς να αποσυνδέσετε τη συσκευή
1. DevEject
Το DevEject είναι απλό λογισμικό που έχει ρυθμιστεί να αντικαθιστά την "Ασφαλή κατάργηση υλικού και εξαγωγή πολυμέσων" στα Windows. Το DevEject έχει τη δυνατότητα εξαγωγής, αποσύνδεσης, ανίχνευσης αρχείων που χρησιμοποιούνται για να αποτρέψει την εξαγωγή συσκευών και υποστηρίζει πλήκτρα πρόσβασης .
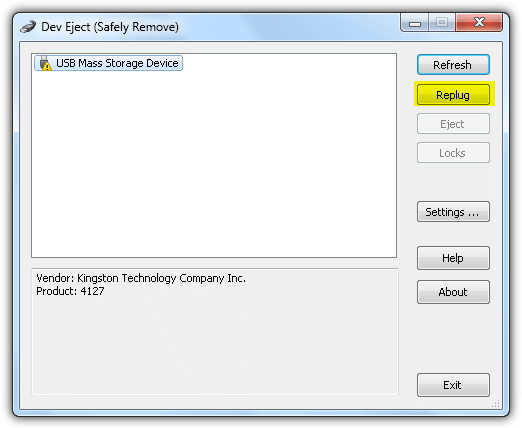
Απλώς επιλέξτε τη συσκευή από το Dev Eject και κάντε κλικ στο κουμπί Replug όπως φαίνεται παραπάνω. Η δυνατότητα Replug λειτούργησε σταθερά όταν δοκιμάστηκε σε Windows XP και Windows 7 , αλλά λειτούργησε ασταθής στα Windows 8.1 .
Αν και το Dev Eject απαιτεί συνήθως εγκατάσταση και εγκατάσταση, μπορείτε να αντιγράψετε τους φακέλους του προγράμματος σε άλλον υπολογιστή και να το χρησιμοποιήσετε χωρίς επανεγκατάσταση.
Κατεβάστε το DevEject εδώ.
2. USB Safely Remove
Το USB Safely Remove είναι ένα εκτενές πρόγραμμα διαχείρισης συσκευών USB. Μπορεί να αντικαταστήσει πλήρως το "Safely Remove Hardware Icon" στα Windows και παρέχει περισσότερες λειτουργίες όπως μετονομασία/διακοπή/απόκρυψη , αυτόματη σύνδεση/αποσύνδεση προγραμμάτων, γραμμή εντολών και υποστήριξη συντομεύσεων πληκτρολογίου, ανίχνευση γιατί μια συσκευή δεν μπορεί να σταματήσει/εξαγωγή και το πιο σημαντικό, μπορείτε να επανασυνδέσετε μια συσκευή αμέσως χωρίς να χρειάζεται να "αποσυνδέσετε και να συνδέσετε" πολλές φορές όπως συνήθως χρησιμοποιείτε.
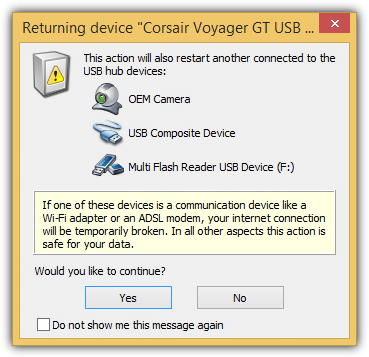
Το USB Safely Remove μπορεί ακόμη και να ανιχνεύσει και να σας ειδοποιήσει εάν θα επηρεαστούν άλλες συσκευές όταν το USB που μόλις αφαιρέσατε επανατοποθετηθεί.
Κατεβάστε το USB Safety Remove εδώ.
3. Zentimo
Το Zentimo είναι ο διάδοχος του USB Safely Remove . Το Zentimo δημιουργήθηκε από προγραμματιστές με σκοπό τη διαχείριση εξωτερικών συσκευών αποθήκευσης. Διαθέτει όλες τις ίδιες δυνατότητες με το USB Safely Remove και έναν γρήγορο και εύκολο εκκινητή για φορητές εφαρμογές, δοκιμάζοντας την ταχύτητα της μονάδας δίσκου, απενεργοποιώντας τη λειτουργία Autorun στα Windows.
Για να επανασυνδέσετε μια αποσυνδεδεμένη συσκευή, απλώς κάντε κλικ στις συσκευές που επισημαίνονται με "Έτοιμο για ασφαλή αφαίρεση" ή μπορείτε να κάνετε δεξί κλικ και να επιλέξετε "Επιστροφή συσκευής πίσω!".
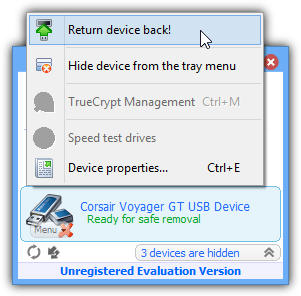
Τον τελευταίο καιρό, η ανάπτυξη των USB Safely Remove και Zentimo ήταν αρκετά αργή και δεν υπάρχουν σχεδόν νέες ενημερώσεις, αλλά η παλιά έκδοση μπορεί να υποστηρίξει έως και Windows 8.1.
Το Zentimo είναι επίσης κοινόχρηστο λογισμικό και έχει περιορισμένες δοκιμές όπως το USB Safely Remove , αλλά μπορείτε να το χρησιμοποιήσετε ακόμα και μετά τη λήξη του.
Κατεβάστε το Zentimo εδώ.
- Εάν ο υπολογιστής σας δεν αναγνωρίζει USB, δοκιμάστε την ακόλουθη λύση.
4. USB Disk Ejector
Το USB Disk Ejector είναι ίσως η πλησιέστερη διαθέσιμη δωρεάν εναλλακτική στην εφαρμογή USB Safely Remove. Αυτό είναι επίσης ένα εργαλείο ανοιχτού κώδικα και ένα φορητό αυτόνομο εκτελέσιμο αρχείο που μπορείτε να τοποθετήσετε οπουδήποτε, ακόμη και σε μια αφαιρούμενη μονάδα δίσκου που θέλετε να αποσυνδέσετε. Όταν κάνετε κλικ στο εικονίδιο, ανοίγει ένα μικρό παράθυρο στην κάτω δεξιά γωνία της οθόνης με μια λίστα συσκευών που μπορούν να επιλεγούν για αποσύνδεση.
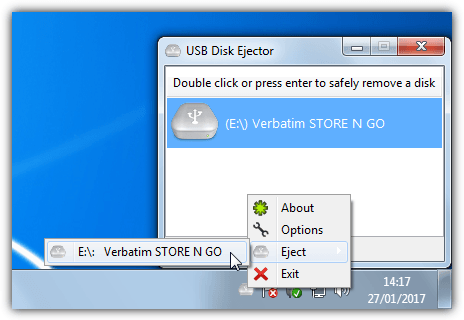
Λίστα συσκευών που μπορούν να επιλεγούν για αποσύνδεση
Κάντε διπλό κλικ στη συσκευή, πατήστε το πλήκτρο Enter ή χρησιμοποιήστε το μενού δεξί κλικ για να αφαιρέσετε τη συσκευή, κάντε διπλό κλικ για να την ανοίξετε. Εάν οποιεσδήποτε εφαρμογές ξεκινούν από μια ανοιχτή μονάδα δίσκου, μπορεί να τους ζητηθεί να κλείσουν ή να αναγκαστούν να κλείσουν.
Μπορείτε να αλλάξετε τις επιλογές υποχρεώσεων στις Επιλογές > Εξαγωγή . Υπάρχουν επίσης ορίσματα γραμμής εντολών για την εξαγωγή της συσκευής. Η χρήση του /Removethis θα αφαιρέσει τη μονάδα δίσκου στην οποία εκτελείται το πρόγραμμα ενώ το /Removeletter n αφαιρεί μια συγκεκριμένη μονάδα χρησιμοποιώντας το γράμμα της μονάδας δίσκου.
Στις Επιλογές , θα βρείτε ορισμένες χρήσιμες ρυθμίσεις για να ελέγξετε τον τρόπο με τον οποίο το πρόγραμμα βλέπει τη συσκευή ανάγνωσης καρτών και εάν θα αποκρύψετε τη συσκευή ανάγνωσης χωρίς συνημμένο περιεχόμενο πολυμέσων.
Στα πλήκτρα συντόμευσης , μπορείτε επίσης να δημιουργήσετε μια συντόμευση πληκτρολογίου για αυτόματη εξαγωγή της συσκευής. Επιλέξτε τον τύπο εξαγωγής, πληκτρολογήστε τον συνδυασμό πλήκτρων πρόσβασης στο πλαίσιο, επιλέξτε το γράμμα/όνομα της μονάδας και κάντε κλικ στην Προσθήκη.
Κατεβάστε το USB Disk Ejector
5. Έργο
Το ProEject μοιάζει λίγο με το USB Disk Ejector γιατί ανοίγει ένα μικρό παράθυρο στην κάτω δεξιά γωνία της οθόνης. Αυτό εμφανίζει τις διαθέσιμες μονάδες δίσκου στο σύστημα και μπορείτε να κάνετε δεξί κλικ στη συσκευή που θέλετε να εξαγάγετε και να την αφαιρέσετε. Είναι επίσης δυνατό μέσω των ρυθμίσεων να αφαιρέσετε τη μονάδα δίσκου με διπλό κλικ. Επιπλέον, έχετε την επιλογή να εμφανίσετε ιδιότητες μονάδας δίσκου ή να το ανοίξετε στον Explorer. Το ProEject είναι φορητό και πολύ ελαφρύ σε πόρους συστήματος.
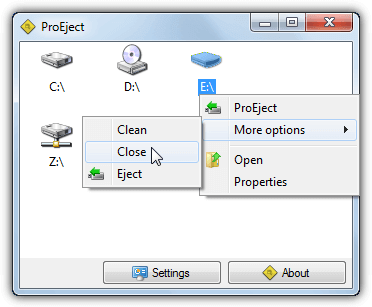
Το ProEject είναι φορητό και πολύ ελαφρύ σε πόρους συστήματος
Εκτός από την τυπική αφαίρεση αφαιρούμενων συσκευών, το ProEject μπορεί να κλείσει αυτόματα ανοιχτές εφαρμογές και παράθυρα που εκτελούνται από τη μονάδα δίσκου.
Η καρτέλα Εξαιρέσεις στις Ρυθμίσεις σάς επιτρέπει να καθορίσετε ποια εκτελέσιμα αρχεία θα αγνοηθούν όταν επιχειρήσετε να κλείσετε. Μπορεί επίσης να καθαρίσει φακέλους που έχουν απομείνει και ίχνη μητρώου, συμπεριλαμβανομένου του φακέλου Temp. Το Clean, το Close και το Eject μπορούν να εκκινηθούν μεμονωμένα ή να εκτελεστούν όλα μαζί επιλέγοντας την επιλογή ProEject.
Κατεβάστε το ProEject
6. EjectUSB
Το EjectUSB δεν διαθέτει διεπαφή χρήστη GUI. Αντίθετα, λειτουργεί με έναν από τους δύο τρόπους. Αρχικά, μπορείτε να βάλετε το εκτελέσιμο αρχείο .INI και να εγκαταστήσετε το EjectUSB σε μια φορητή συσκευή και να το εκτελέσετε. Όταν αποσυνδέεστε, αντιγράφεται στον φάκελο Windows Temp και εκτελείται από εκεί. Εναλλακτικά, μπορείτε να εκτελέσετε το EjectUSB ως εντολή ή σε μια παρτίδα και να παρέχετε το γράμμα μονάδας δίσκου ως όρισμα. Το EjectUSB έχει μέγεθος μόνο μερικές εκατοντάδες KB και είναι ένα φορητό εκτελέσιμο αρχείο, αλλά είναι αρκετά παλιό (η πιο πρόσφατη έκδοση ήταν το 2009).
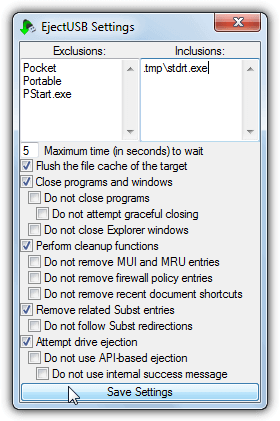
EjectUSB
Εκτός από την προσπάθεια διαγραφής της συσκευής, το EjectUSB διαγράφει επίσης κρυφές μνήμες αρχείων, κλείνει προγράμματα που εκτελούνται και ανοιχτά παράθυρα, διαγράφει καταχωρίσεις μητρώου και πρόσφατες συντομεύσεις/φακέλους. Αυτές οι επιλογές μπορούν να απενεργοποιηθούν και να ενεργοποιηθούν από μια ειδική διεπαφή ρυθμίσεων μαζί με μια σειρά από άλλες λειτουργίες. Η λίστα Εξαιρέσεις θα κρατήσει ανοιχτά συγκεκριμένα προγράμματα όταν αποσυνδεθεί, ενώ η λίστα Συμπερασμάτων κλείνει καθορισμένα εκτελέσιμα αρχεία ακόμα κι αν δεν εκτελούνται από αφαιρούμενη μονάδα δίσκου.
Η λειτουργία κλεισίματος προγραμμάτων όταν είναι αποσυνδεδεμένα δεν λειτουργεί πραγματικά πολύ καλά. Μπορείτε να προσθέσετε τη φορητή έκδοση του εργαλείου Unlocker στο φάκελο του προγράμματος και το Eject USB θα το χρησιμοποιήσει όταν σταματά τα ανοιχτά προγράμματα. Το EjectUS μπορεί επίσης να λειτουργεί παράλληλα και να διαλειτουργεί με πολλά άλλα εργαλεία αποσύνδεσης USB, ανατρέξτε στο Readme για περισσότερες πληροφορίες.
Κατεβάστε το EjectUSB
7. HotSwap!
Όπως υποδηλώνει το όνομα αυτού του εργαλείου, HotSwap! είναι ένα εργαλείο για την ασφαλή αποσύνδεση συσκευών SATA και eSATA και εναλλαγή τους με άλλες μονάδες, εάν έχετε rack SATA ή θήκη σκληρού δίσκου. HotSwap! είναι ένα αυτόνομο φορητό εκτελέσιμο κάτω από 200 KB με ξεχωριστές εκδόσεις 32-bit και 64-bit διαθέσιμες.
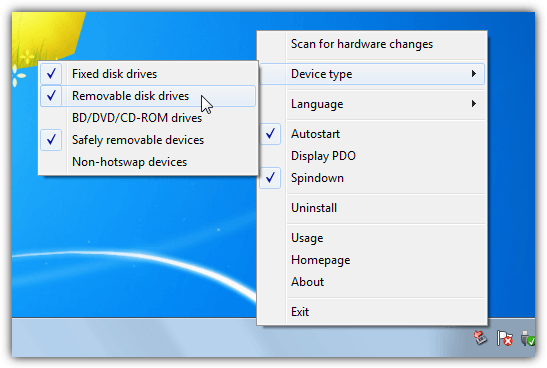
HotSwap!
HotSwap! λειτουργεί από το εικονίδιο του δίσκου συστήματος και πρέπει να αλλάξετε μια ή δύο ρυθμίσεις για να χειρίζεται κινητές συσκευές. Κάντε δεξί κλικ στο εικονίδιο της γραμμής συστήματος και μεταβείτε στο Device type , επιλέξτε Removable disk drives και Safely removable devices . Καταργήστε την επιλογή Σταθερές μονάδες δίσκου , εάν δεν θέλετε να αλληλεπιδράσετε με σταθερές μονάδες, όπως εσωτερικές μονάδες σκληρού δίσκου. (Προαιρετικό) καταργήστε την επιλογή Autostart (με Windows) και Spin Down που απαιτείται μόνο για μηχανικούς σκληρούς δίσκους.
Για να αποσυνδέσετε μια συσκευή, κάντε αριστερό κλικ στο εικονίδιο του δίσκου συστήματος και επιλέξτε τη συσκευή που θέλετε να αφαιρέσετε από το μενού. HowSwap! θα διασφαλίσει ότι όλοι οι τόμοι της συσκευής δεν χρησιμοποιούνται και θα κλείσει τυχόν ανοιχτά προγράμματα στη συσκευή. Η συσκευή μπορεί επίσης να αποσυναρμολογηθεί μέσω της γραμμής εντολών, παρέχοντας απλώς το γράμμα της μονάδας ή το αναγνωριστικό της.
Κατεβάστε το HotSwap!
8. RemoveDrive
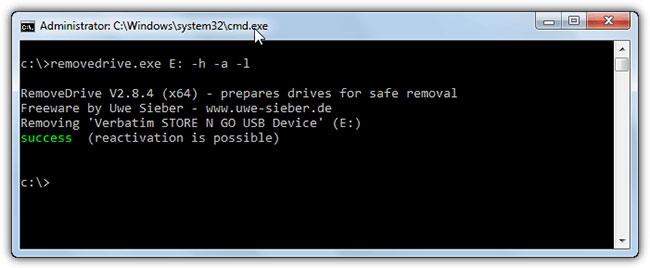
RemoveDrive
Το RemoveDrive είναι ένα εργαλείο γραμμής εντολών που σας επιτρέπει να αποσυνδέετε γρήγορα αφαιρούμενες συσκευές από τη γραμμή εντολών ή μέσα από σενάρια δέσμης. Μπορείτε να το τοποθετήσετε στην ίδια την αφαιρούμενη μονάδα δίσκου και να το εκτελέσετε από εκεί ή να τοποθετήσετε το exe οπουδήποτε αλλού και να καλέσετε τη μονάδα δίσκου που θέλετε να αποπροσαρτήσετε ως όρισμα. Το RemoveDrive διαθέτει εκτελέσιμα αρχεία 32-bit και 64-bit.
Κατεβάστε το RemoveDrive
9. Απενεργοποιήστε και ενεργοποιήστε ξανά τη συσκευή μαζικής αποθήκευσης USB
Αυτή η μέθοδος επανεγκαθιστά το εξαγόμενο USB χωρίς να χρειάζεται να εγκαταστήσετε λογισμικό τρίτου κατασκευαστή. Όταν εξάγετε μια συσκευή συνδεδεμένη μέσω USB, το εικονίδιο της συσκευής θα εμφανίζεται με ένα κίτρινο θαυμαστικό στη Διαχείριση Συσκευών με το μήνυμα "Τα Windows δεν μπορούν να χρησιμοποιήσουν αυτήν τη συσκευή υλικού επειδή έχει προετοιμαστεί για ασφαλή αφαίρεση αλλά δεν έχει αφαιρεθεί από τον υπολογιστή ( Κωδικός 47 )" (Τα Windows δεν μπορούν να χρησιμοποιήσουν αυτήν τη συσκευή υλικού επειδή έχει προετοιμαστεί για ασφαλή αφαίρεση αλλά δεν έχει αφαιρεθεί από τον υπολογιστή (Κωδικός Αρ. 47). ).
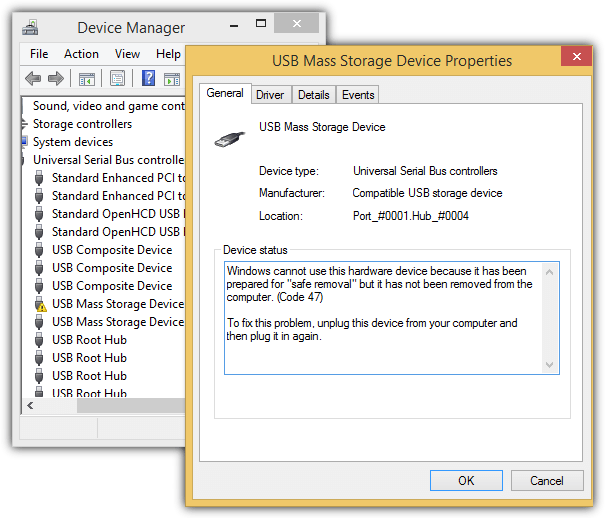
Συμβουλή : Για να αποκτήσετε πρόσβαση στη Διαχείριση Συσκευών , πατήστε το πλήκτρο WIN + Παύση/Διακοπή και κάντε κλικ στη Διαχείριση Συσκευών στο αριστερό παράθυρο.
Στα Windows XP , πρέπει απλώς να κάνετε δεξί κλικ στη συσκευή, να επιλέξετε Απενεργοποίηση και να πατήσετε Ναι για επιβεβαίωση. Κάντε δεξί κλικ στη συσκευή ξανά, επιλέξτε Ενεργοποίηση , τα Windows θα αρχίσουν να εντοπίζουν ξανά και να επανασυνδέουν το USB.
Για τα Windows 8.1 , κάντε το ίδιο με τα παραπάνω βήματα. Σημειώστε ότι επιλέγετε Όχι όταν σας ζητηθεί να επανεκκινήσετε τον υπολογιστή αφού επιλέξετε Ενεργοποίηση. Επαναλάβετε τα βήματα για να απενεργοποιήσετε και να ενεργοποιήσετε ξανά τις συσκευές και θυμηθείτε να επιλέξετε Όχι όταν σας ζητηθεί επανεκκίνηση. Τα Windows 8.1 θα επανασυνδέσουν μια συσκευή που αφαιρέθηκε μετά από δύο φορές απενεργοποίηση και ενεργοποίηση. Ωστόσο, αυτή η μέθοδος δεν εφαρμόζεται στα Windows 7.
10. Απεγκαταστήστε το USB Root Hub
Η κατάργηση του κεντρικού διανομέα USB και στη συνέχεια η επανεγκατάστασή του μπορεί επίσης να επιτρέψει στα Windows να επανασυνδέσουν το εξαγόμενο USB. Τα βήματα είναι αρκετά παρόμοια με τη μέθοδο Απενεργοποίηση και επανενεργοποίηση συσκευής μαζικής αποθήκευσης USB , αν και, ωστόσο, αυτή η μέθοδος μπορεί να εφαρμοστεί στα Windows 7 .
Πρώτα πρέπει να εξάγετε USB και μετά να μεταβείτε στη Διαχείριση Συσκευών πατώντας το πλήκτρο WIN + Παύση / Διακοπή και επιλέξτε Διαχείριση Συσκευών στο αριστερό παράθυρο. Κάντε κλικ στην Προβολή στη γραμμή μενού και επιλέξτε Συσκευές κατά σύνδεση .
Προσδιορίστε τη συσκευή μαζικής αποθήκευσης USB με ένα κίτρινο θαυμαστικό, κάντε δεξί κλικ στο "USB Root Hub" και επιλέξτε Κατάργηση εγκατάστασης .
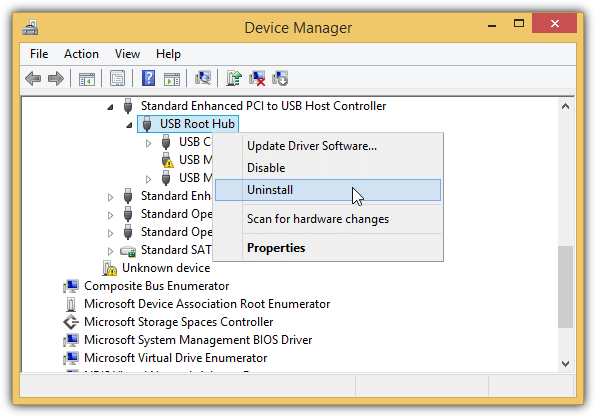
Εάν χρησιμοποιείτε Windows 7 , απλώς κάντε κλικ στο Action στη γραμμή μενού και επιλέξτε "Σάρωση για αλλαγές υλικού" για να εγγραφούν τα Windows και να επανεγκαταστήσετε οποιαδήποτε συσκευή USB ως Root USB Hub που καταργήσατε προηγουμένως.
Εάν χρησιμοποιείτε Windows 8.1 , η Microsoft θα κάνει τα πράγματα πολύ πιο εύκολα, επειδή τα Windows θα επανασυνδέσουν αμέσως τη συσκευή USB μετά την απεγκατάσταση του USB Root Hub.
Σε αντίθεση με την απενεργοποίηση και την εκ νέου ενεργοποίηση μιας συσκευής μαζικής αποθήκευσης USB , δεν θα σας ζητηθεί να επανεκκινήσετε τον υπολογιστή σας, αλλά εάν έχετε άλλη συσκευή, όπως ένα μόντεμ ADSL συνδεδεμένο στη θύρα USB, τότε Αυτή η σύνδεση ενδέχεται να διακοπεί κατά την απεγκατάσταση του Root USB Hub .
Η εντολή devcon είναι επίσης πολύ πιο απλή επειδή δεν χρειάζεται να καθορίσετε το αναγνωριστικό υλικού που θέλετε να απεγκαταστήσετε. Χρησιμοποιήστε την παρακάτω εντολή:
devcon remove *root_hub20*
Για τα Windows 7, θα χρειαστεί να προσθέσετε μια γραμμή εντολών devcon rescan για να σαρώσετε ξανά για αλλαγές υλικού.
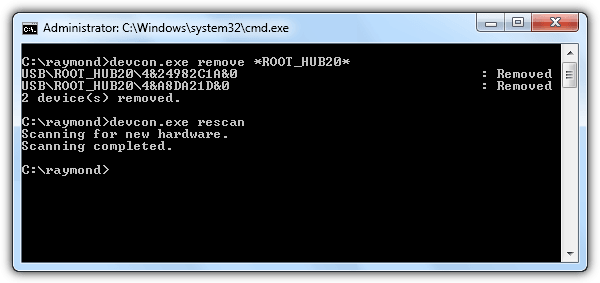
Καλή τύχη!